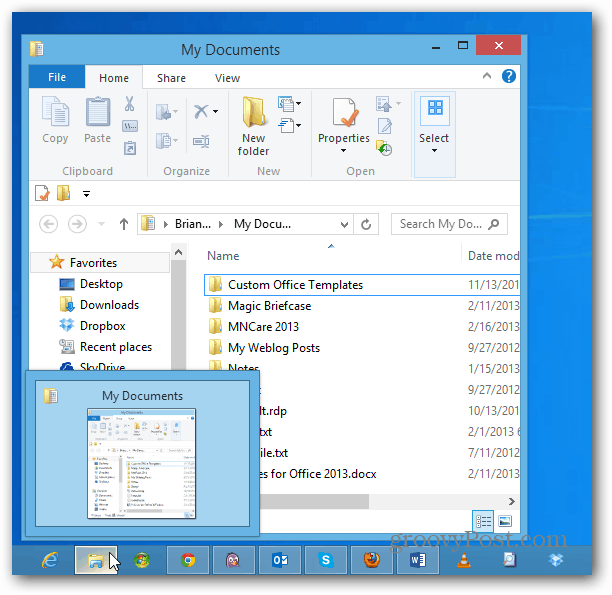Jak naprawić niedziałające udostępnianie w pobliżu w systemie Windows?
Microsoft System Windows 10 Okna 11 Bohater / / February 07, 2022

Ostatnia aktualizacja
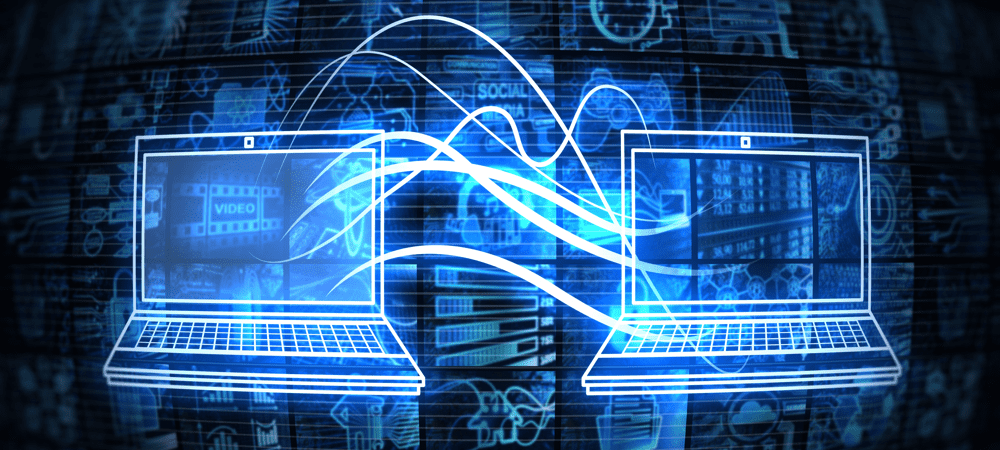
Udostępnianie w pobliżu w systemach Windows 10 i 11 umożliwia udostępnianie elementów między komputerami. Jeśli nie możesz udostępniać, napraw, że Udostępnianie w pobliżu nie działa w systemie Windows, korzystając z tego przewodnika.
ten Funkcja udostępniania w pobliżu dołączone do komputerów z systemem Windows 10 i Windows 11 umożliwia przesyłanie łączy, dokumentów i innych plików do inne kompatybilne komputery znajdujące się w pobliżu. Ta funkcja umożliwia wysyłanie pliku z komputera na urządzenie innego użytkownika przez Pokój. Wykorzystuje połączenie technologii Bluetooth i bezprzewodowej do udostępniania plików na niewielką odległość.
Czasami jednak udostępnianie w pobliżu nie działa. Jeśli Udostępnianie w pobliżu nie działa w systemie Windows, możesz rozwiązać ten problem, wykonując następujące czynności.
Jak naprawić niedziałające udostępnianie w pobliżu w systemie Windows?
Aby funkcja udostępniania w pobliżu działała prawidłowo, musi zostać spełnionych kilka warunków. Jeśli nie masz pewności, wykonaj poniższe czynności, aby upewnić się, że będzie działać na Twoim komputerze.
- Najpierw upewnij się, że funkcja udostępniania w pobliżu jest włączona na obu komputerach. W systemie Windows 11 przejdź do Start > Ustawienia > System > Udostępnianie w pobliżu i upewnij się, że jest włączony i ustawiony na Tylko moje urządzenia lub Wszyscy w pobliżu.
- Moje urządzeniatylko umożliwia udostępnianie między komputerami zalogowanymi na to samo konto Microsoft.
- Wszyscy w pobliżu zapewnia łatwe udostępnianie wszystkim pobliskim urządzeniom.
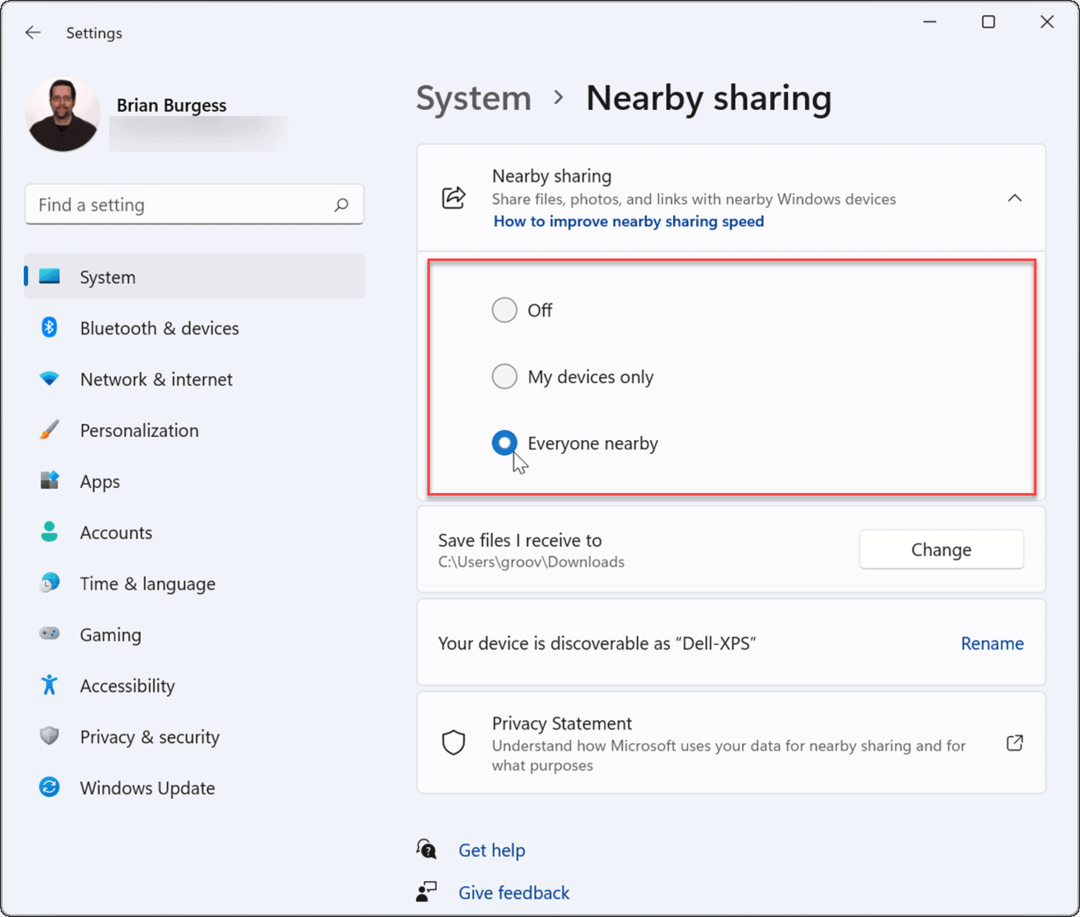
- W systemie Windows 10 przejdź do Start > Ustawienia > System > Wspólne doświadczenia i przełącz Udostępnianie w pobliżu do Na pozycja. Tutaj możesz również ustawić, gdzie udostępniać lub odbierać elementy (wszyscy w pobliżu lub tylko moje urządzenia).
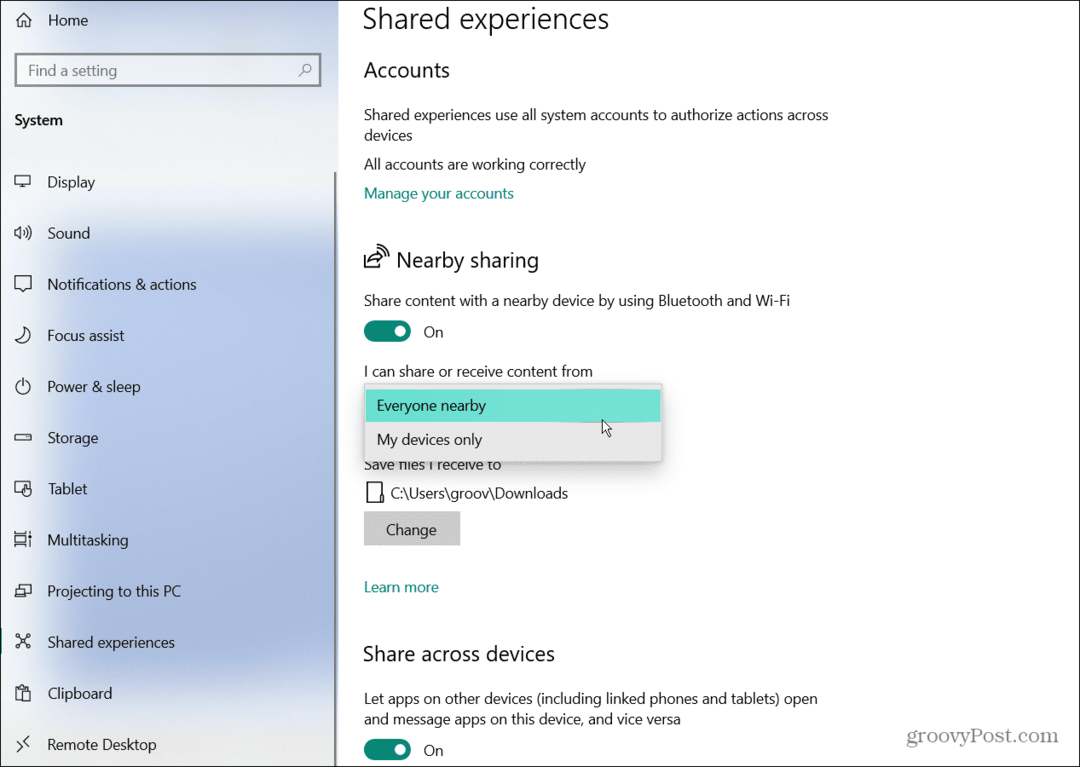
- Musisz potwierdzić, że masz Bluetooth włączony na obu urządzeniach. W systemie Windows 11 naciśnij skrót klawiszowyklawisz Windows + A uruchomić Szybkie ustawieniamenu, a następnie kliknij Przycisk Bluetooth aby włączyć go na swoim komputerze.
- Możesz także włączyć Bluetooth w Ustawieniach. Iść do Start > Ustawienia > Bluetooth i urządzenia i włącz go.
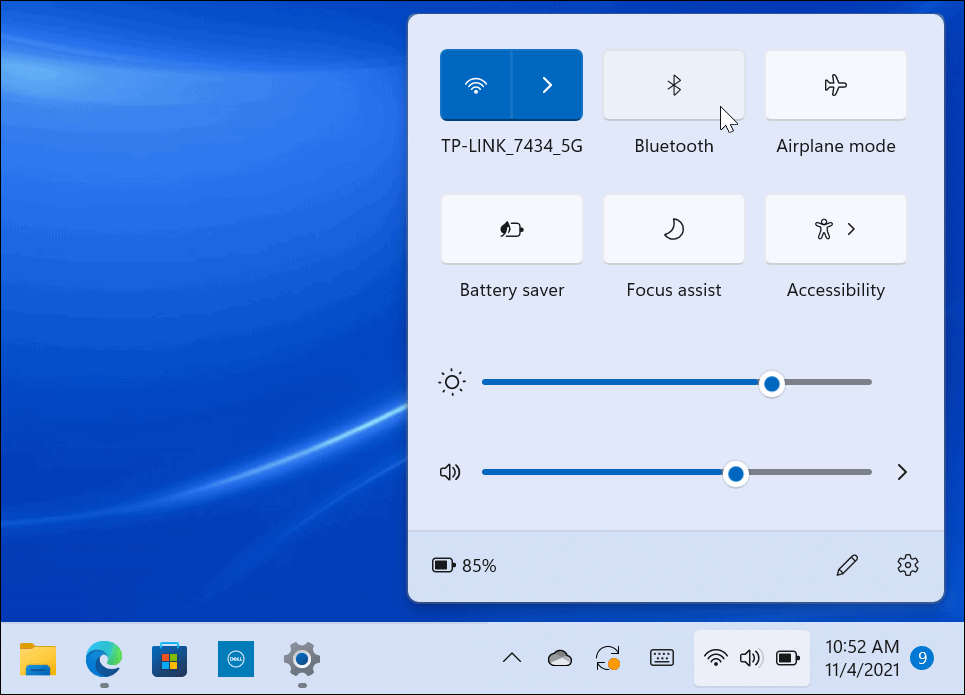
Rozwiązywanie problemów ze sterownikiem Bluetooth w systemie Windows 11
Jeśli wszystkie powyższe ustawienia są włączone, problem może dotyczyć ustawień Bluetooth lub sieci bezprzewodowej.
Aby rozwiązać problemy ze sterownikami Bluetooth w systemie Windows 10 lub 11, wykonaj następujące czynności:
- otwarty Początek i typ Menadżer urządzeń i wybierz najlepszy wynik.
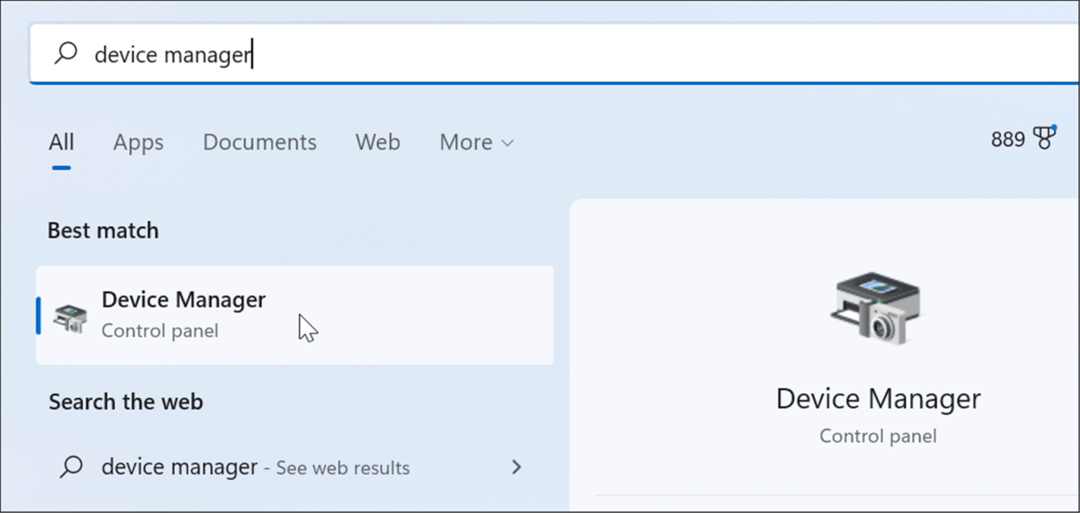
- Kiedy Menadżer urządzeń otwiera, rozwiń Bluetooth drzewo i upewnij się, że sterownik jest poprawnie zainstalowany.
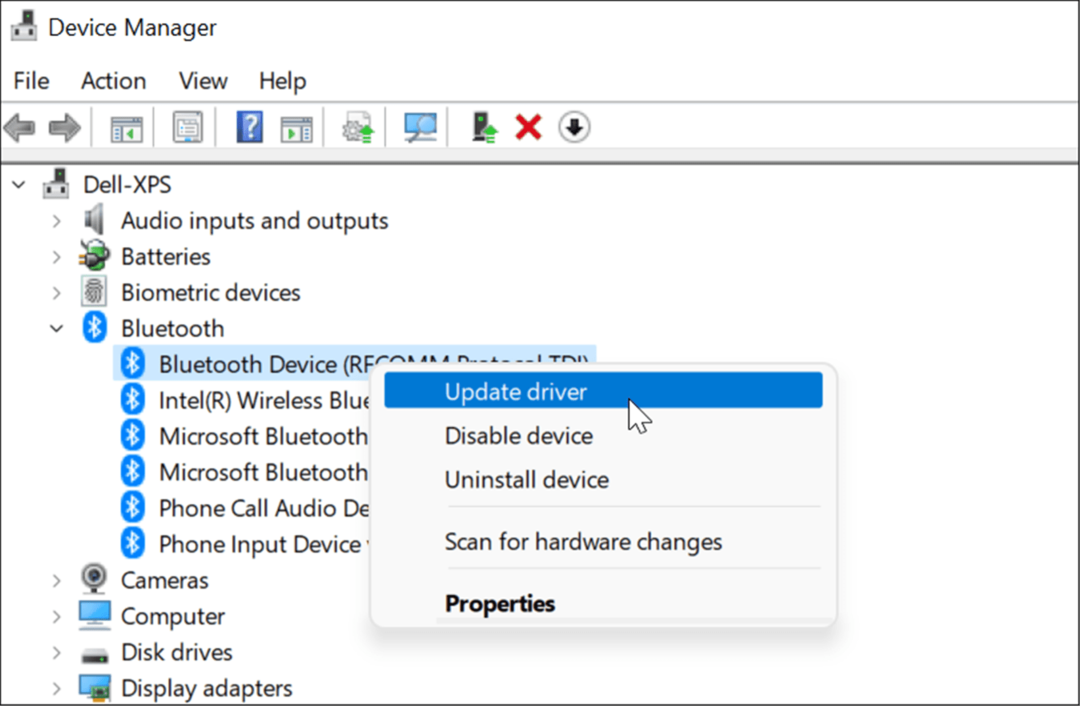
Jeśli zobaczysz żółtą ikonę, zaktualizuj sterownik. Jeśli widzisz szarą strzałkę skierowaną w dół, Bluetooth musi być włączony. Wybierz odpowiednią opcję z menu, tj. Uaktualnij sterownik lub Włącz urządzenie.
Sprawdź kompatybilność Bluetooth
Funkcja Udostępnianie w pobliżu w systemie Windows 11 wymaga Bluetooth w wersji 4.0 lub nowszej z Niska energia (LE) Pomoc.
Aby sprawdzić, czy Twoje urządzenie Bluetooth spełnia to wymaganie, wykonaj następujące czynności:
- otwarty Początek, rodzaj Menadżer urządzeńi kliknij najwyższy wynik.
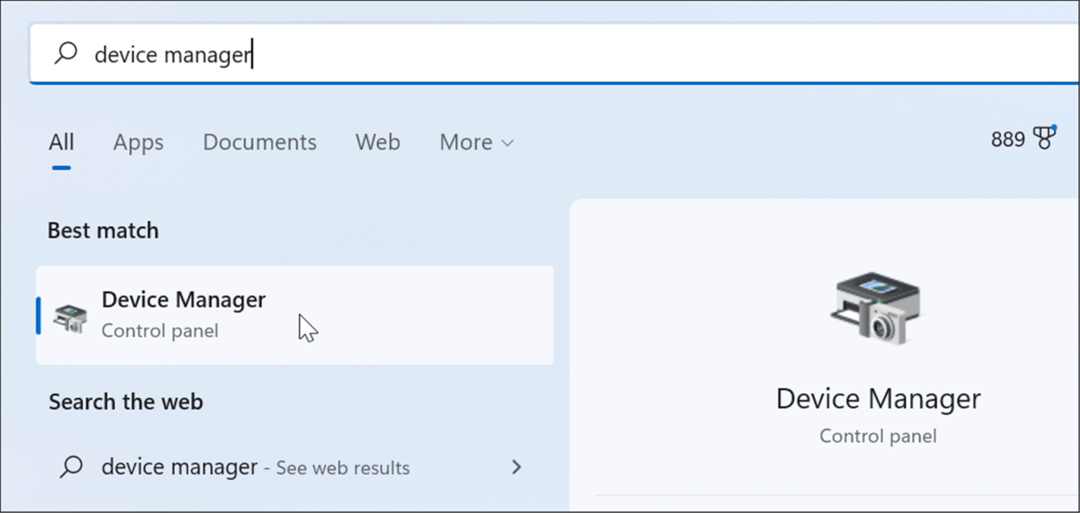
- Rozwiń Bluetooth kategorię, kliknij prawym przyciskiem myszy Bluetooth adapter radiowy i wybierz Nieruchomości.
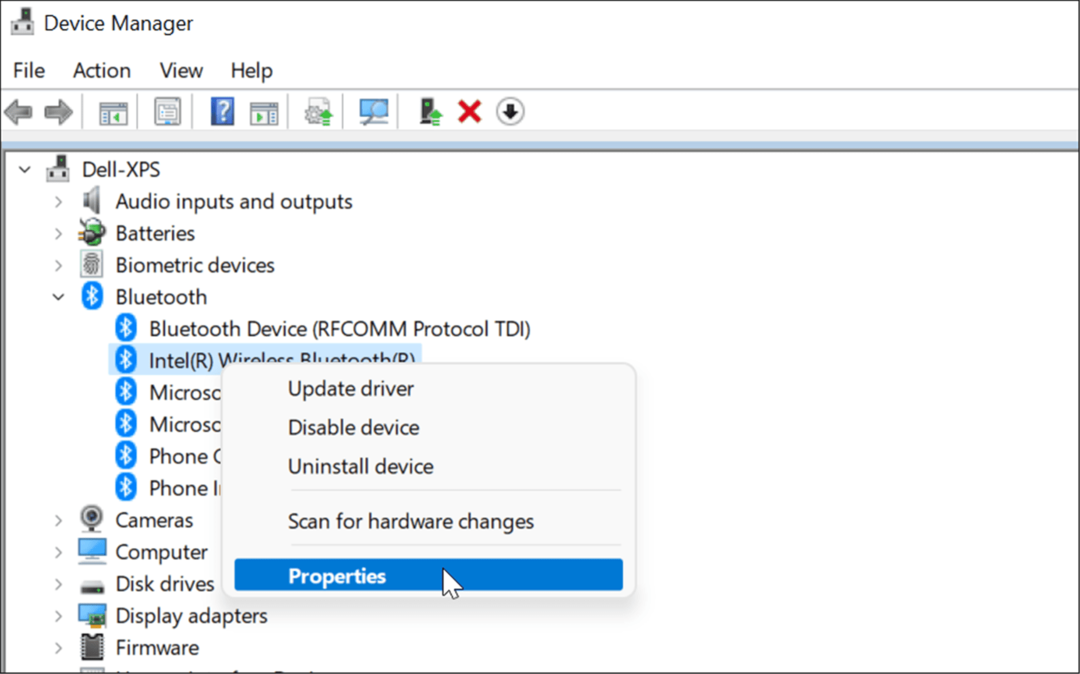
- Następnie kliknij Detale i wybierz Radio Bluetooth obsługuje rolę centralną o niskim zużyciu energii opcja z Nieruchomość menu rozwijane.
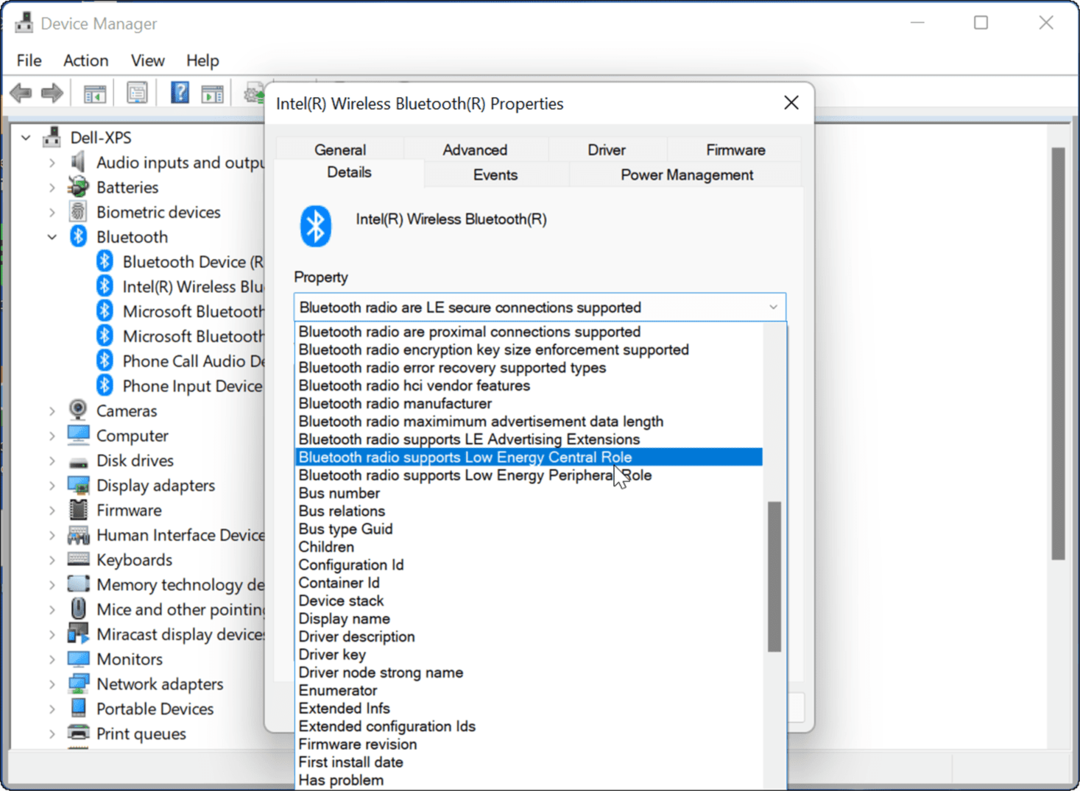
- Potwierdź Wartość jest ustawione na Prawdziwe.
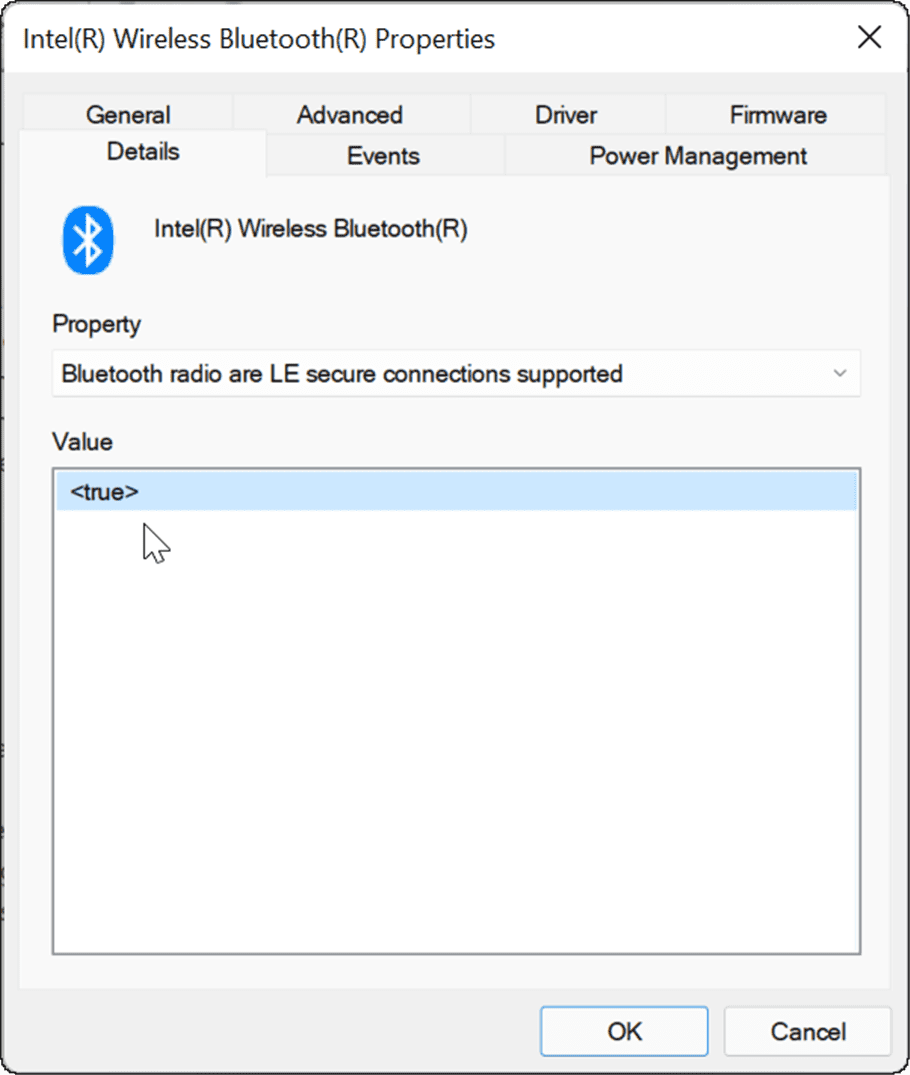
Jeśli wszystko wygląda dobrze z ustawieniami Bluetooth, spróbuj przybliżyć komputery, aby upewnić się, że znajdują się w zasięgu Bluetooth.
Sprawdź ustawienia sieciowe
Oprócz ustawień Bluetooth warto również sprawdzić poprawność ustawień sieci, jeśli Udostępnianie w pobliżu nie działa w systemie Windows.
Aby sprawdzić ustawienia sieciowe i upewnić się, że urządzenia widzą się nawzajem, wykonaj następujące czynności:
- Na urządzeniu źródłowym i docelowym uruchom Początek menu, typ CMD i wybierz najlepszy wynik.
- Możesz także wpisać Powershell lub Terminal Windows.
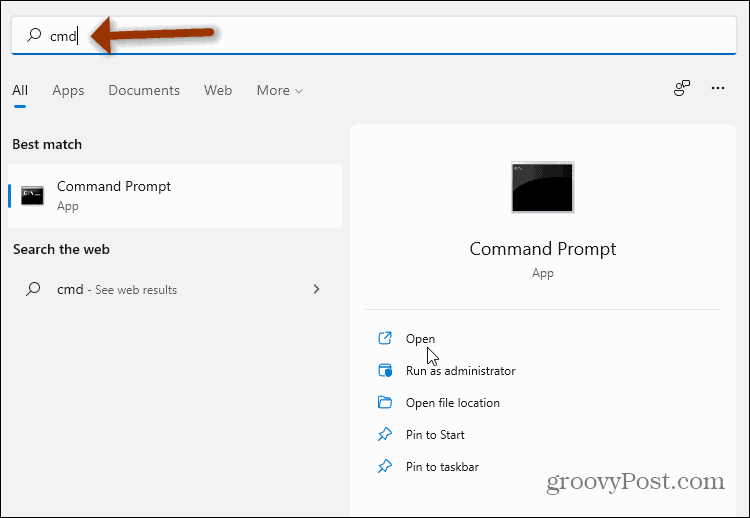
- W oknie Wiersz polecenia, Windows PowerShell lub Windows Terminal wpisz ipconfig i naciśnij Wchodzić.
- Zanotuj adres sieciowy urządzenia w Pole IPv4 Sekcja.
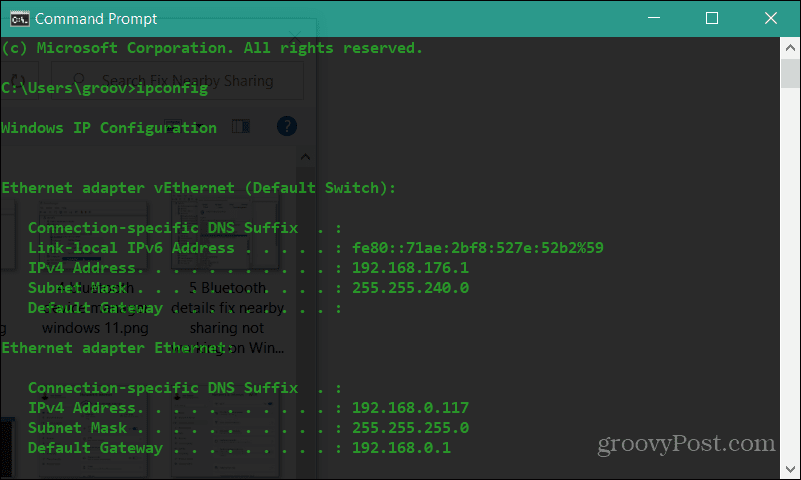
- Następnie upewnij się, że urządzenia widzą się nawzajem w sieci. Rodzaj ping 192.168.x.x, zastępując 192.168.x.x z odpowiednim Adres IPv4 dla każdego urządzenia.
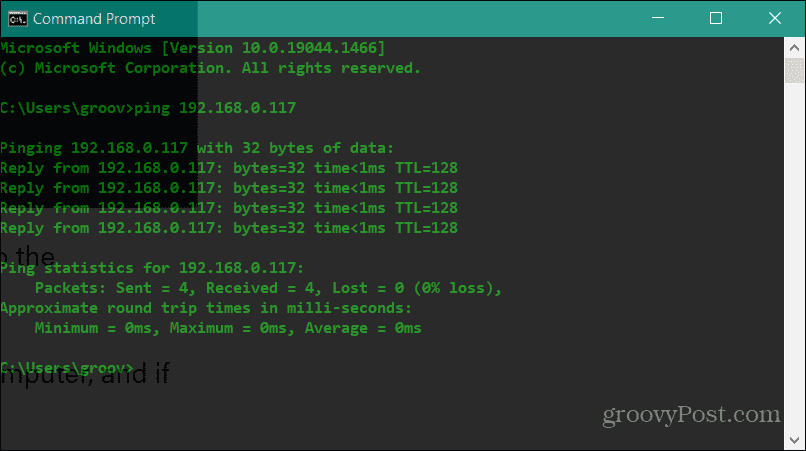
Jeśli komputery nie widzą się w sieci, spróbuj ponownie połączyć się z siecią Wi-Fi lub podłącz kabel, jeśli jest podłączony. Twoje urządzenia powinny widzieć się nawzajem z włączoną Zaporą systemu Windows. Jeśli jednak korzystasz z pakietu zabezpieczeń innej firmy, tymczasowo go wyłącz. Może być konieczne tymczasowe wyłączenie go, aby przesłać pliki za pomocą funkcji Udostępnianie w pobliżu.
Zweryfikuj swój profil sieci
Aby korzystać z funkcji Udostępnianie w pobliżu, oba urządzenia muszą być ustawione na Prywatny profil sieciowy.
Aby zweryfikować profil sieci, którego używasz na komputerze w systemie Windows 11, wykonaj następujące kroki:
- Otworzyć Początek menu i wybierz Ustawienia.
- Kiedy Ustawienia otwiera się, kliknij Sieć i internet z listy po lewej i Wi-Fi po prawej.
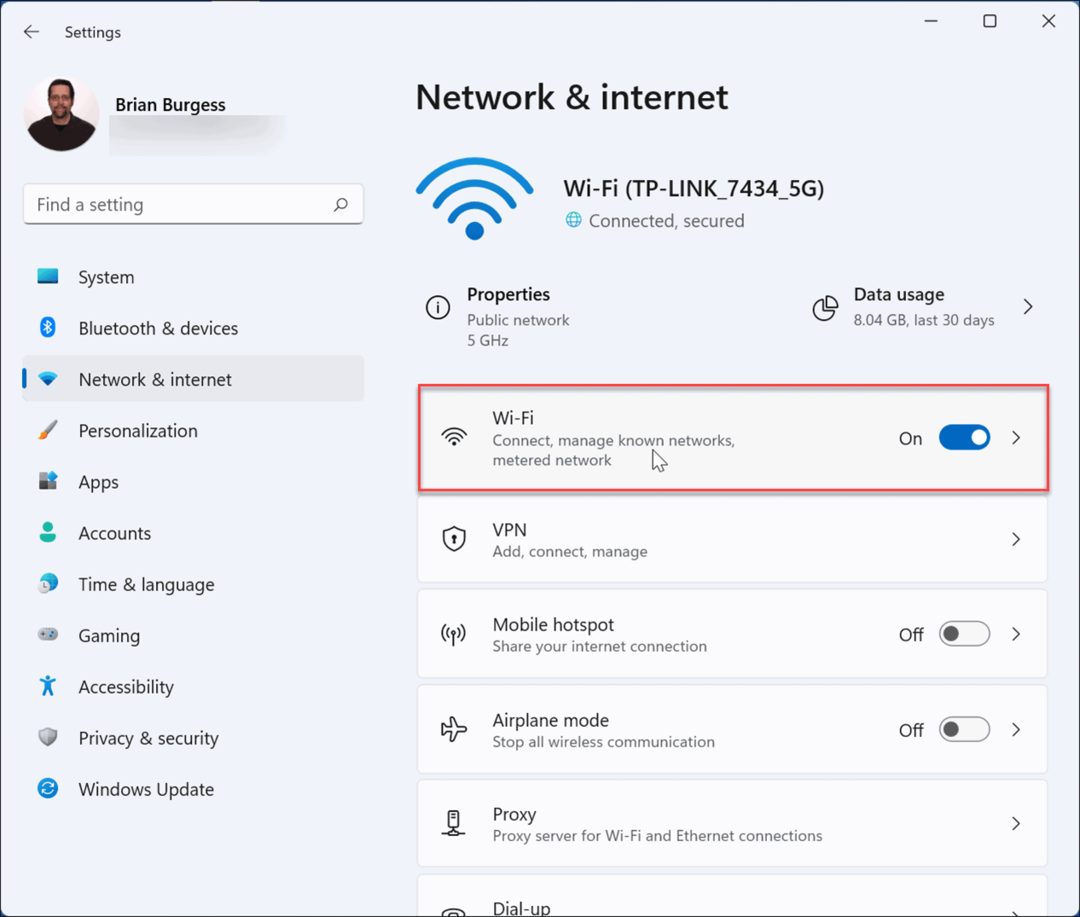
- Wybierać właściwości połączenia sieciowego w następnym menu.
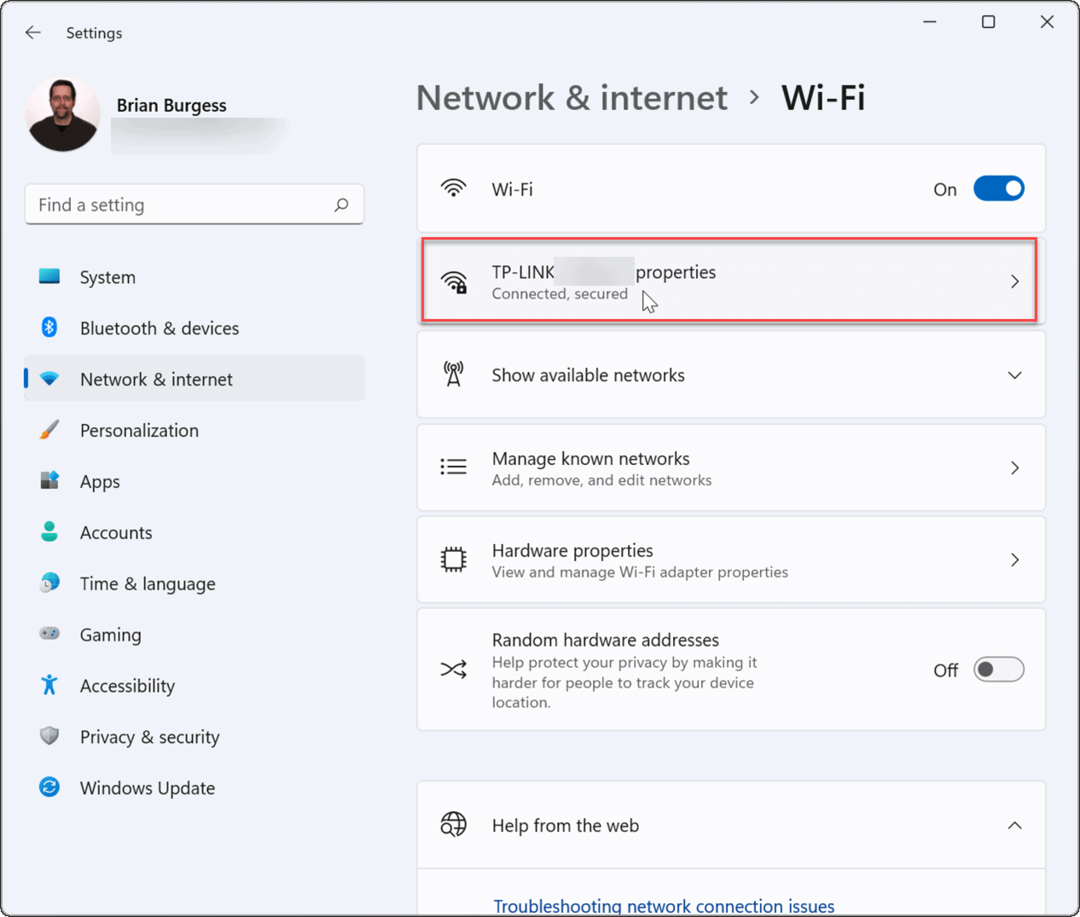
- Pod Typ profilu sieciowego sekcji, ustaw ją na Prywatny opcja.
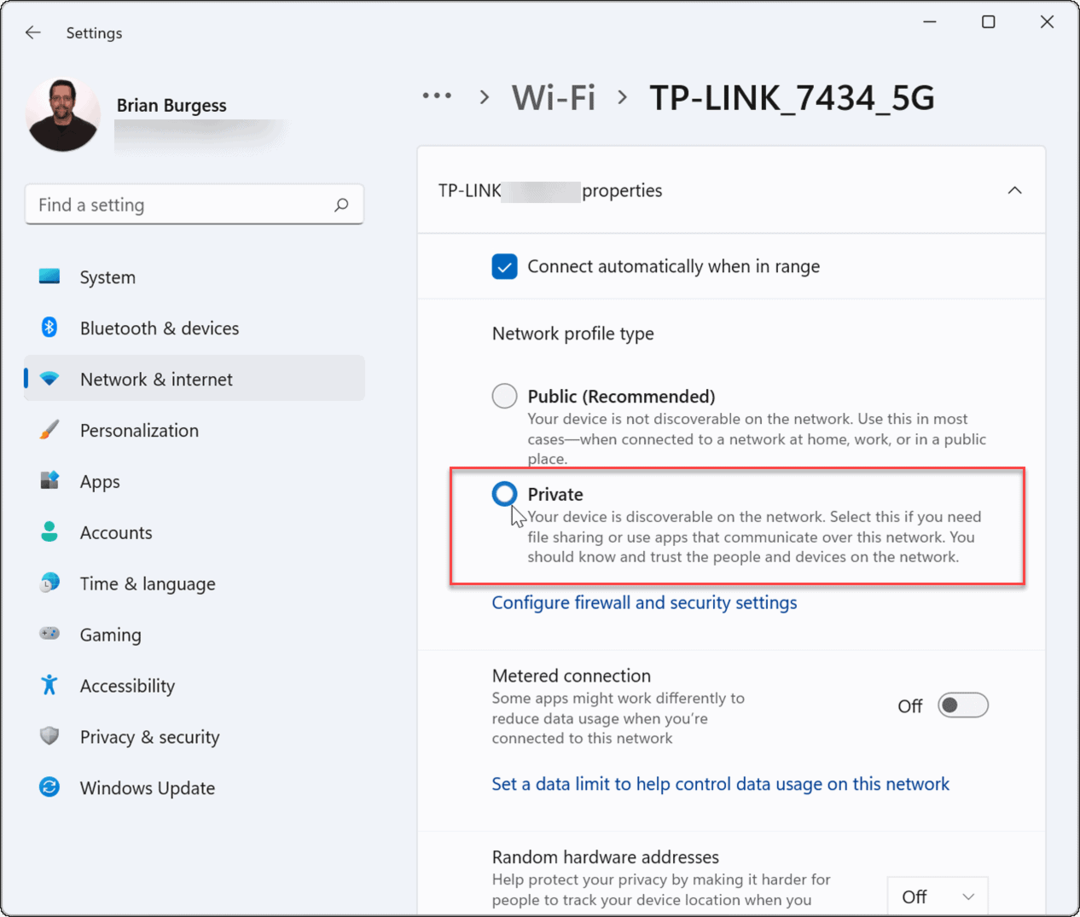
Możesz również zweryfikować swój profil sieciowy w systemie Windows 10, wykonując następujące czynności:
- W systemie Windows 10 otwórz Początek i naciśnij Ustawienia.
- w Ustawienia, wybierać Sieć i Internet, a następnie kliknij Nieruchomości przycisk pod Twoim połączeniem.
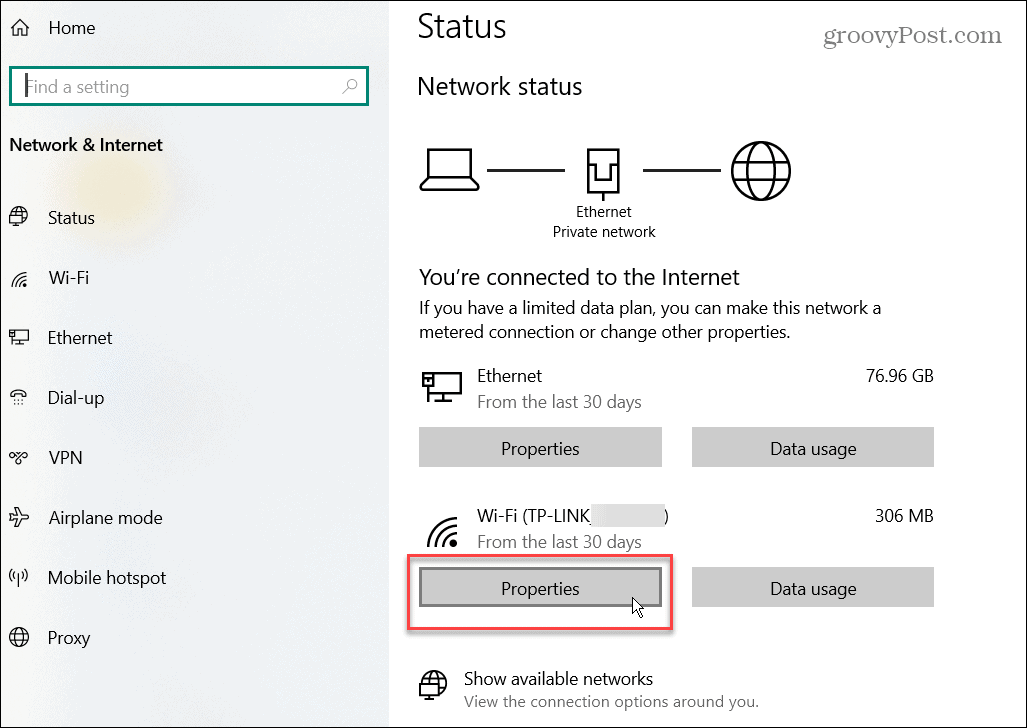
- Pod Profil sieci sekcji, wybierz Prywatny opcja.
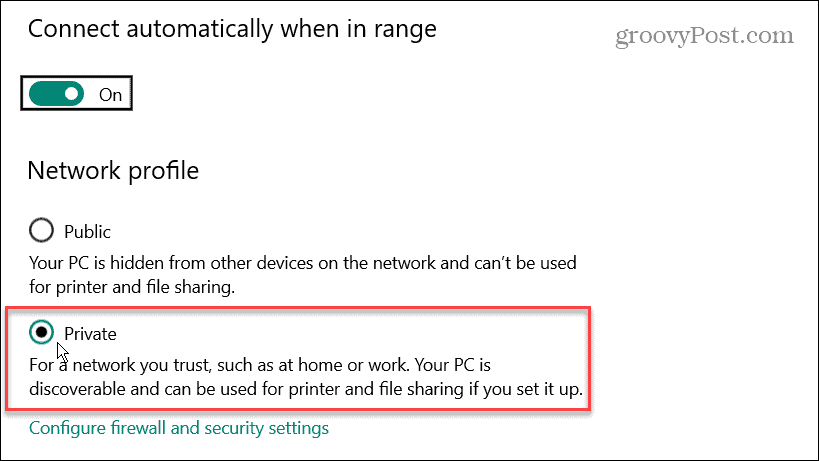
Korzystając z jednego z powyższych kroków rozwiązywania problemów, w szczególności ustawiając profil sieci na Prywatny, powinna znów działać funkcja Udostępnianie w pobliżu.
Rozwiązywanie problemów z Bluetooth i Wi-Fi w systemie Windows
Microsoft wprowadził po raz pierwszy Udostępnianie w pobliżu w systemie Windows 10. Ta funkcja została przeniesiona do systemu Windows 11, ale jeśli okaże się, że Udostępnianie w pobliżu nie działa w systemie Windows, powinieneś być w stanie przywrócić jej działanie, wykonując powyższe kroki.
Aby dowiedzieć się więcej o Bluetooth, spójrz na zarządzanie Urządzenia Bluetooth w systemie Windows 11 lub parowanie Urządzenia Bluetooth z systemem Windows 10. Łącząc się z siecią, czasami będziesz musiał znajdź hasła Wi-Fi w systemie Windows 11. Kolejną fajną funkcją, która może Cię zainteresować, jest przesyłanie systemu Windows 11 na Chromecasta.
Jak znaleźć klucz produktu Windows 11?
Jeśli potrzebujesz przenieść klucz produktu Windows 11 lub po prostu potrzebujesz go do czystej instalacji systemu operacyjnego,...
Jak wyczyścić pamięć podręczną Google Chrome, pliki cookie i historię przeglądania?
Chrome doskonale radzi sobie z przechowywaniem historii przeglądania, pamięci podręcznej i plików cookie, aby zoptymalizować wydajność przeglądarki online. Jej jak...
Dopasowywanie cen w sklepie: jak uzyskać ceny online podczas zakupów w sklepie?
Kupowanie w sklepie nie oznacza, że musisz płacić wyższe ceny. Dzięki gwarancjom równoważenia cen możesz uzyskać rabaty online podczas zakupów w...
Jak podarować subskrypcję Disney Plus za pomocą cyfrowej karty podarunkowej
Jeśli cieszyłeś się Disney Plus i chcesz podzielić się nim z innymi, oto jak kupić subskrypcję Disney+ Gift za...