Jak przyspieszyć działanie systemu Windows 11 na starym sprzęcie?
Microsoft Okna 11 Bohater / / February 09, 2022

Ostatnia aktualizacja

Jeśli używasz systemu Windows 11 na starszym komputerze, możesz odczuwać spowolnienie. Dzięki temu przewodnikowi możesz przyspieszyć działanie systemu Windows 11 na starym sprzęcie.
Możesz zauważyć spadek wydajności, jeśli używasz systemu Windows 11 na starszym sprzęcie. Być może Twoje okna i menu wyświetlają się dłużej lub Twój komputer uruchamia się dłużej.
Jeśli doświadczasz mniej responsywności, możesz zrobić kilka rzeczy, aby przyspieszyć działanie systemu Windows 11 na starym sprzęcie. Możesz wyłączyć animację i efekty wizualne, przywrócić klasyczne menu kontekstowe, upewnić się, że sterowniki i sam system Windows są aktualne i nie tylko.
Poza modernizacją istniejącego sprzętu lub zakupem nowego komputera, możesz dostosować ustawienia, aby poprawić wydajność. Oto jak.
Jak przyspieszyć działanie systemu Windows 11 na starym sprzęcie?
Podobnie jak wcześniej Windows 10, Windows 11 wykorzystuje kilka animacji i innych efektów wizualnych, które zajmują zasoby systemowe, co może mieć wpływ na starsze karty graficzne. Efekty i animacje zapewniają miłe dla oka, ale nie są konieczne do uruchomienia systemu Windows 11.
Aby wyłączyć efekty animacji w systemie Windows 11, wykonaj następujące czynności:
- Użyj skrótu klawiaturowego Klawisz Windows + R uruchomić Uruchomić dialog.
- Rodzaj sysdm.cpl i kliknij ok.
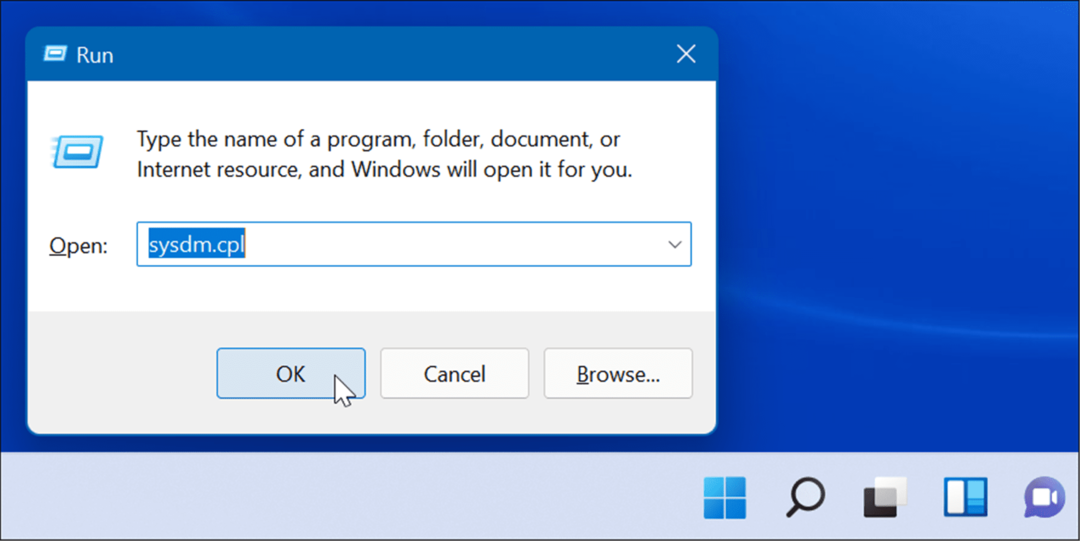
- Kiedy Właściwości systemu otworzy się okno, kliknij Zaawansowany zakładkę, a następnie naciśnij Ustawienia przycisk pod Wydajność Sekcja.
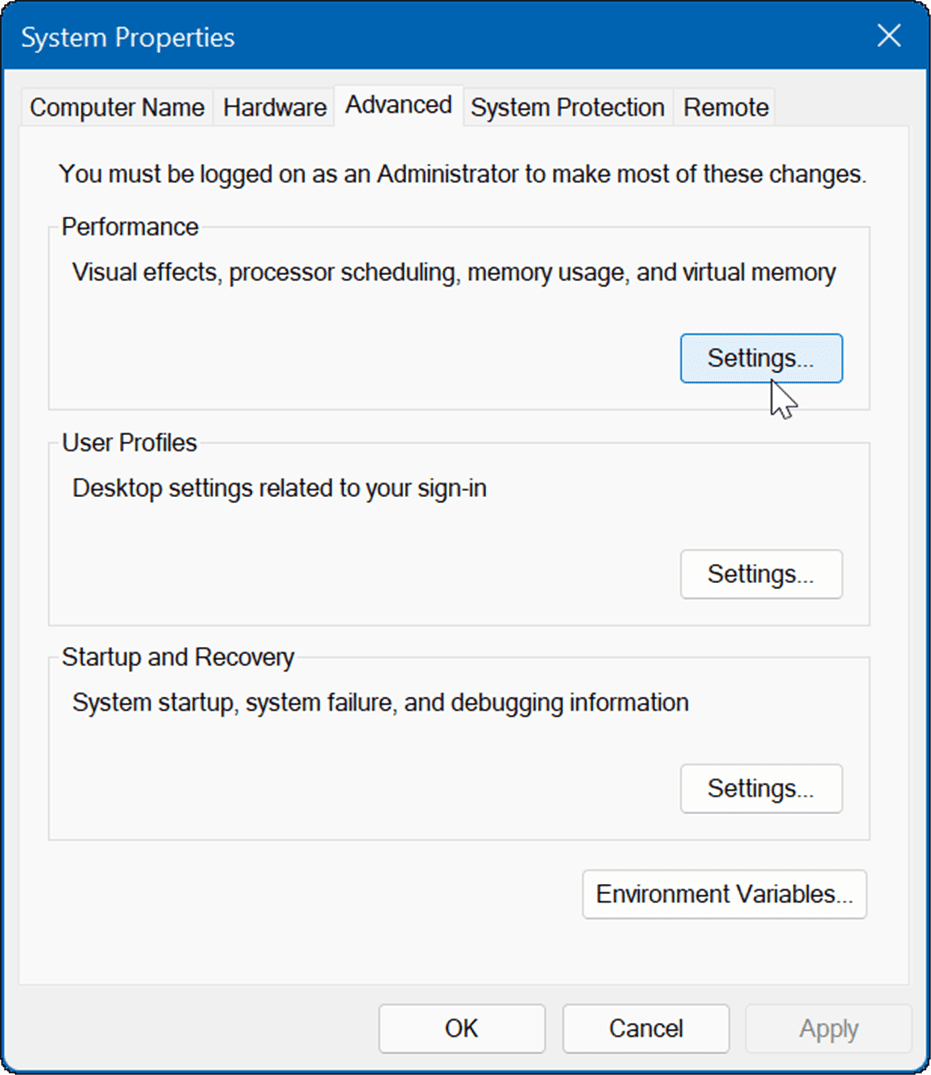
- Następnie przejrzyj i odznacz funkcje wizualne, których już nie potrzebujesz. Możesz poprawić wydajność, po prostu wyłączając Animuj okna podczas minimalizowania i maksymalizacji oraz Pokaż zawartość okien podczas przeciągania.
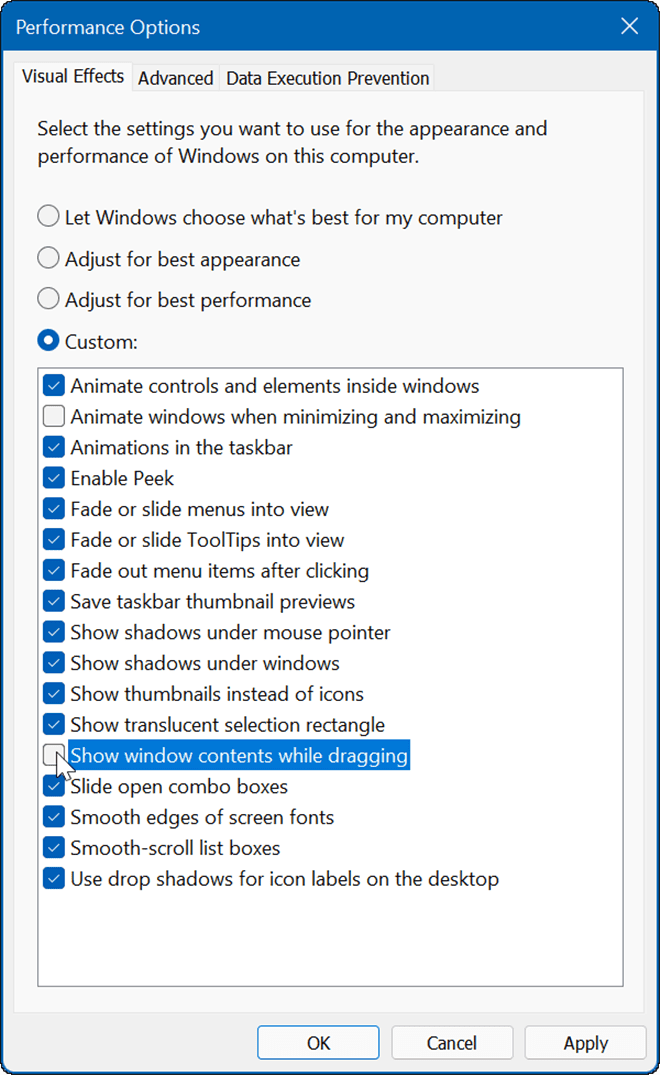
- Następnie możesz przejść i wyłączyć różne efekty i sprawdzić, czy system operacyjny jest bardziej responsywny. Jeśli w ogóle nie przejmujesz się efektami, wybierz Dostosuj do najlepszej wydajności opcję u góry i kliknij ok.
Jak wyłączyć efekty animacji i przezroczystości w systemie Windows 11?
Możesz wyłączyć animację i efekty przezroczystości w systemie Windows 11 za pomocą Ustawień i osiągnąć podobne wyniki, jak powyższe kroki.
Aby wyłączyć efekty animacji za pomocą Ustawień w systemie Windows 11, wykonaj następujące czynności:
- Kliknij Początek lub naciśnij przycisk Klawisz Windows i kliknij Ustawienia.
- Alternatywnie możesz użyć skrótu klawiaturowego Klawisz Windows + I aby otworzyć Ustawienia.

- Gdy otworzy się Ustawienia, kliknij Dostępność z listy po lewej stronie i kliknij Efekty wizualne po prawej.
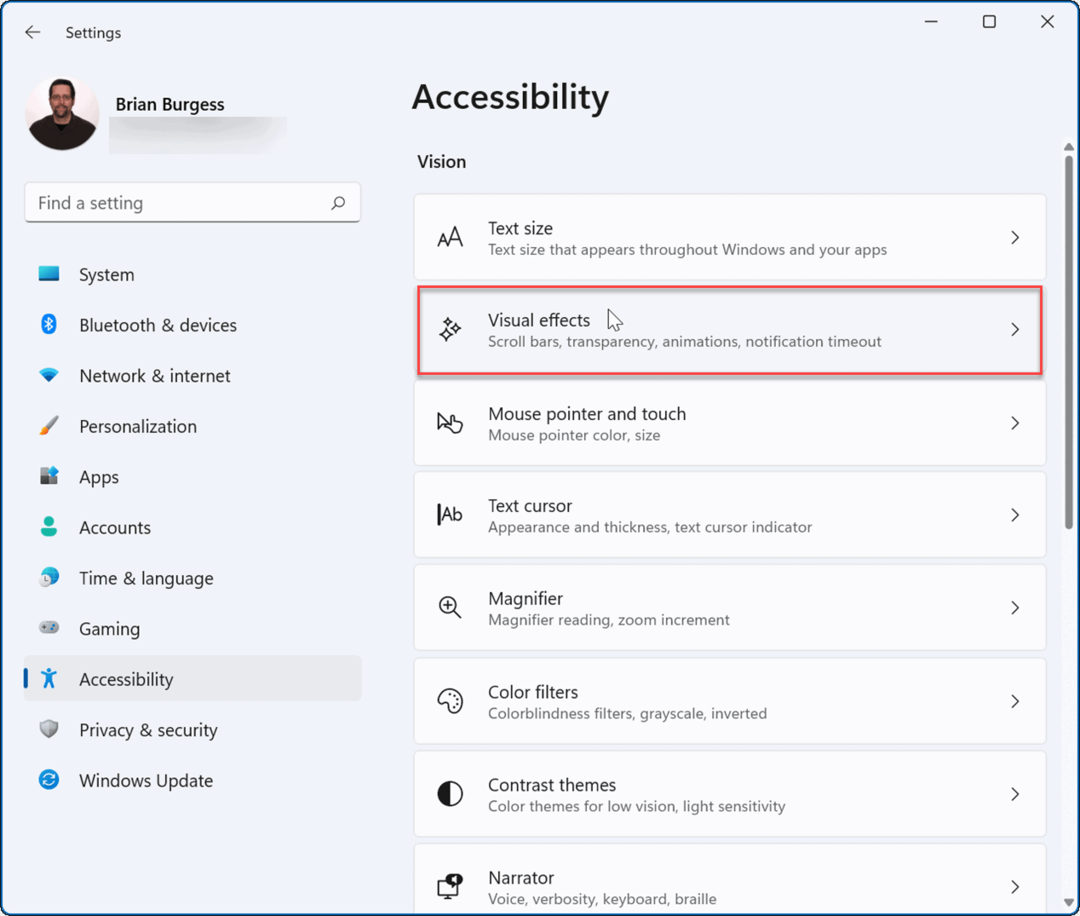
- Następnie przełącz Animacjaefekty oraz Efekt przezroczystości przyciski do Wyłączony pozycja.
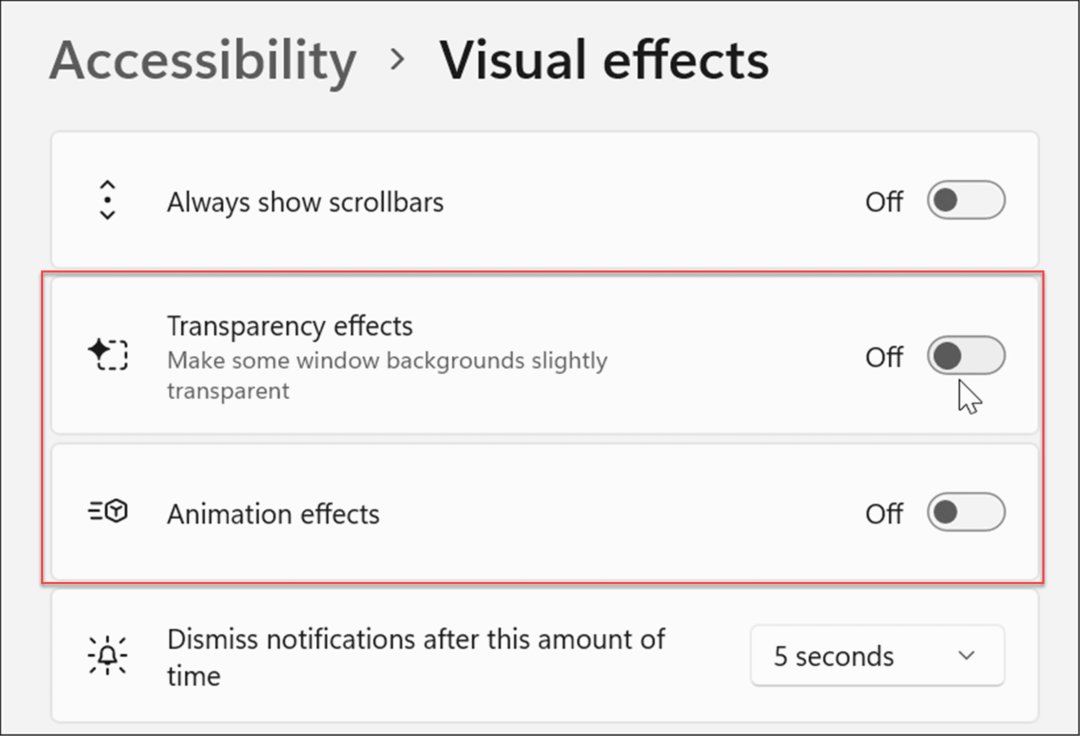
Notatka: Należy pamiętać, że wyłączenie określonych efektów w Ustawieniach zapewni bardziej responsywne wrażenia. Jeśli jednak chcesz mieć większą kontrolę nad efektami wizualnymi, skorzystaj z pierwszej opcji powyżej.
Jak wyłączyć aplikacje startowe w systemie Windows 11?
Jednym z najlepszych sposobów na skrócenie czasu uruchamiania komputera z systemem Windows jest: wyłączanie aplikacji startowych. Jeśli podczas uruchamiania urządzenia ładuje się kilka aplikacji, opóźnia to cały proces.
Aby wyłączyć aplikacje startowe w systemie Windows 11, wykonaj następujące kroki:
-
Uruchomić Menadżer zadań za pomocą skrótu klawiaturowego Ctrl + Shift + Esc.
- Możesz też kliknąć prawym przyciskiem myszy Początek przycisk i wybierz Menadżer zadań z menu.
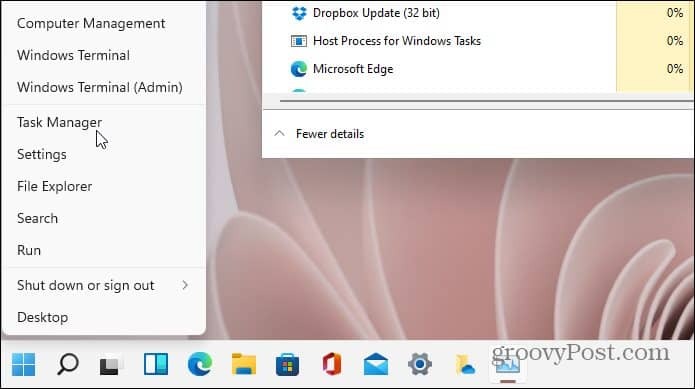
- Kiedy Menadżer zadań otworzy się ekran, kliknij Uruchomienie patka. Z listy aplikacji kliknij prawym przyciskiem myszy aplikacje, które mają duży wpływ na czas uruchamiania i wybierz Wyłączyć z menu.
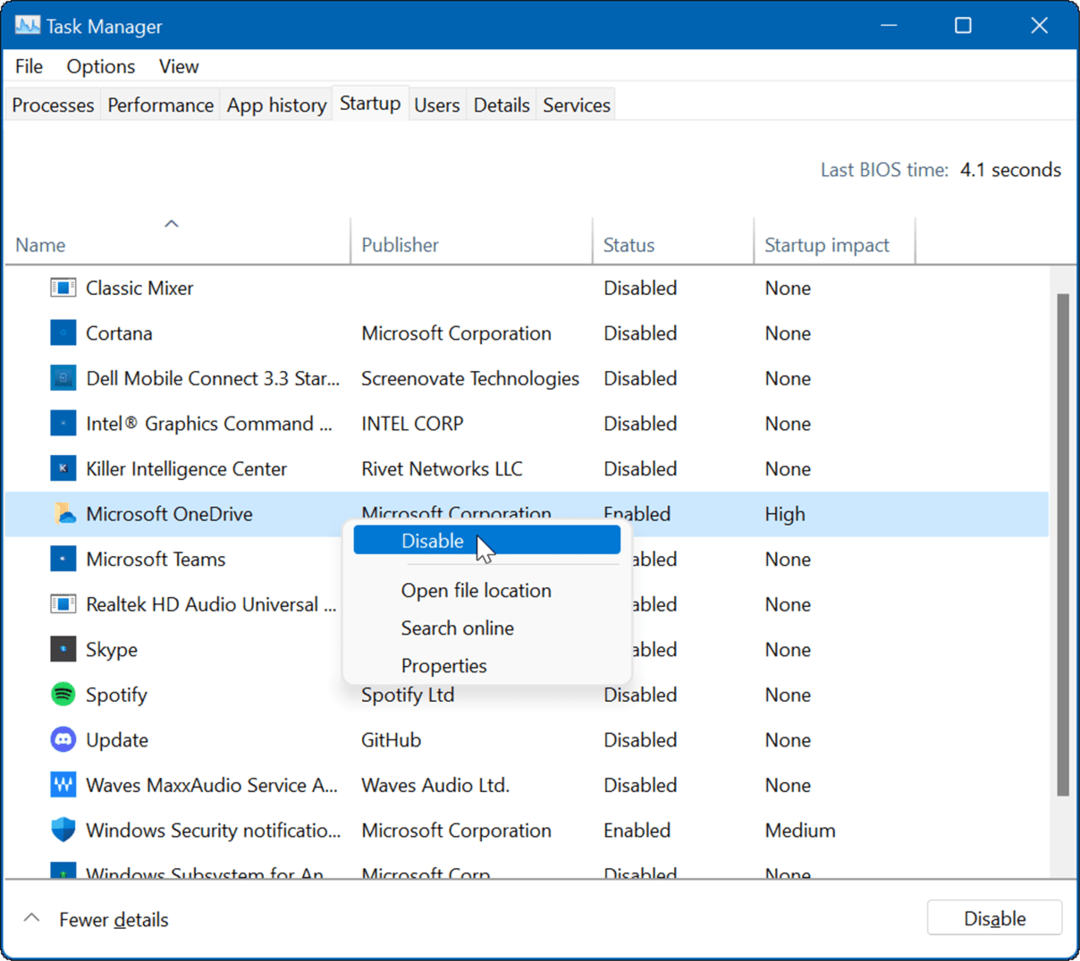
Jak przywrócić klasyczne menu kontekstowe w systemie Windows 11?
Nowe menu kontekstowe w systemie Windows 11 zawiera nowe sposoby wykonywania akcji. Możesz jednak chcieć zapoznać się z klasycznym menu kontekstowym, aby załatwić sprawę. Zapobiega również spowolnieniu nowego interfejsu użytkownika i otwiera się szybciej.
Notatka: Przywrócenie klasycznego menu kontekstowego wymaga zhakowania Rejestru. Upewnij się wykonaj kopię zapasową swojego komputera przed wprowadzeniem jakichkolwiek zmian.
Aby przywrócić klasyczne menu kontekstowe w systemie Windows 11, wykonaj następujące czynności:
- Otworzyć Początek menu i typ regedit, a następnie wybierz Uruchom jako administrator.
- w Edytor rejestru, przejdź do następującej ścieżki:
Komputer \ HKEY_CURRENT_USER \ OPROGRAMOWANIE \ CLASSES \ CLSID \
- Kliknij prawym przyciskiem myszy w pustym miejscu po lewej stronie, wybierz Nowy > Klucz, a następnie wklej następujące elementy:
{86ca1aa0-34aa-4e8b-a509-50c905bae2a2}
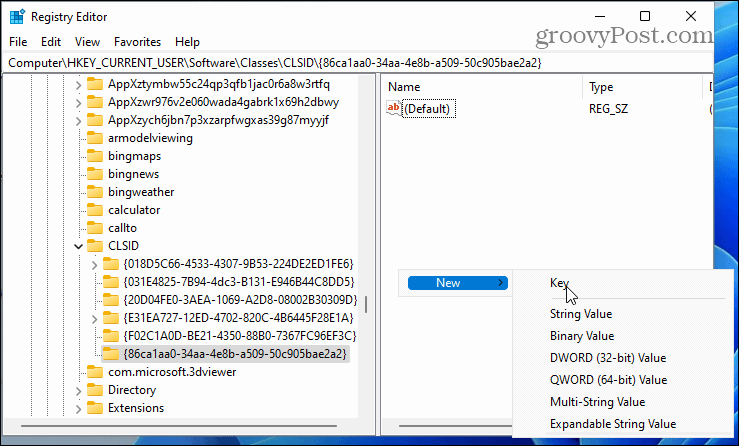
- Kliknij prawym przyciskiem myszy klawisz nad nim, wybierz Nowy > Kluczi nazwij go następująco:
InprocServer32
- Po tym, uruchom ponownie system Windows 11.
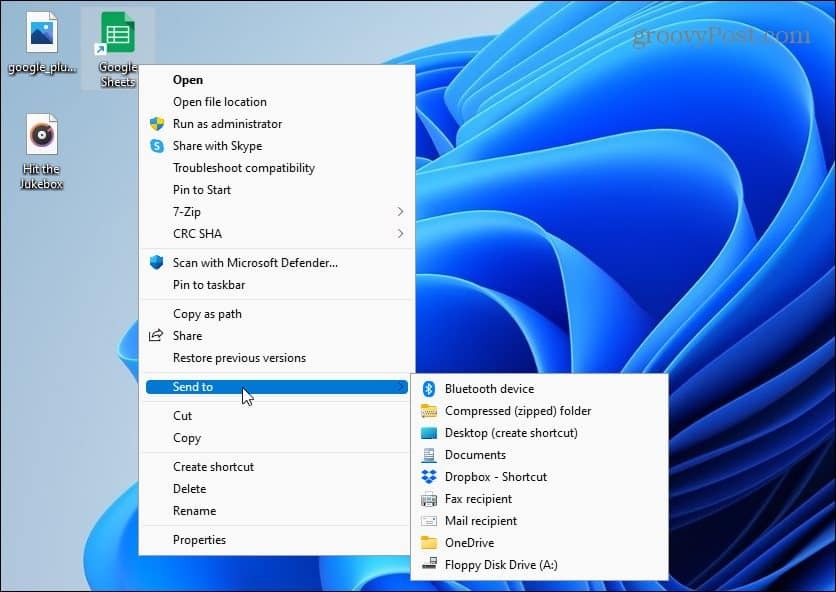
Aby uzyskać pełne instrukcje krok po kroku, przeczytaj nasz przewodnik na uzyskanie klasycznego menu kontekstowego w systemie Windows 11.
Aktualizuj system Windows
Firma Microsoft co miesiąc wydaje regularne aktualizacje, aby zapewnić bezpieczeństwo systemu. Ponadto określone aktualizacje poprawią stabilność i wydajność systemu.
Windows 11 zaktualizuje się w tle i uruchomi się ponownie poza Godziny aktywności. Mimo to może pojawić się aktualizacja wydajności, którą musisz zainstalować wcześniej niż później.
Dobra wiadomość jest taka, że możesz ręcznie zaktualizuj system Windows 11 wykonując następujące czynności:
- wciśnij Początek przycisk lub Klawisz Windows i otwarte Ustawienia.

- Gdy otworzy się Ustawienia, kliknij Aktualizacja systemu Windows z listy po lewej stronie, a następnie naciśnij Sprawdź aktualizacje przycisk po prawej stronie.
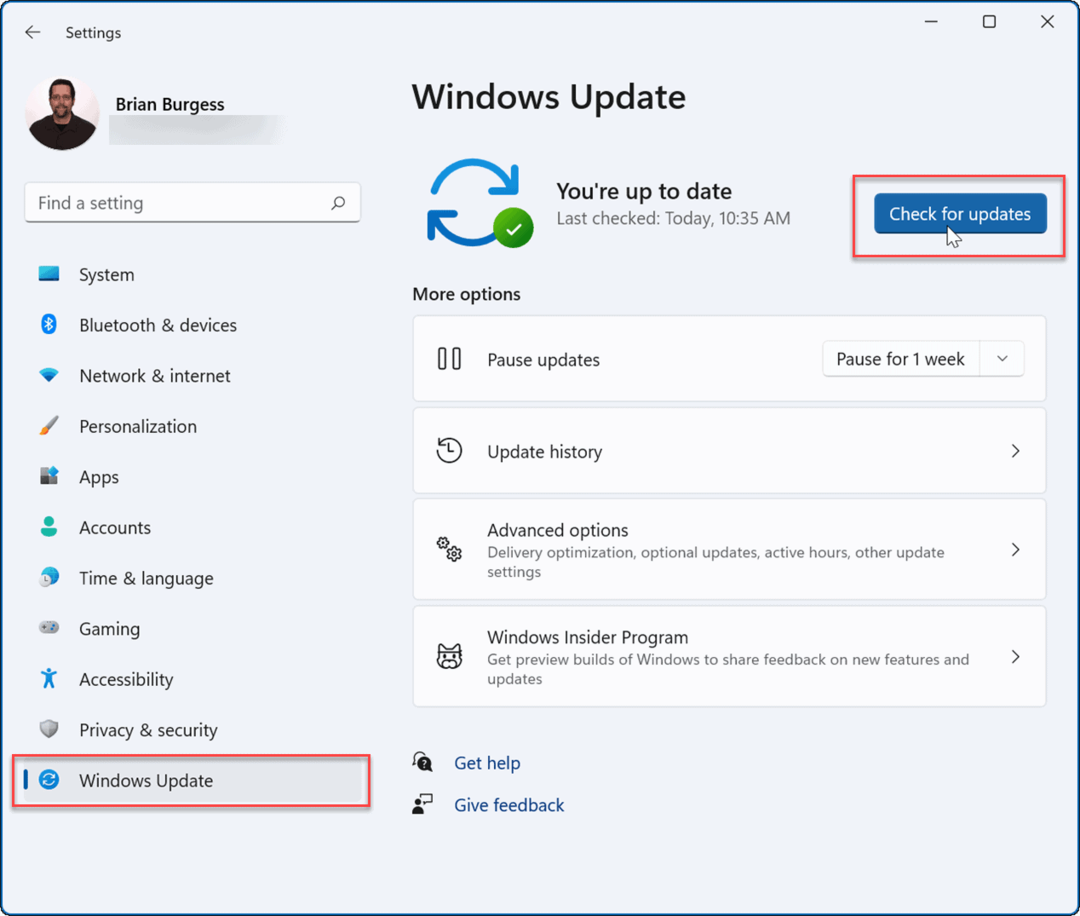
Jeśli aktualizacja jest dostępna, zainstaluj ją i uruchom ponownie system, jeśli to konieczne.
Zaktualizuj sterowniki sprzętu
Nawet jeśli twój sprzęt jest starszy, nadal chcesz zaktualizować sterowniki, aby upewnić się, że działa optymalnie. Nowe sterowniki znajdziesz na stronie producenta lub możesz poprosić system Windows o sprawdzenie aktualizacji sterowników z Menedżera urządzeń.
Aby zaktualizować sterowniki sprzętu w systemie Windows 11, wykonaj następujące czynności:
- wciśnij Początek przycisk lub Klawisz Windows aby otworzyć menu Start.
- Rodzaj menadżer urządzeń w wyszukiwaniu i wybierz najlepszy wynik.
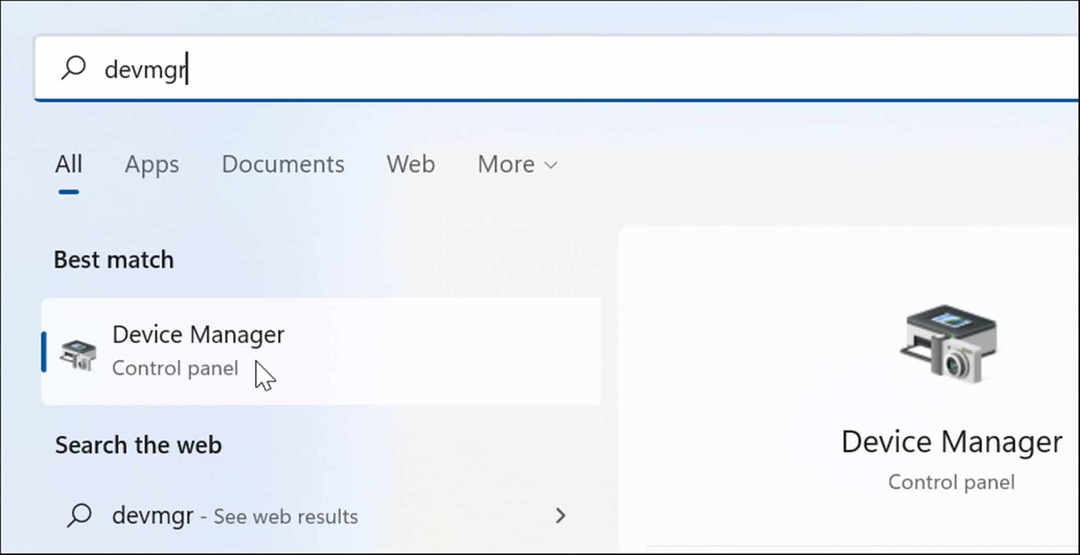
- w Menadżer urządzeń, znajdź sprzęt, który chcesz zaktualizować, kliknij go prawym przyciskiem myszy i wybierz Uaktualnij sterownik z menu.
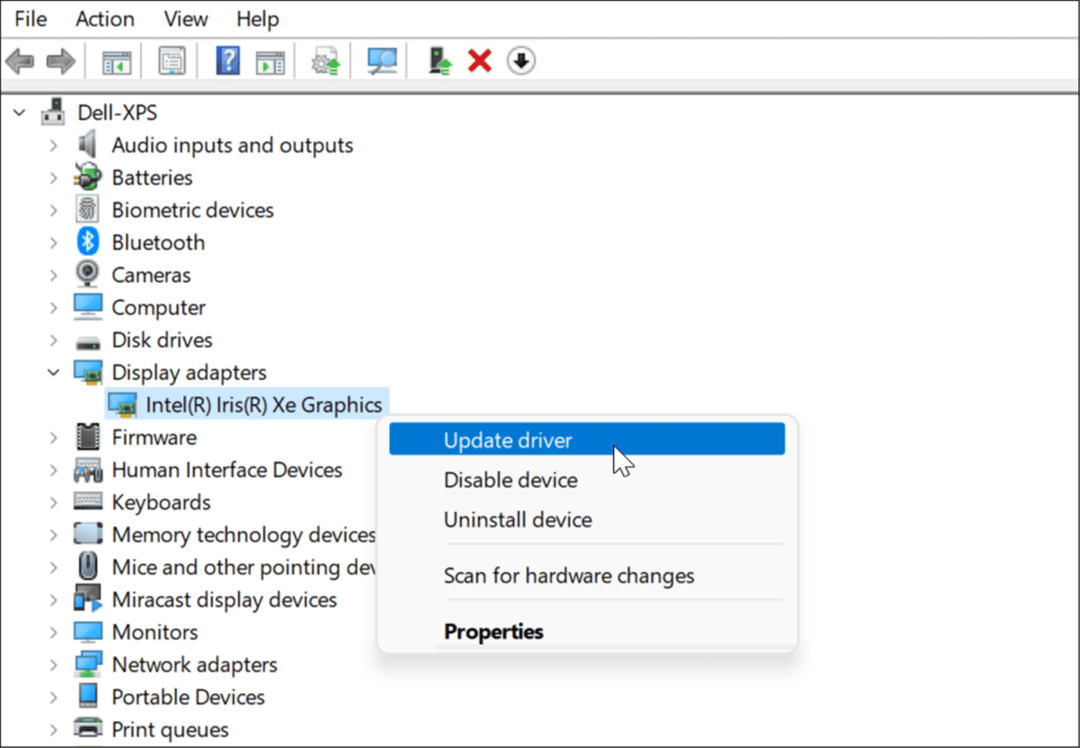
- Następnie, jeśli pobrałeś sterownik, wybierz Przeglądaj mój komputer w poszukiwaniu sterowników i zainstaluj. Jeśli chcesz, aby system Windows go wyszukał, kliknij Wyszukaj automatycznie sterowniki i postępuj zgodnie z instrukcjami wyświetlanymi na ekranie.
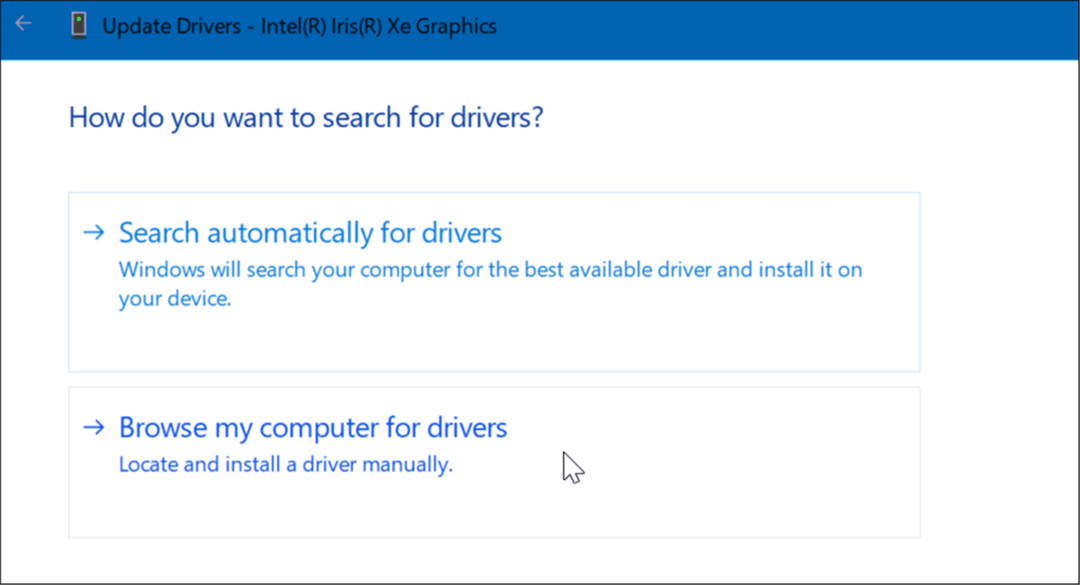
Szybsze działanie systemu Windows 11
Inne rzeczy, które możesz zrobić, aby przyspieszyć działanie systemu Windows 11 na starym sprzęcie, to zwolnienie miejsca na dysku lokalnym za pomocą Narzędzie do wykrywania pamięci. Jeśli na komputerze jest zbyt wiele nieużywanych aplikacji i gier, odinstaluj aplikacje w systemie Windows 11. To również zwolni miejsce na dysku i potencjalnie przyspieszy twój system. Pamiętaj też o dostosowaniu Ustawienia trybu zasilania systemu Windows 11 dla lepszej wydajności.
Mamy nadzieję, że użycie co najmniej jednej z powyższych opcji sprawi, że system Windows 11 będzie działał szybciej i szybciej. Jeśli jesteś nowicjuszem w systemie Windows 11, spójrz na inne funkcje, takie jak możliwość instaluj aplikacje na Androida. Możesz również być zainteresowany instalowanie Linuksa na Windows 11.
Jak znaleźć klucz produktu Windows 11?
Jeśli potrzebujesz przenieść klucz produktu Windows 11 lub po prostu potrzebujesz go do czystej instalacji systemu operacyjnego,...
Jak wyczyścić pamięć podręczną Google Chrome, pliki cookie i historię przeglądania?
Chrome doskonale radzi sobie z przechowywaniem historii przeglądania, pamięci podręcznej i plików cookie, aby zoptymalizować wydajność przeglądarki online. Jej jak...
Dopasowywanie cen w sklepie: jak uzyskać ceny online podczas zakupów w sklepie?
Kupowanie w sklepie nie oznacza, że musisz płacić wyższe ceny. Dzięki gwarancjom równoważenia cen możesz uzyskać rabaty online podczas zakupów w...
Jak podarować subskrypcję Disney Plus za pomocą cyfrowej karty podarunkowej
Jeśli cieszyłeś się Disney Plus i chcesz podzielić się nim z innymi, oto jak kupić subskrypcję Disney+ Gift za...



