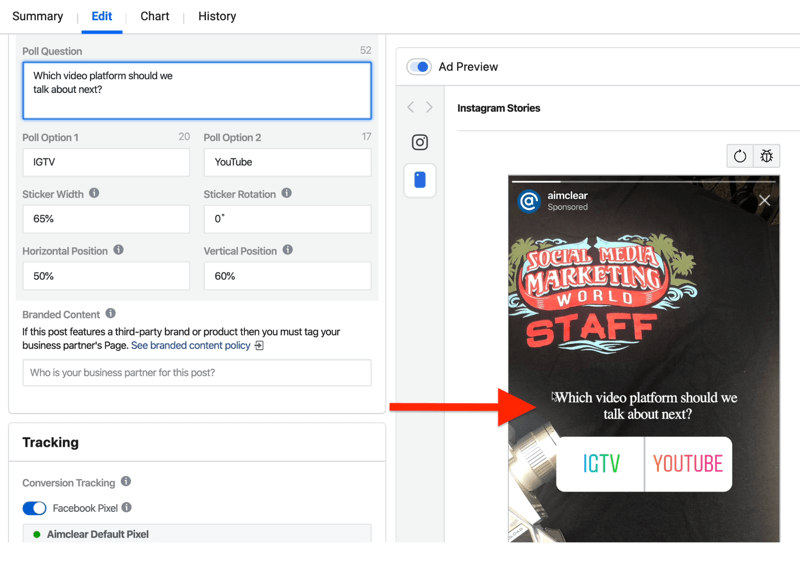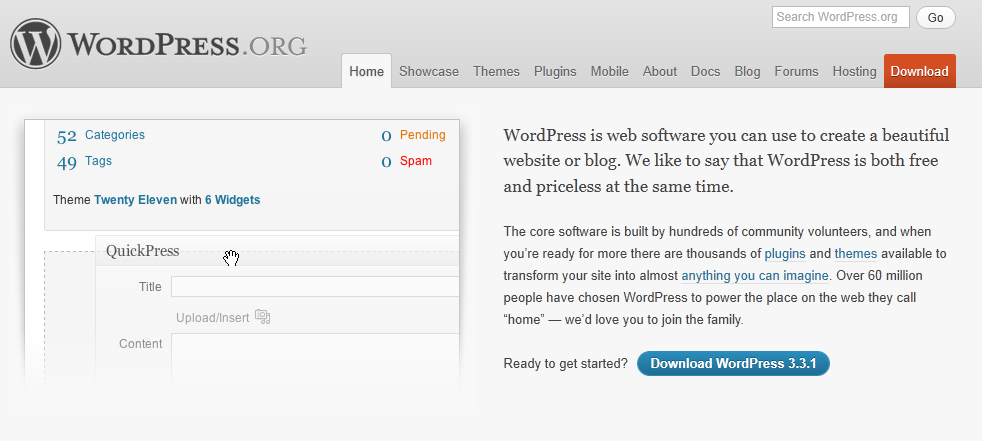Ostatnia aktualizacja

Microsoft Teams to świetna aplikacja do współpracy dla firm, ale tylko wtedy, gdy działa poprawnie. Jeśli tak nie jest, możesz rozwiązać ten problem, korzystając z tego przewodnika.
Microsoft Teams jest preinstalowany z systemem Windows 11, ale może się okazać, że popularne oprogramowanie do współpracy biznesowej się nie ładuje.
Istnieje kilka możliwych powodów, dla których Microsoft Teams nie ładuje się w systemie Windows. Może występować problem z samą aplikacją, sterowniki GPU mogą powodować problemy lub sam system Windows może być uszkodzony.
Zazwyczaj naprawa lub ponowna instalacja aplikacji sprawi, że będzie działać, ale może być konieczne wykonanie dodatkowych kroków rozwiązywania problemów. Aby Ci pomóc, poniżej pokażemy, jak spróbować ponownie uruchomić Microsoft Teams.
Napraw lub zresetuj Microsoft Teams
Jedną z pierwszych rzeczy do wypróbowania jest naprawa lub resetowanie aplikacji Microsoft Teams. Gdy naprawisz aplikację, system Windows spróbuje ją naprawić bez utraty jakichkolwiek danych (takich jak dane logowania lub ustawienia). Z drugiej strony reset usunie dane aplikacji. Zwykle najlepiej najpierw spróbować naprawy, a następnie zresetować.
Aby naprawić lub zresetować aplikację Microsoft Teams, wypróbuj następujące kroki:
- Kliknij Przycisk Start i otwarte Ustawienia lub użyj Klawisz Windows + I skrót klawiaturowy, aby uruchomić go bezpośrednio.

- Kiedy Ustawienia otwiera się, kliknij Aplikacje z listy po lewej i Aplikacje i funkcje opcja po prawej stronie.
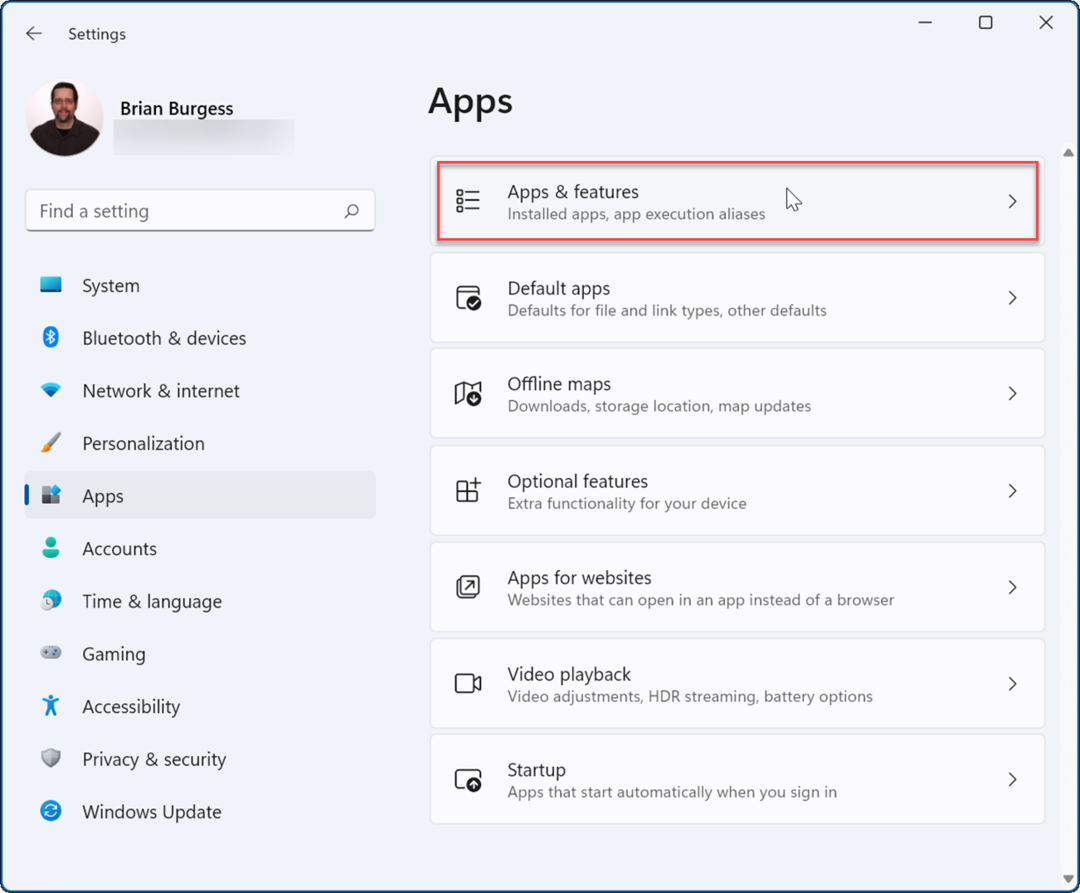
- Szukaj Zespoły Microsoft w Lista aplikacji pole, kliknij trzypunktowy obok niego i wybierz Zaawansowane opcje.
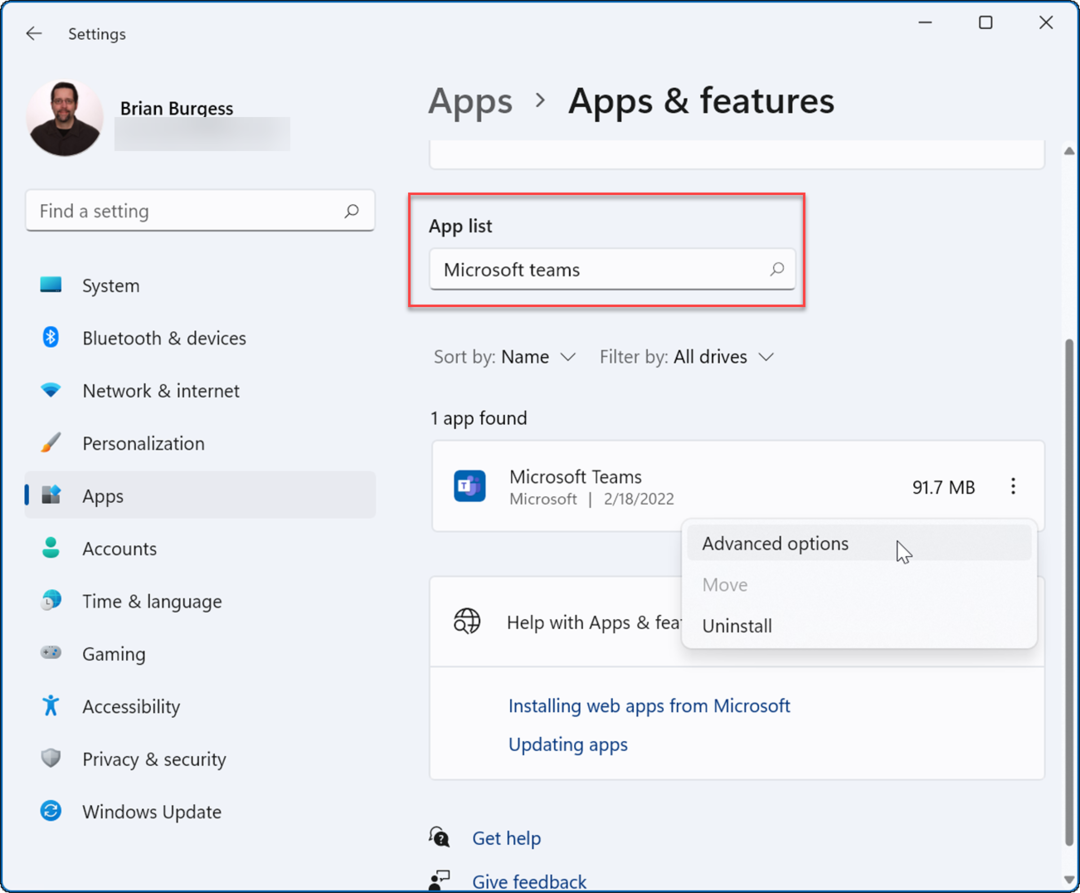
- Przewiń w dół do Resetowanie sekcji i kliknij Naprawa przycisk — sprawdź, czy ładuje się po tym.
- Jeśli to nie zadziała, kliknij Resetowanie i poczekaj na zakończenie procesu.
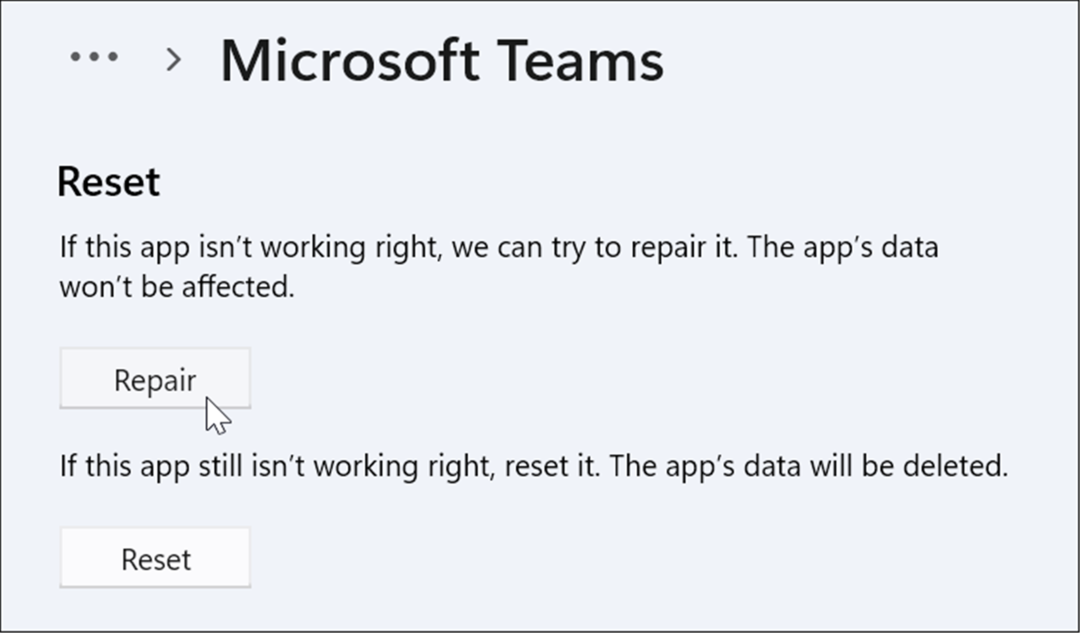
Zakończ proces Microsoft Teams
Inną opcją, którą możesz wypróbować, jest zakończenie procesu aplikacji Teams w Menedżerze zadań i ponowne jego uruchomienie.
Aby zakończyć proces Microsoft Teams:
- Otwórz Menedżera zadań w systemie Windows 11 z menu Start lub za pomocą polecenia Uruchom.
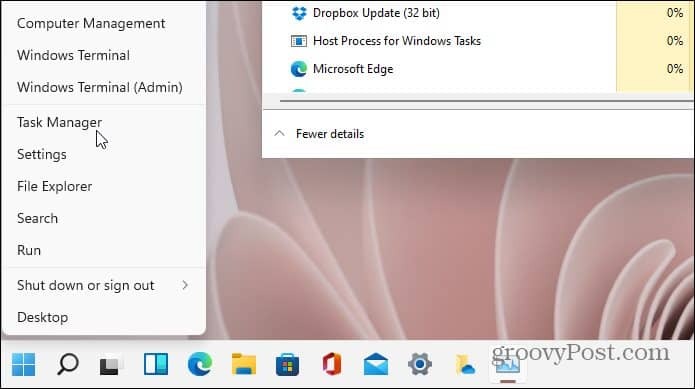
- Po otwarciu Menedżera zadań kliknij prawym przyciskiem myszy dowolny MicrosoftDrużyny procesy i wybierz Zakończ zadanie z menu.
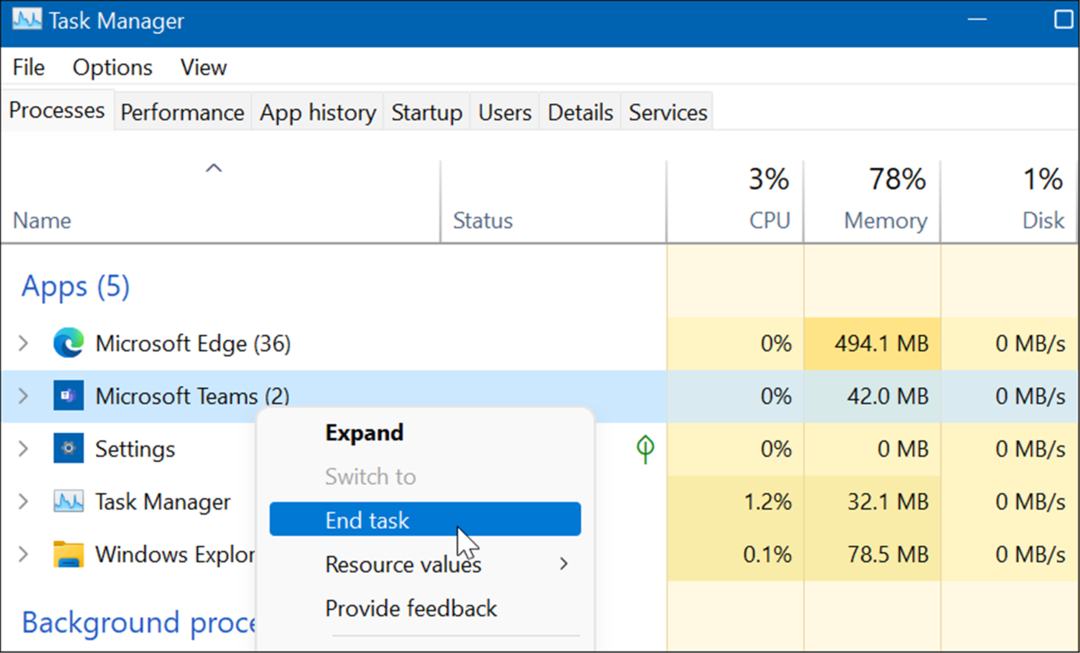
Zainstaluj ponownie Microsoft Teams
Jeśli naprawa lub resetowanie nie naprawi Microsoft Teams, który nie ładuje się w systemie Windows 11, możesz ponownie zainstalować aplikację. Ponowna instalacja aplikacji może rozwiązać problemy spowodowane uszkodzeniem plików i innymi niezdiagnozowanymi problemami.
Aby ponownie zainstalować aplikację Microsoft Teams:
- otwarty Początek i wybierz Ustawienia.
- w Ustawienia, Wybierz Aplikacje > Aplikacje i funkcje.
- Szukaj Zespoły Microsoft w Lista aplikacji pole, kliknij trzypunktowy menu obok Zespoły i wybierz Odinstaluj z menu.
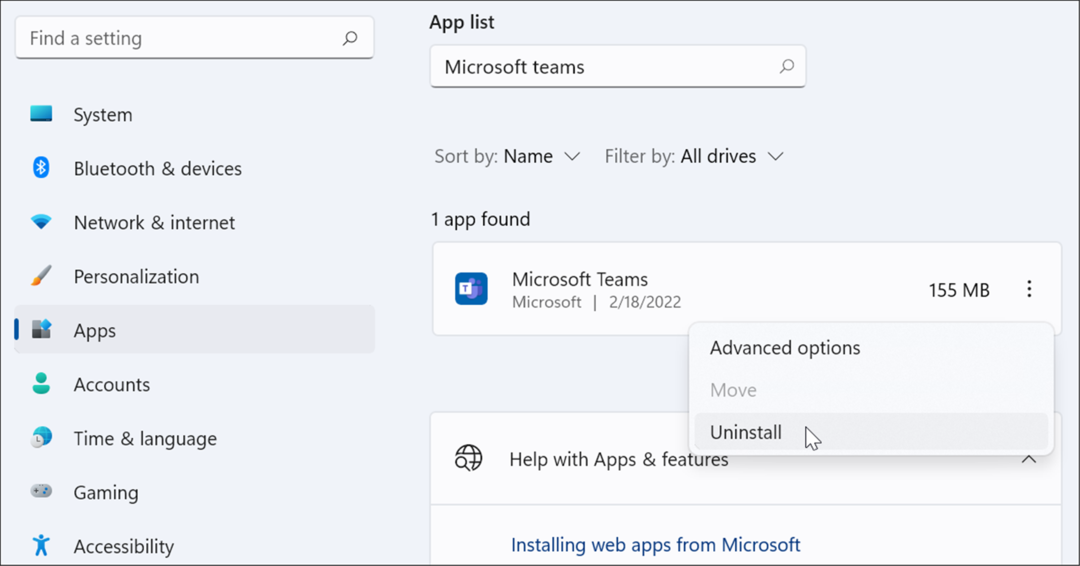
- Kliknij Odinstaluj po wyświetleniu komunikatu weryfikacyjnego.
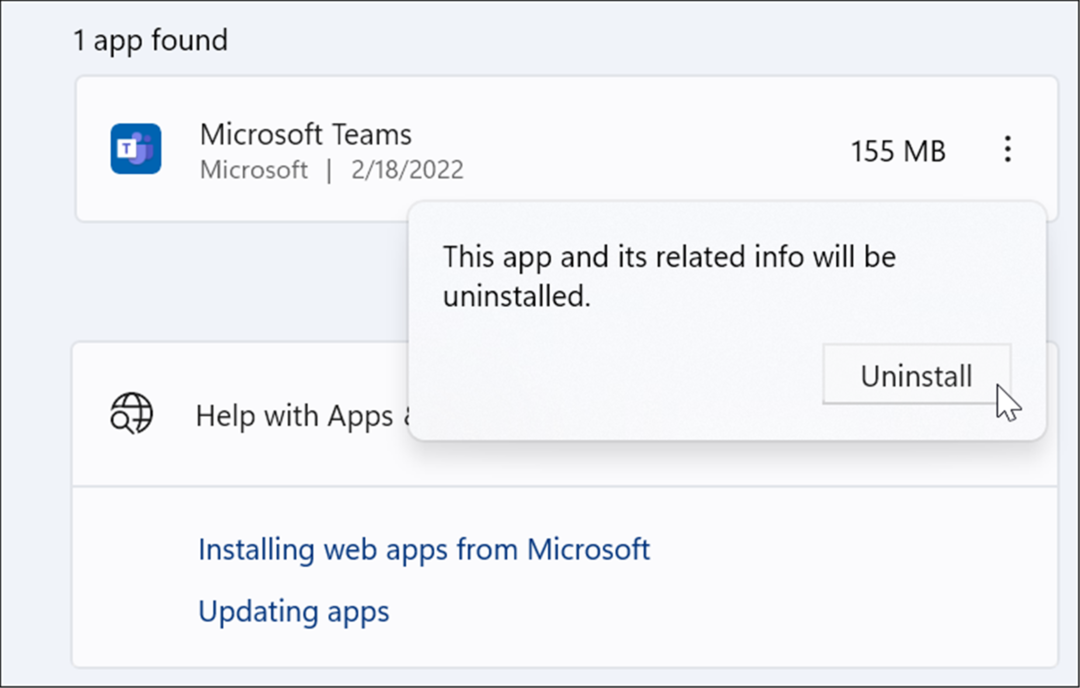
- Po odinstalowaniu Microsoft Teams przejdź do pobierz stronę Microsoft Teams i kliknij Pobierz na pulpit przycisk.
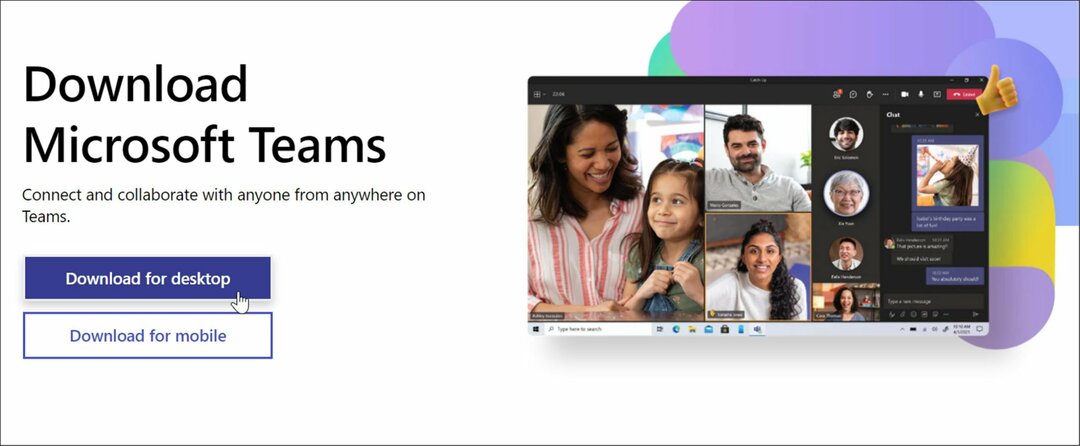
- Wybierz swoją wersję systemu Windows i kontynuuj instalację aplikacji.
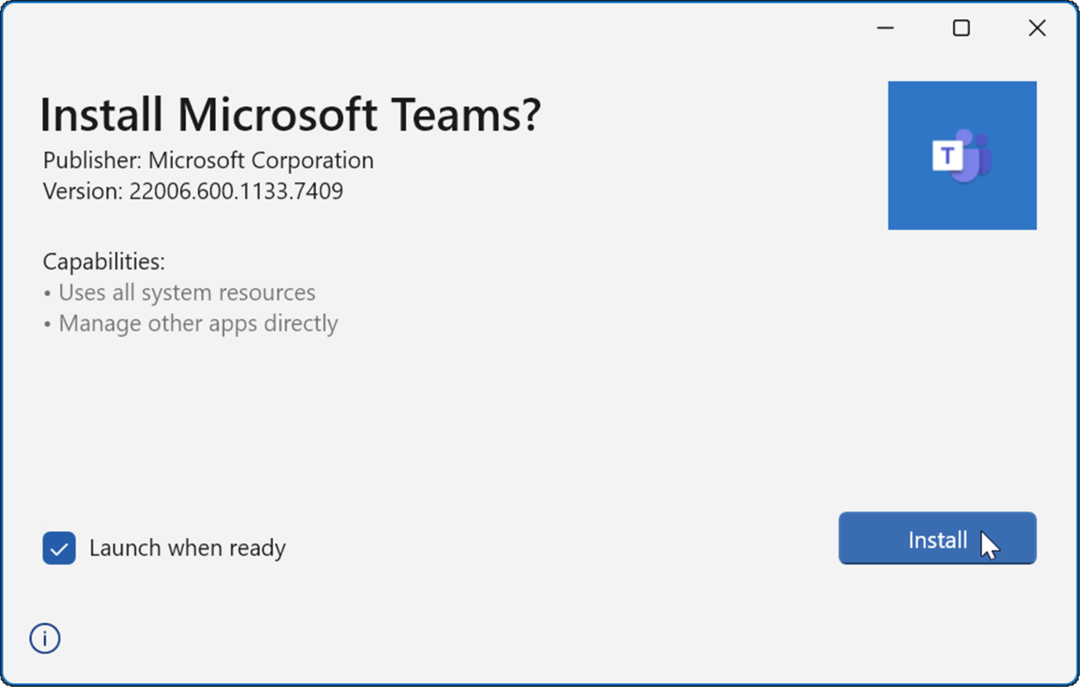
Po zainstalowaniu aplikacji powinna się uruchomić, abyś mógł się zalogować i zacząć pomyślnie działać na swoim komputerze.
Uruchom narzędzie do rozwiązywania problemów z aplikacjami Store
Jeśli Microsoft Teams nadal nie ładuje się poprawnie, możesz wypróbować narzędzie do rozwiązywania problemów z aplikacjami Store, które jest wbudowane w system Windows 11.
Aby uruchomić narzędzie do rozwiązywania problemów z aplikacjami Microsoft Store:
- otwarty Początek i naciśnij Ustawienia.
- w Ustawienia, naciskać System i kliknij Rozwiązywanie problemów opcja.
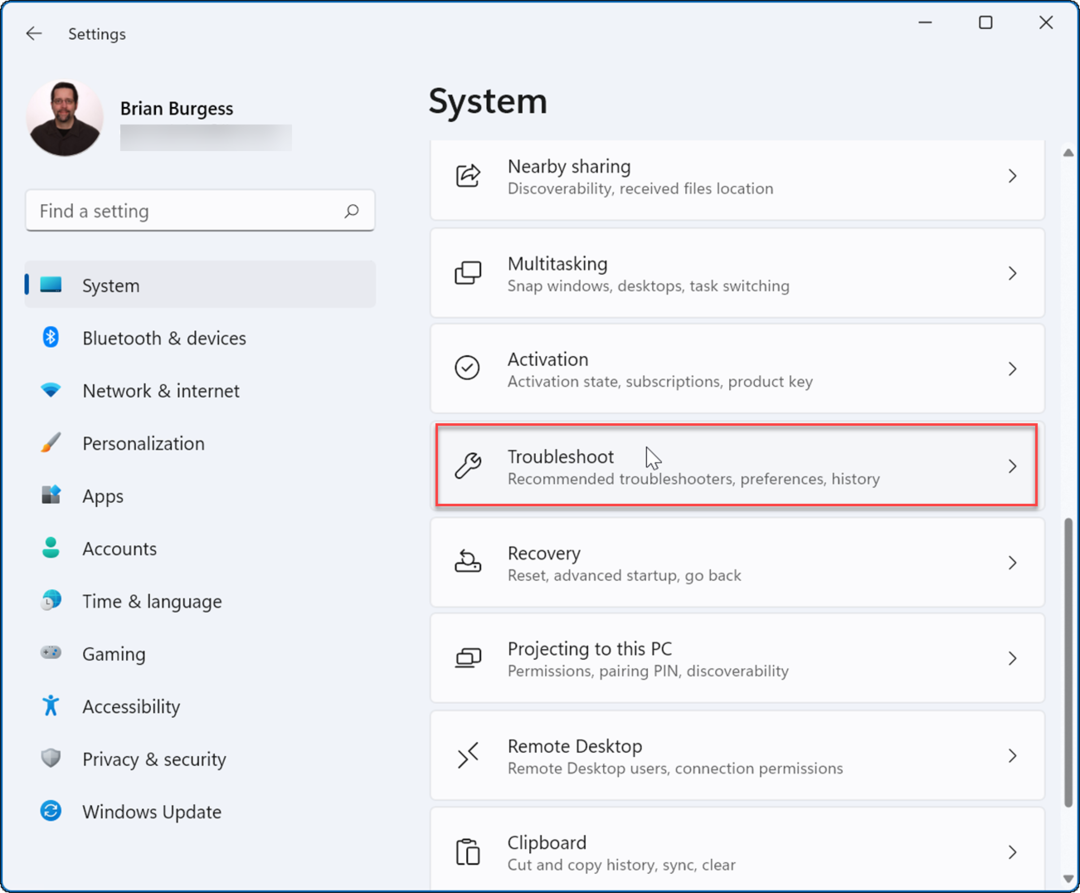
- Teraz kliknij Inne narzędzia do rozwiązywania problemów opcję w kolumnie po prawej stronie.
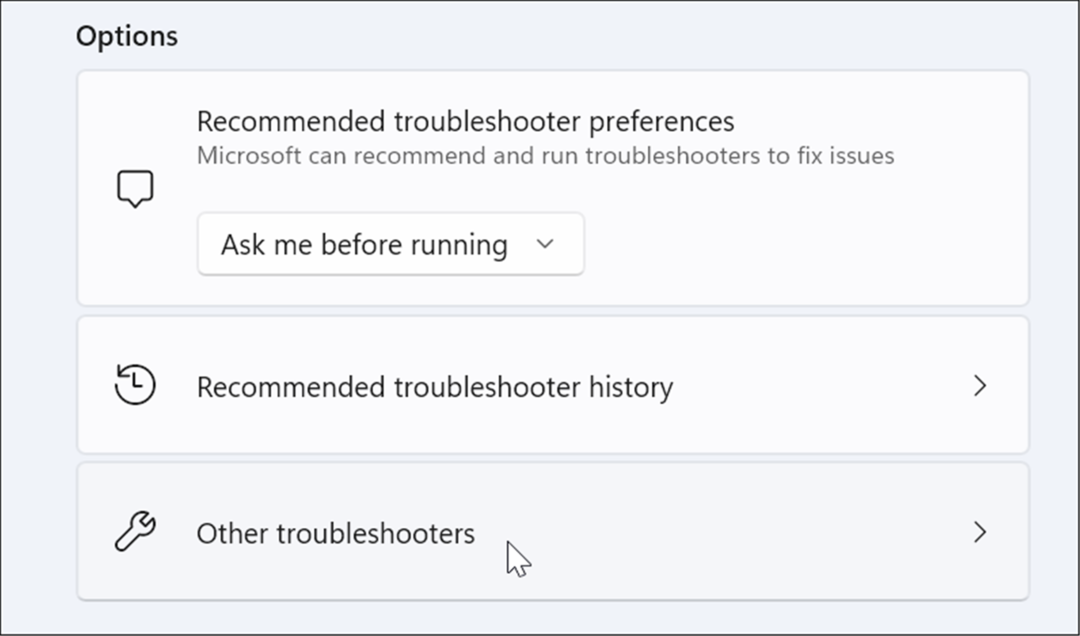
- Przewiń listę i kliknij Biegać przycisk obok Aplikacje Sklepu Windows.
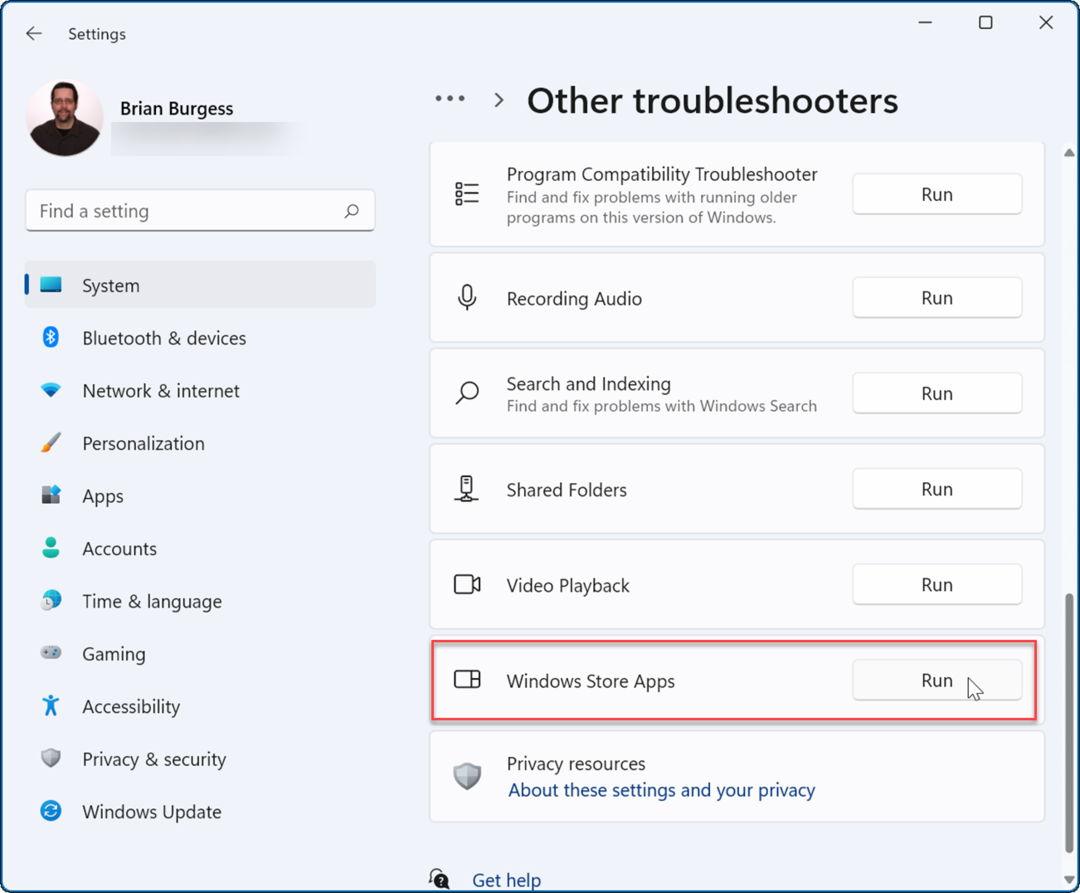
- Postępuj zgodnie z instrukcjami kreatora na ekranie, ponieważ narzędzie do rozwiązywania problemów uruchamia skanowanie diagnostyczne w celu automatycznego wykrywania i rozwiązywania problemów.
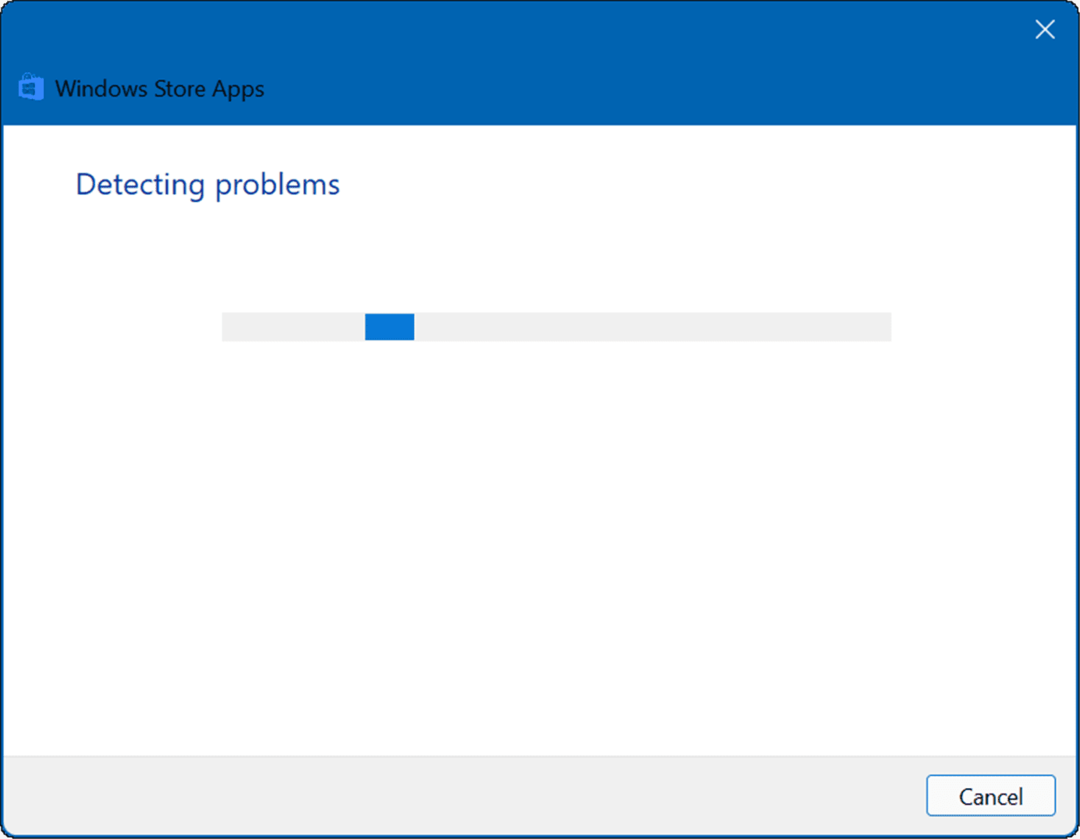
Uruchom ponownie komputer
Jeśli Microsoft Teams ładował się wcześniej i zatrzymuje się, powinieneś uruchom ponownie komputer. Proste ponowne uruchomienie może rozwiązać problem, usuwając powodujące konflikty aplikacje lub inne procesy.
Aby ponownie uruchomić komputer w systemie Windows 11, kliknij prawym przyciskiem myszy przycisk Start i wybierz Zamknij lub wyloguj się > Uruchom ponownie.

Gdy wrócisz z ponownego uruchomienia, zaloguj się i sprawdź, czy aplikacja Teams znów działa. Jeśli nadal się nie ładuje, spróbuj: czysty rozruch systemu Windows 11.
Czysty rozruch wykorzystuje minimalne aplikacje startowe i sterowniki do załadowania systemu Windows. Jeśli Microsoft Teams działa po czystym rozruchu, masz dobry punkt odniesienia do zawężenia problemu.
Uruchom skanowanie SFC i DISM
Jeśli Microsoft Teams nadal się nie ładuje, możesz sprawdzić uszkodzone pliki systemowe, uruchamiając SFC lub DISM skanowanie. Oba narzędzia sprawdzą dysk lokalny pod kątem uszkodzonych plików systemowych i zastąpią je. Różnica polega na tym, że skanowanie DISM zastąpi uszkodzone pliki systemowe z serwerów Microsoft.
Aby uruchomić skanowanie SFC lub DISM:
- Kliknij prawym przyciskiem myszy przycisk Start i wybierz Terminal Windows (administrator).
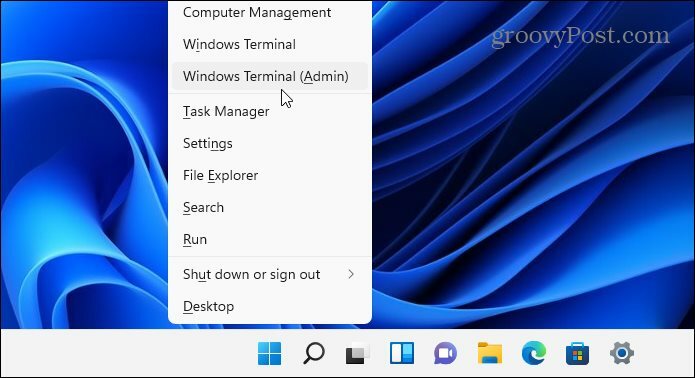
- Kiedy PowerShell uruchamia się, wpisz następujące polecenie i naciśnij Wchodzić:
sfc / scannow
- Po zakończeniu skanowania SFC uruchom ponownie komputer i sprawdź, czy załaduje się Microsoft Teams.

- Jeśli Microsoft Teams nadal nie ładuje się poprawnie, spróbuj: Usługa i zarządzanie obrazami wdrożeniowymi (DISM) skanowanie. Uruchom PowerShell i uruchom następujące polecenie:
DISM /Online /Cleanup-Image /RestoreHealth

Pamiętaj, że uruchomienie dowolnego skanowania może trochę potrwać, w zależności od rozmiaru dysku i ilości danych.
Korzystanie z Microsoft Teams
Jeśli aplikacja Teams nadal się nie ładuje po wykonaniu powyższych kroków, może być konieczne sprawdzenie resetowanie systemu Windows 11 do ustawień fabrycznych i zaczynam od nowa. Jednak zanim to zrobisz, upewnij się, że utworzyłeś pełna kopia zapasowa systemu pierwszy.
Microsoft Teams ma wiele wspaniałych funkcji, takich jak możliwość: udostępnij swój ekran oraz dostosuj powiadomienia. Jeśli jesteś nowy w aplikacji Teams, sprawdź jak umówić się na spotkanie lub ukryj czat.
Jeśli nie chcesz widzieć pozostałości Microsoft Teams działających po jego użyciu, spójrz na całkowicie zamykanie Teams na pulpicie.
Jak znaleźć klucz produktu Windows 11?
Jeśli potrzebujesz przenieść klucz produktu Windows 11 lub po prostu potrzebujesz go do czystej instalacji systemu operacyjnego,...
Jak wyczyścić pamięć podręczną Google Chrome, pliki cookie i historię przeglądania?
Chrome doskonale radzi sobie z przechowywaniem historii przeglądania, pamięci podręcznej i plików cookie, aby zoptymalizować wydajność przeglądarki online. Jej jak...
Dopasowywanie cen w sklepie: jak uzyskać ceny online podczas zakupów w sklepie?
Kupowanie w sklepie nie oznacza, że musisz płacić wyższe ceny. Dzięki gwarancjom równoważenia cen możesz uzyskać rabaty online podczas zakupów w...
Jak podarować subskrypcję Disney Plus za pomocą cyfrowej karty podarunkowej
Jeśli cieszyłeś się Disney Plus i chcesz podzielić się nim z innymi, oto jak kupić subskrypcję Disney+ Gift za...