Jak naprawić 100-procentowe użycie dysku w systemie Windows 11?
Microsoft Okna 11 Bohater / / March 03, 2022

Ostatnia aktualizacja

Masz problem z dużym użyciem dysku? W tym przewodniku pokażemy, jak naprawić 100-procentowe użycie dysku w systemie Windows 11.
Możesz znaleźć się w sytuacji, w której Twój komputer działa bardzo wolno — nawet jeśli masz zupełnie nowy komputer.
Otwierasz Menedżera zadań, aby rozpocząć rozwiązywanie problemów i okazuje się, że użycie dysku na komputerze wynosi 100 procent. Jeśli twój dysk ma takie duże obciążenie, nie ma zapasowych cykli do wykonywania rutynowych zadań systemu operacyjnego.
Jeśli masz taki problem, będziesz chciał naprawić 100-procentowe użycie dysku w systemie Windows 11. Oto kilka pomocnych wskazówek, których możesz użyć, aby rozwiązać problem.
Jak naprawić 100 procent wykorzystania dysku w oknie 11?
Prostym sposobem na znalezienie naruszającej aplikacji lub usługi powodującej 100% wykorzystanie dysku jest użycie Menedżera zadań.
Aby otworzyć Menedżera zadań, kliknij prawym przyciskiem myszy menu Start i wybierz Menadżer zadań
Jednak problem może być głębszy niż samo zamknięcie aplikacji lub wyłączenie usługi.
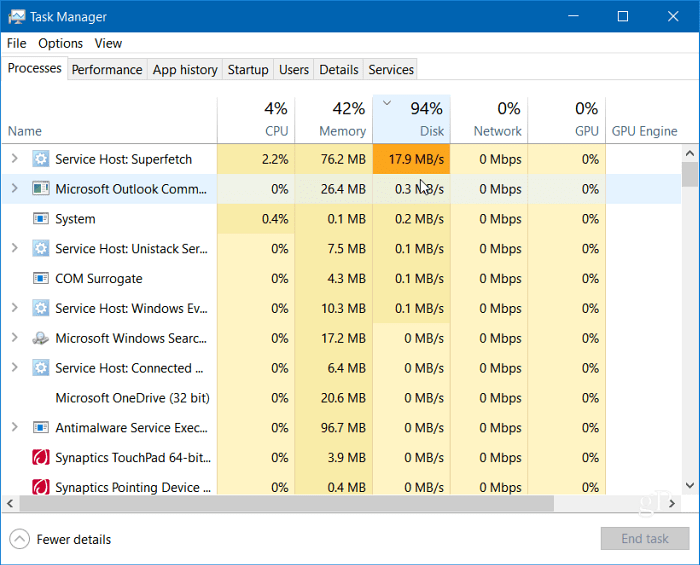
Czytaj dalej, aby znaleźć więcej potencjalnych przyczyn problemu i jak je naprawić.
Wyłącz superpobieranie
ten Superpobieranie funkcja, zwana również SysMain w systemie Windows 11 pomaga skrócić czas uruchamiania i wydajniej ładować aplikacje, uzyskując dostęp do pliku wstępnego pobierania. Chociaż jest to przydatna funkcja, która poprawia wydajność, może powodować wysokie zużycie dysku.
Aby wyłączyć Superfetch (SysMain) w systemie Windows 11, wykonaj następujące czynności:
- Użyj skrótu klawiaturowego Klawisz Windows + R uruchomić Biegać dialog.
- w Biegać, rodzaj services.msc i kliknij ok.
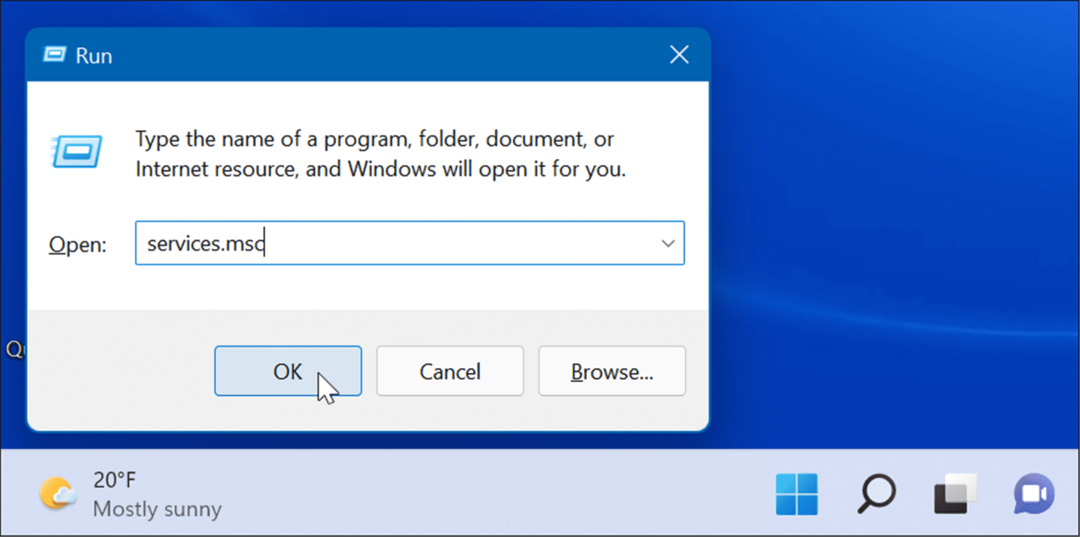
- Kiedy Usługi konsola otwiera się, kliknij dwukrotnie SysMain i kliknij Zatrzymać przycisk.
- Następnie kliknij menu rozwijane obok Typ uruchomienia i ustaw go na Wyłączone.
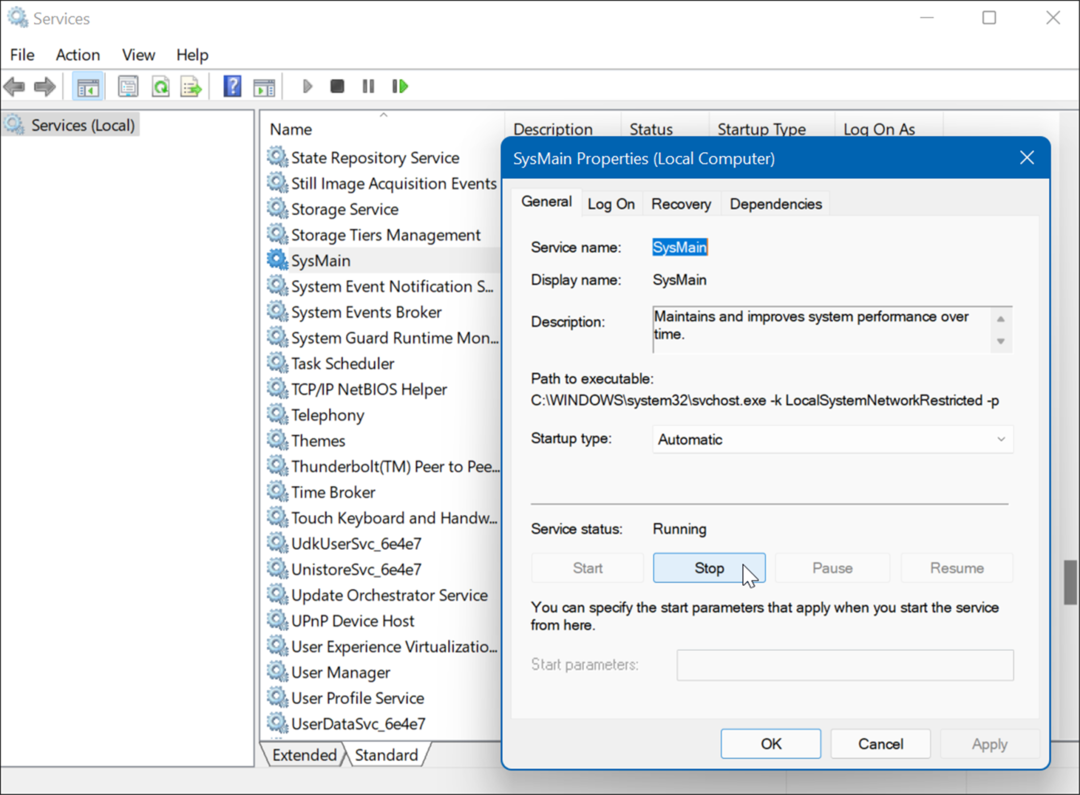
- Kliknij Zastosować oraz ok i zamknij konsolę usług.
Powinieneś zauważyć różnicę w wykorzystaniu dysku w Menedżerze zadań po zatrzymaniu SysMain, ale możesz chcieć uruchom ponownie komputer aby upewnić się, że to naprawiono.
Odbuduj indeks wyszukiwania
Innym częstym problemem, który powoduje duże zużycie dysku, jest: indeksowanie wyszukiwania w systemie Windows 11. Indeksowanie wyszukiwania skanuje pliki, wiadomości e-mail, zdjęcia i inne pliki systemowe na komputerze, aby szybciej zwracać wyniki wyszukiwania. Jeśli jednak coś pójdzie nie tak, może to doprowadzić do nieskończonej pętli wyszukiwania.
Aby to naprawić, możesz przebudować bazę danych. Aby odbudować indeks wyszukiwania, wykonaj następujące czynności:
- Kliknij Początek lub uderz w Klawisz Windows, rodzaj opcje indeksowaniai wybierz najlepszy wynik.
- Kiedy Opcje indeksowania otworzy się okno, kliknij Zaawansowany przycisk.
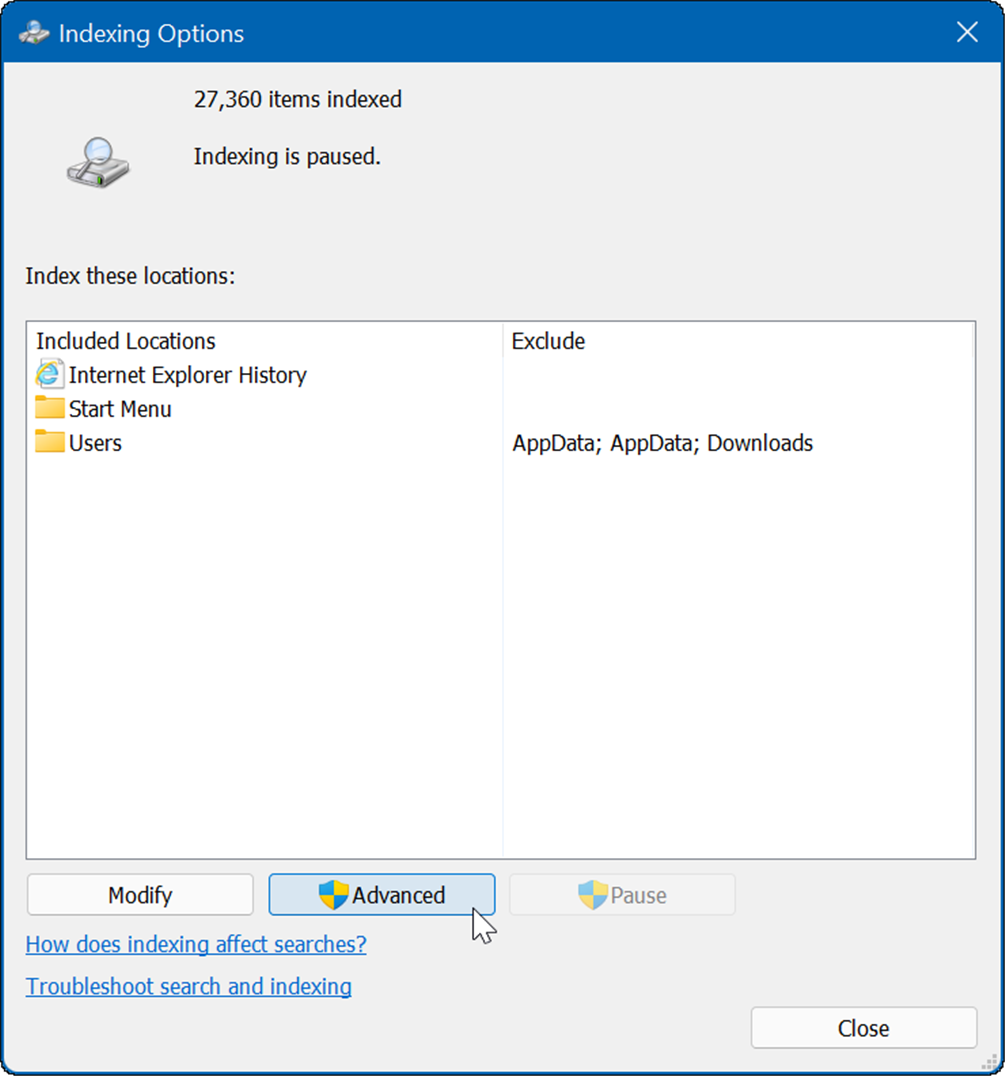
- Kliknij Odbudować przycisk w Rozwiązywanie problemów sekcja i kliknij ok do weryfikacji.
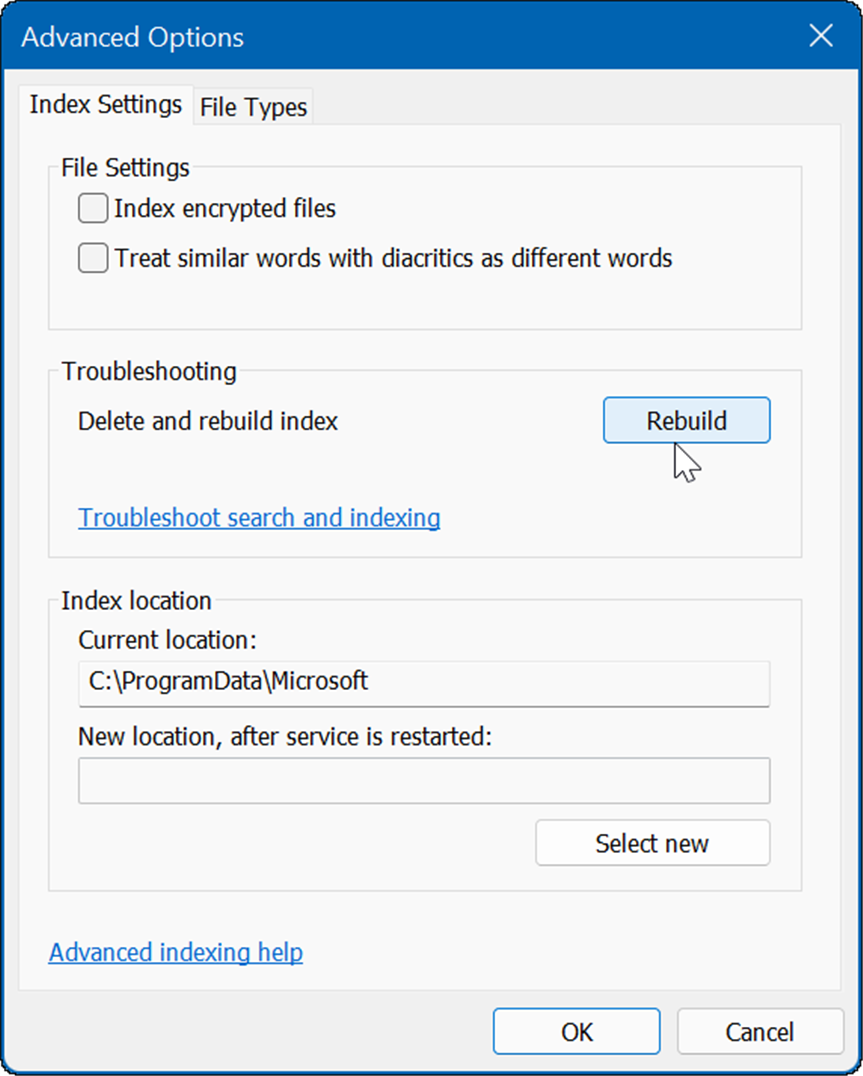
Ten proces może trochę potrwać, więc możesz zrobić sobie przerwę od komputera. Czas potrzebny będzie się różnić w zależności od ilości danych na dysku i jego szybkości, tj. SSD vs. Dysk twardy.
Całkowicie wyłącz indeksowanie wyszukiwania
Jeśli przebudowa działa, ale okaże się, że wykonujesz wiele przebudów, możesz całkowicie wyłączyć indeksowanie wyszukiwania.
Aby wyłączyć wyszukiwanie systemu Windows, wykonaj następujące czynności:
- Użyj skrótu klawiaturowego Klawisz Windows + R uruchomić Biegać dialog.
- W Uruchom wpisz services.msc i kliknij ok.
- Kiedy Usługi konsola otwiera się, kliknij dwukrotnie Wyszukiwanie w systemie Windows.
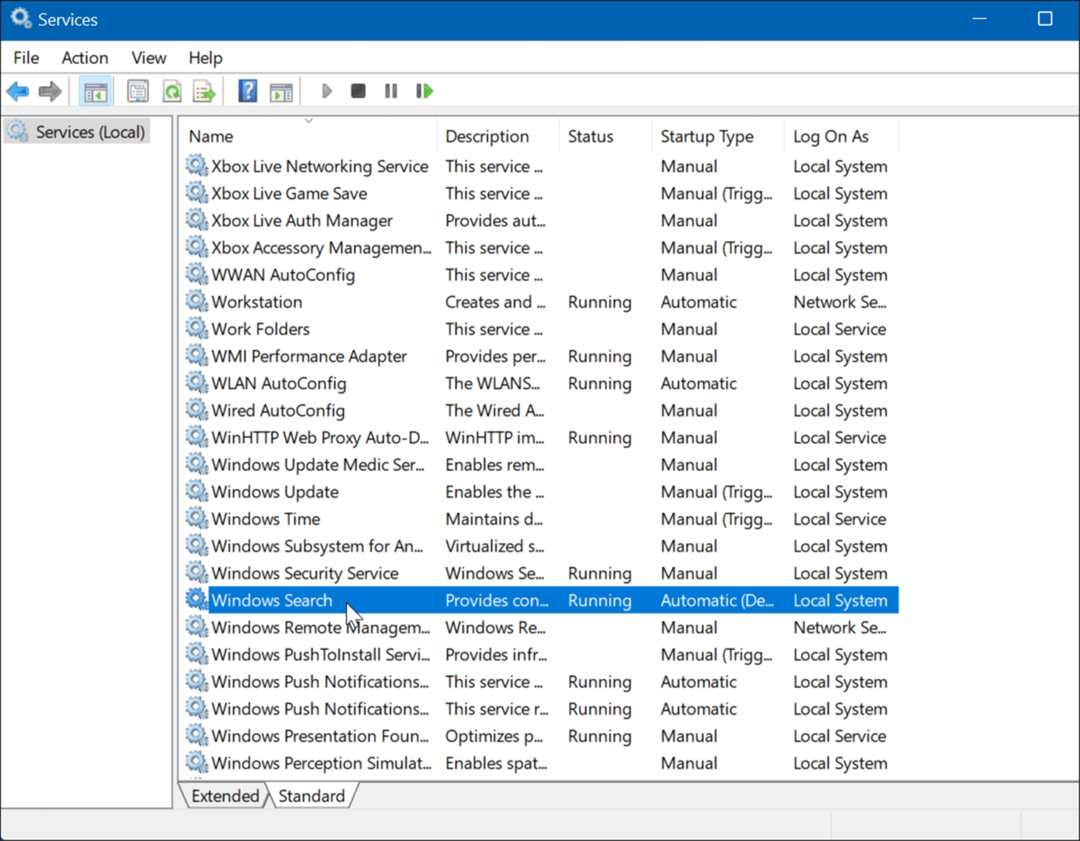
- Kiedy Właściwości wyszukiwania systemu Windows pojawi się ekran, ustaw Typ uruchomienia do Wyłączone.
- Kliknij Zatrzymać i wtedy OK.
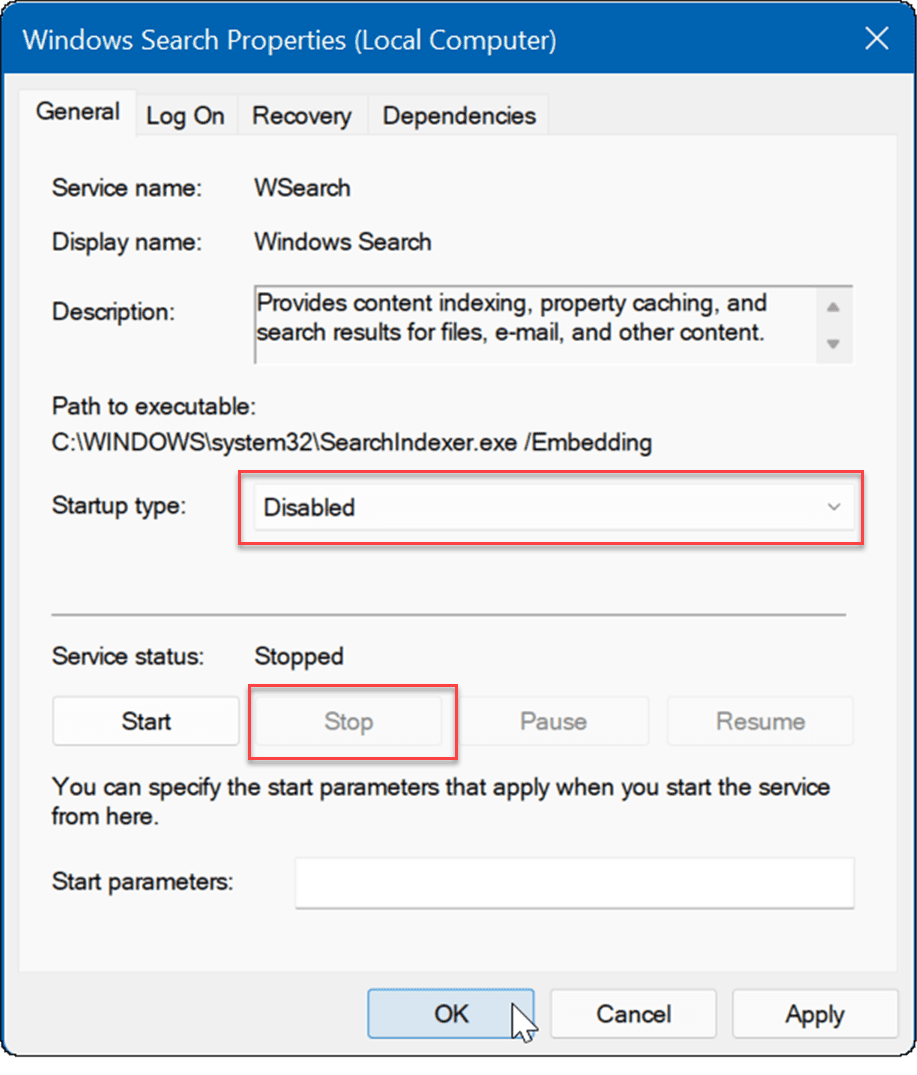
Teraz indeksowanie wyszukiwania nie jest już włączone i nie będzie działać ponownie po ponownym uruchomieniu komputera.
Usuń pliki tymczasowe
Pozostałe pliki tymczasowe mogą powodować dodatkowe obciążenie dysku, a usunięcie plików może naprawić 100-procentowe użycie dysku w systemie Windows 11.
Aby usunąć pliki tymczasowe z systemu Windows 11:
- Użyj skrótu klawiaturowego Klawisz Windows + R uruchomić Biegać dialog.
- w Biegać, rodzaj %temp% i kliknij ok.
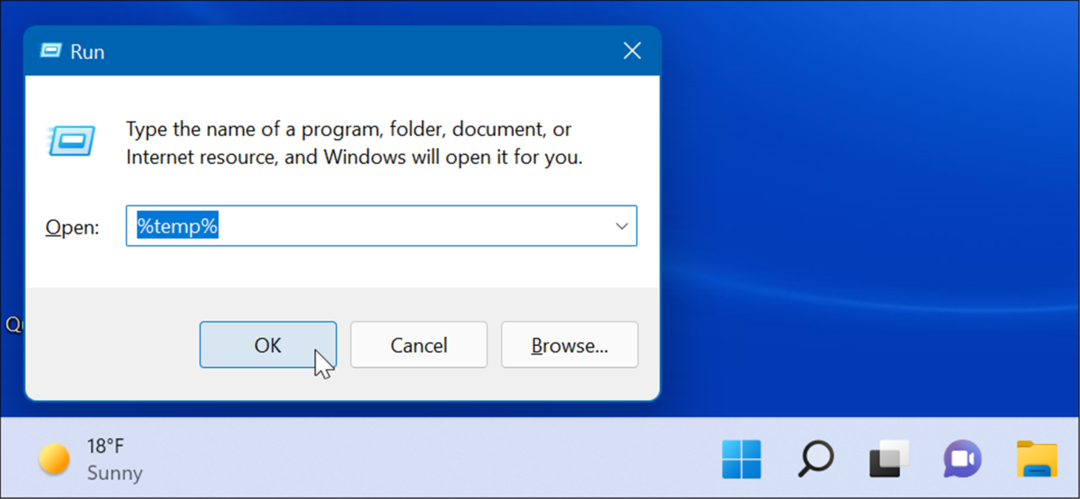
- ten Folder tymczasowy otworzy się w Eksploratorze plików — naciśnij Ctrl + A aby zaznaczyć wszystko w folderze i kliknij Usunąć z paska narzędzi.
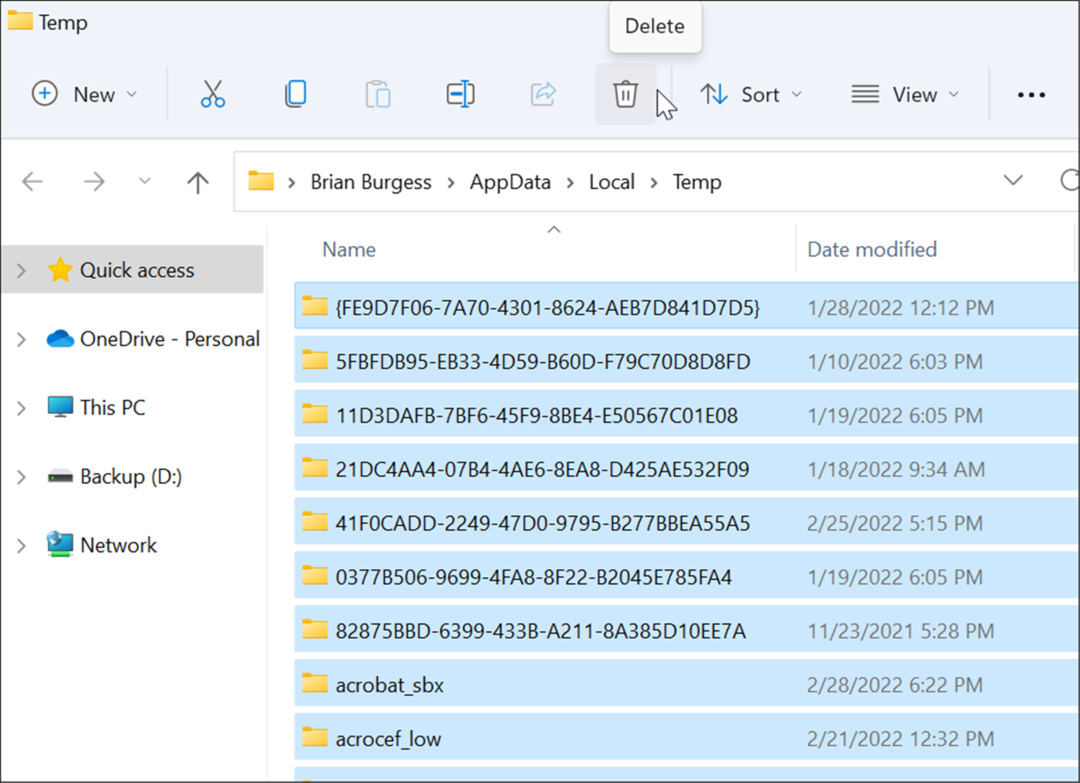
Wyłącz usługę DiagTrack
ten Doświadczenia połączonego użytkownika (DiagTrack) usługa, inaczej zwana Telemetria danych, działa w tle i dostarcza dane dotyczące użytkowania komputera do firmy Microsoft. Może to powodować wysoki procent wykorzystania dysku.
Aby wyłączyć usługę DiagTrack, wykonaj następujące czynności:
- naciskać Ctrl + Shift + Esc aby uruchomić Menedżera zadań i otworzyć Usługi patka.
- Kliknij prawym przyciskiem myszy DiagTrack i wybierz Zatrzymać z menu.
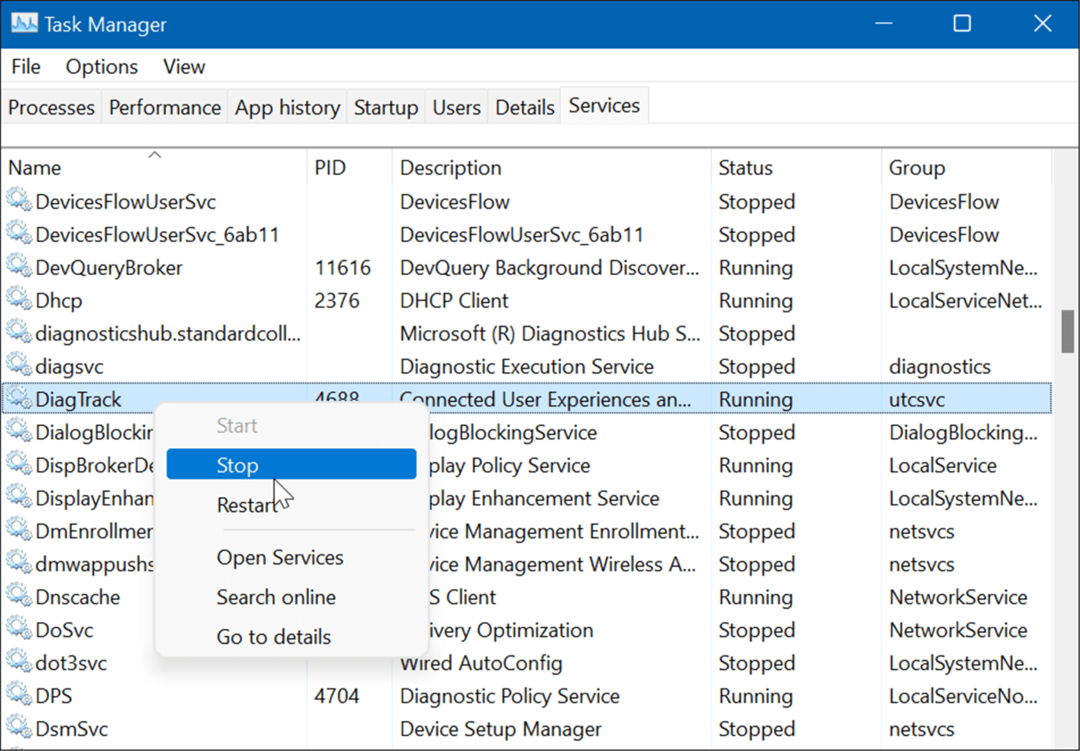
- Następnie kliknij Usługi otwarte link na dole Menedżera zadań.
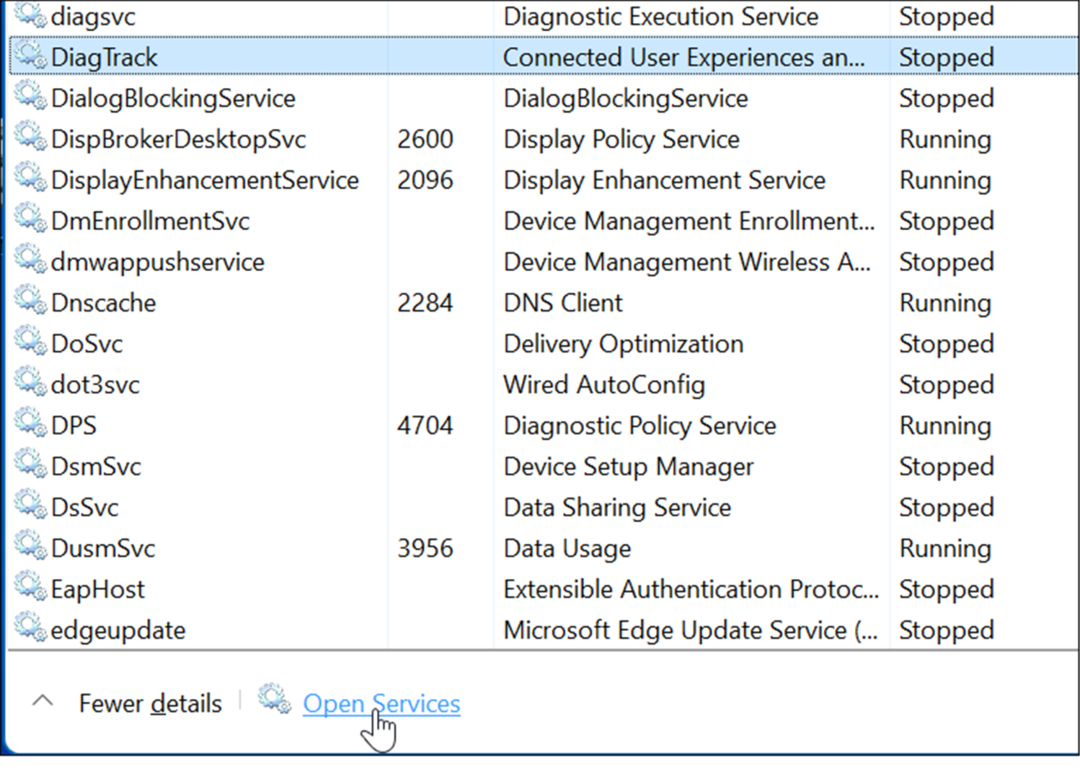
- Kiedy Usługi pojawi się okno, kliknij dwukrotnie na Doświadczenia połączonego użytkownika i telemetria usługa.
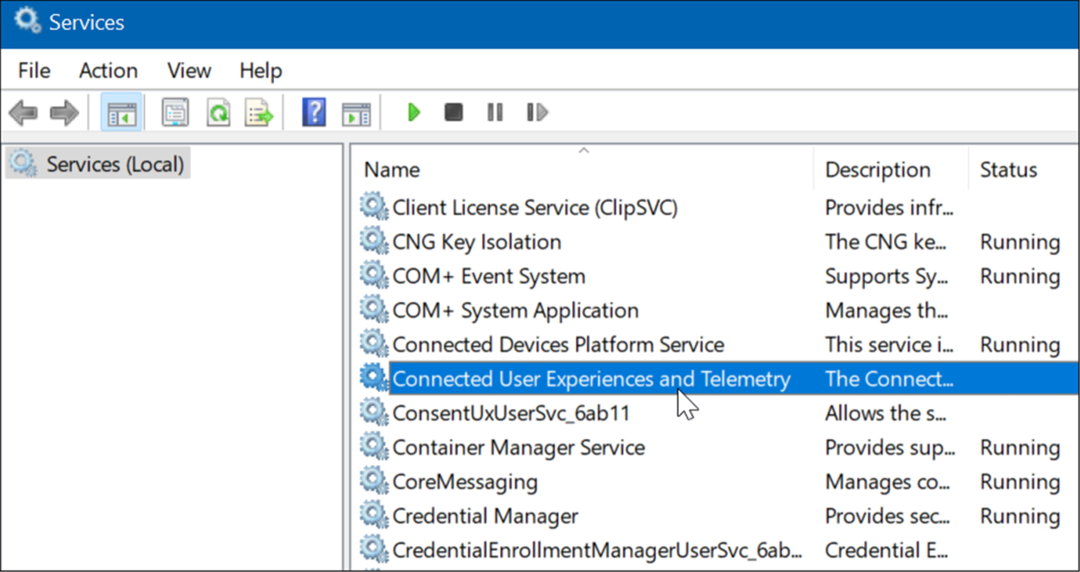
- Pod Ogólny zakładka, zestaw Typ uruchomienia do Wyłączone i kliknij Zastosować.
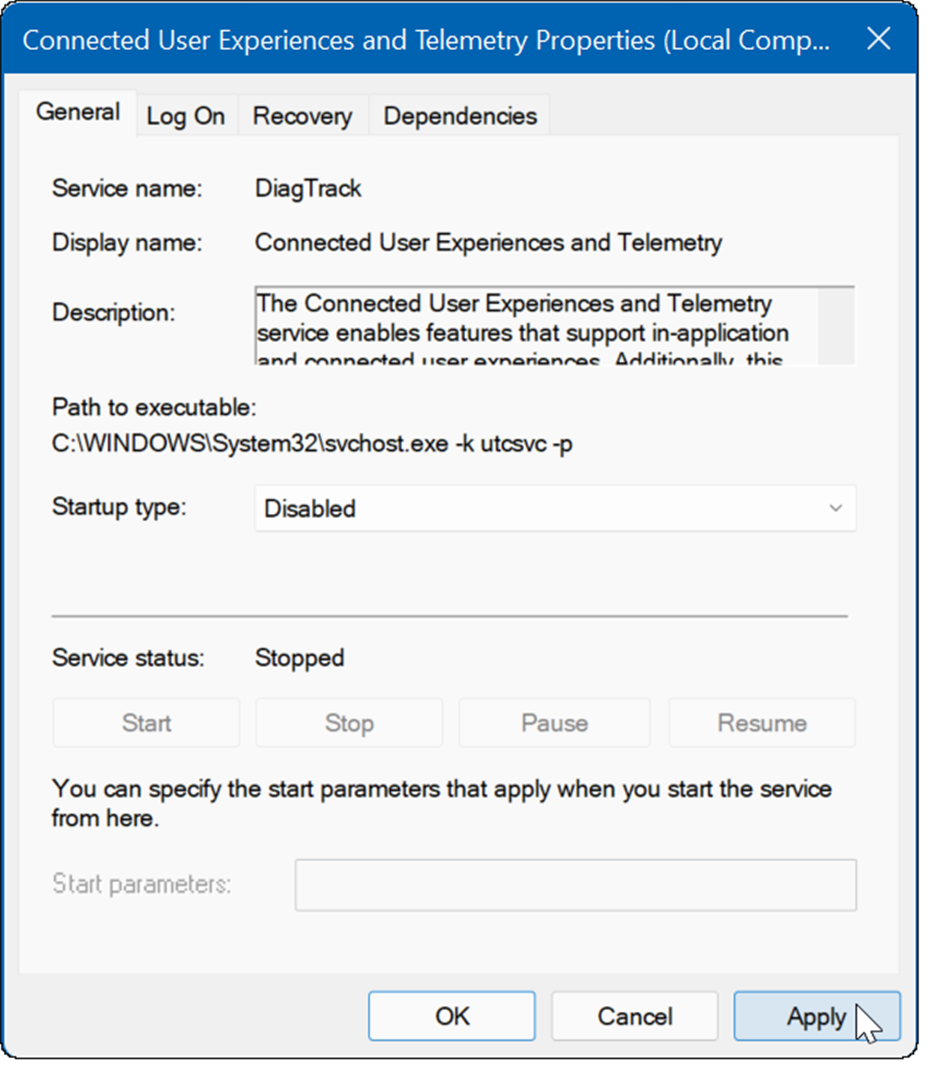
- Teraz kliknij Powrót do zdrowia ustaw wszystkie trzy opcje awarii na Nic nie róbi kliknij ok.
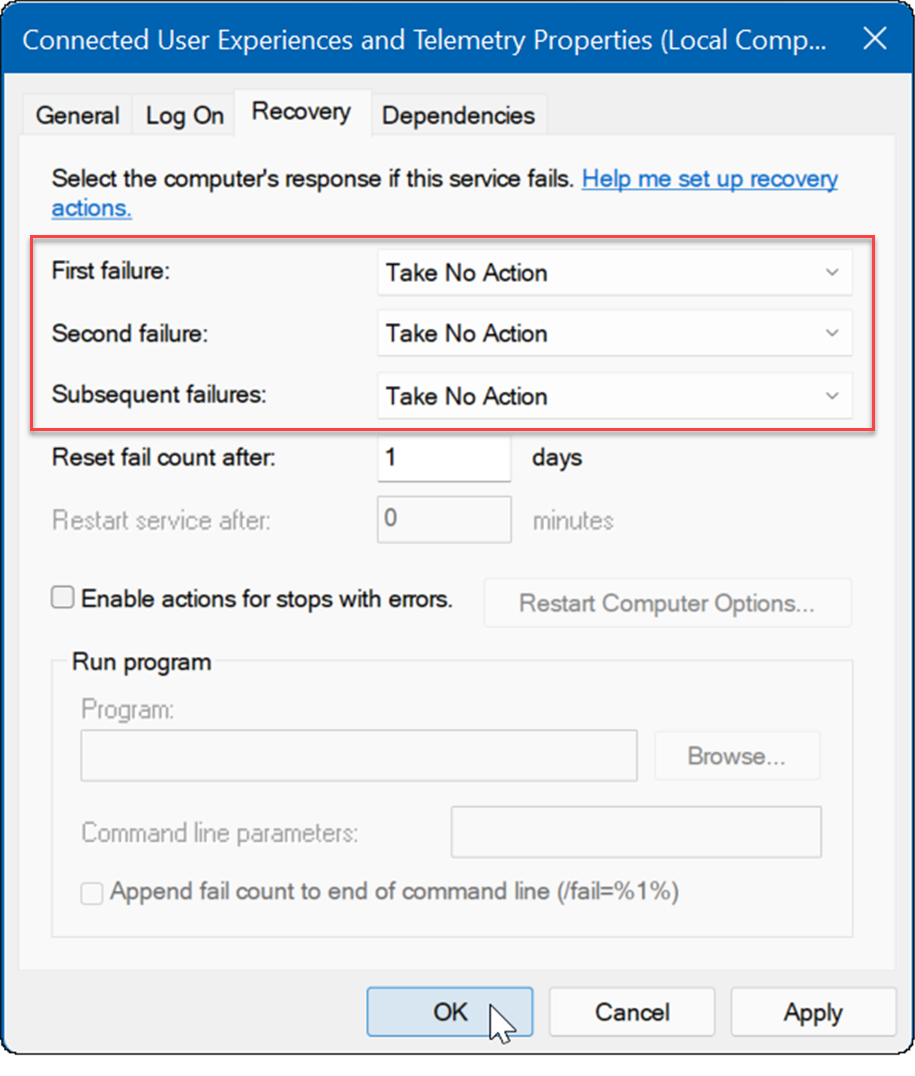
Usługa jest teraz wyłączona i nie musisz się martwić, że będzie działać ponownie po ponownym uruchomieniu komputera.
Sprawdź, czy nie ma złośliwego oprogramowania
Inną ważną i być może pierwszą rzeczą do sprawdzenia są wirusy lub inne złośliwe oprogramowanie. Bezpieczeństwo systemu Windows (dawniej Windows Defender) jest wbudowany i skanuje system w poszukiwaniu złośliwego oprogramowania w czasie rzeczywistym. Jednak może nie wyłapać wszystkiego.
Skanowanie w poszukiwaniu wirusów można uruchomić ręcznie, wykonując następujące czynności:
- Kliknij Początek lub naciśnij Klawisz Windows, rodzaj zabezpieczenia systemu Windowsi wybierz najlepszy wynik.
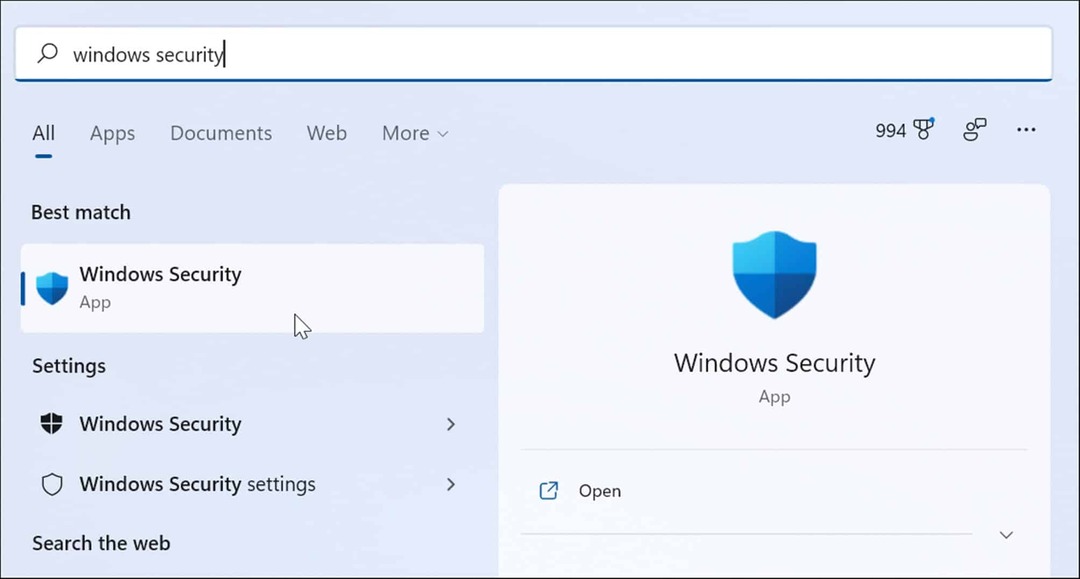
- Wybierz Ochrona przed wirusami i zagrożeniami po lewej stronie i kliknij Szybki skan przycisk.
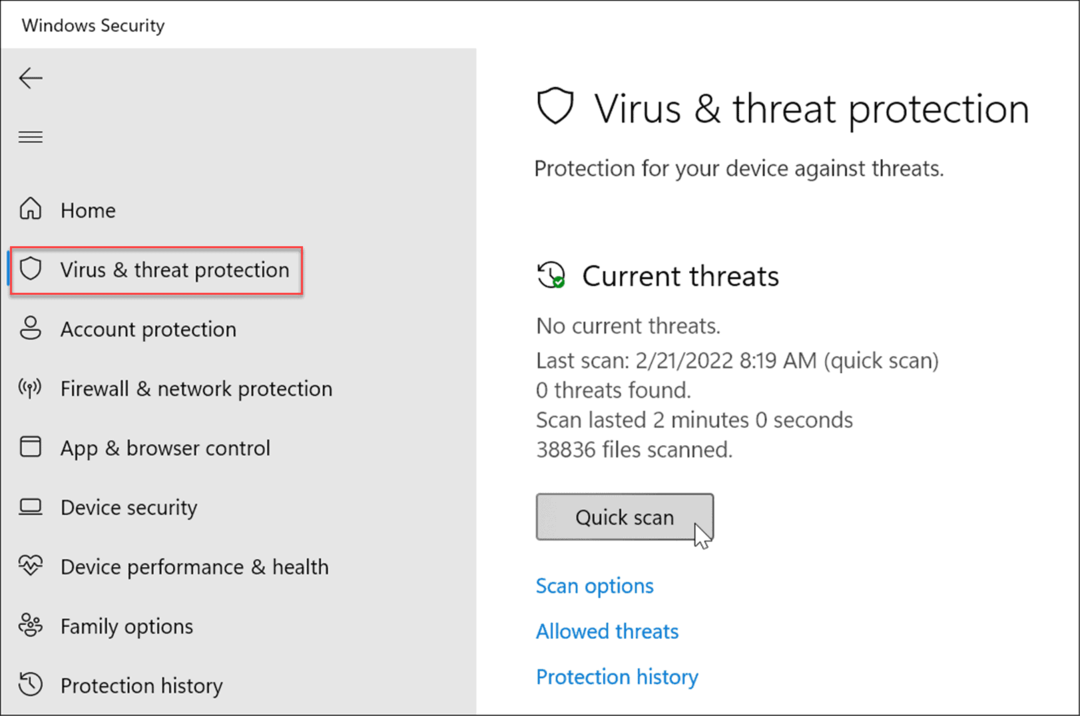
- Jeśli nic nie zostanie wykryte, a nadal korzystasz w 100% z dysku, spróbuj głębszego skanowania. Aby to zrobić, kliknij Opcje skanowania link i wybierz Pełne skanowanie lub Microsoft Defender w trybie offline skanowanie.
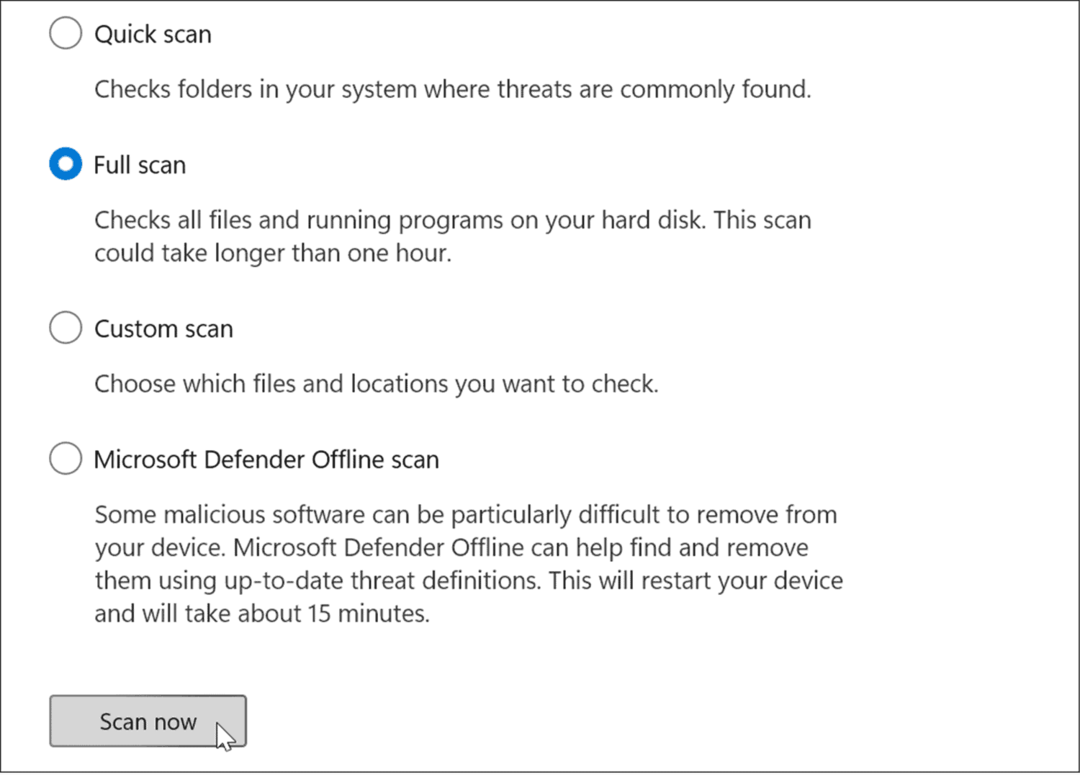
Głębsze skanowanie trwa dłużej, ale warto poczekać, jeśli Twój system jest zainfekowany uporczywym złośliwym oprogramowaniem. Skanowanie w trybie offline będzie wymagało ponownego uruchomienia, więc przed rozpoczęciem upewnij się, że zamknąłeś wszystkie otwarte pliki.
Niezbędne jest również uzyskanie drugiej opinii. Na przykład uruchom skanowanie za pomocą zaufanej i bezpłatnej aplikacji zabezpieczającej, takiej jak Avast lub AVG Antywirus jeśli nie masz pewności co do otwieranego pliku.
Uruchom skanowanie SFC i DISM
Brakujące lub uszkodzone pliki w systemie Windows mogą powodować duże obciążenie dysku, ponieważ komputer próbuje to zrekompensować. Na szczęście system Windows ma kilka wbudowanych narzędzi, które pomagają skanować w poszukiwaniu złych plików i zastępować je dobrymi.
Aby uruchomić te narzędzia, wykonaj następujące czynności:
- Kliknij prawym przyciskiem myszy Początek przycisk i wybierz Terminal Windows (administrator) z menu.
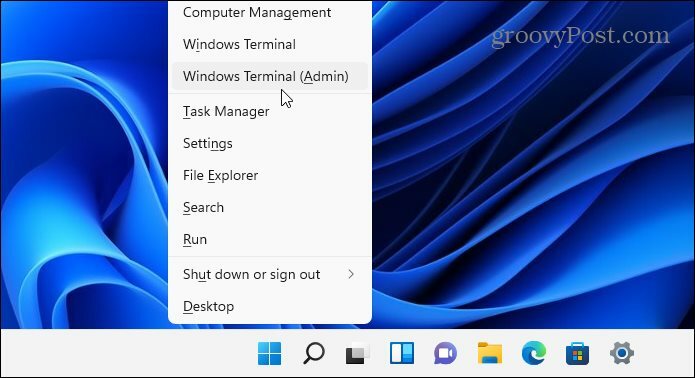
- Wpisz następujące polecenie w terminalu i naciśnij Wchodzić:
DISM /Online /Cleanup-Image /RestoreHealth

- Po zakończeniu polecenia DISM uruchom następujące polecenie i naciśnij Wchodzić:
sfc / scannow

Sprawdź swój dysk twardy pod kątem błędów
Inną rzeczą, którą możesz zrobić, aby naprawić 100-procentowe użycie dysku w systemie Windows 11, jest sprawdzenie dysku pod kątem błędów.
Możesz sprawdzić dysk pod kątem błędów, wykonując następujące czynności:
- Otworzyć Menu startowe i typ powershell.
- Najedź na najwyższy wynik, a następnie wybierz Uruchom jako administrator.
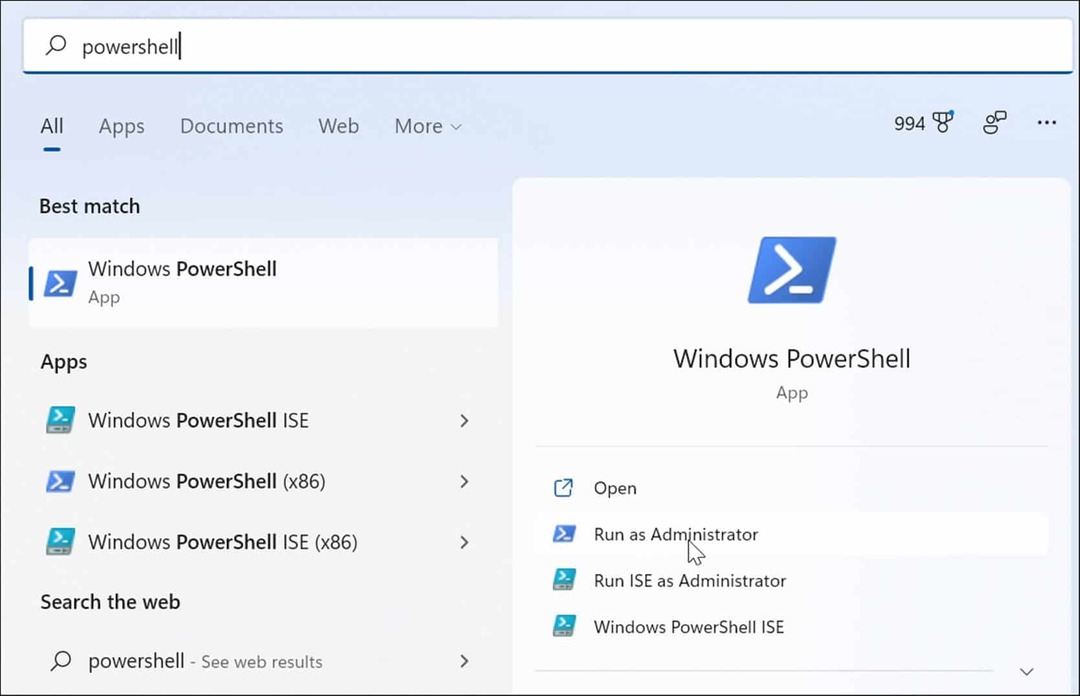
- Gdy terminal się otworzy, uruchom następujące polecenie i naciśnij Enter.
Chkdsk /r /f
- Zostaniesz poproszony o zaplanowanie skanowania przy następnym uruchomieniu komputera — typ Y i naciśnij Wchodzić.
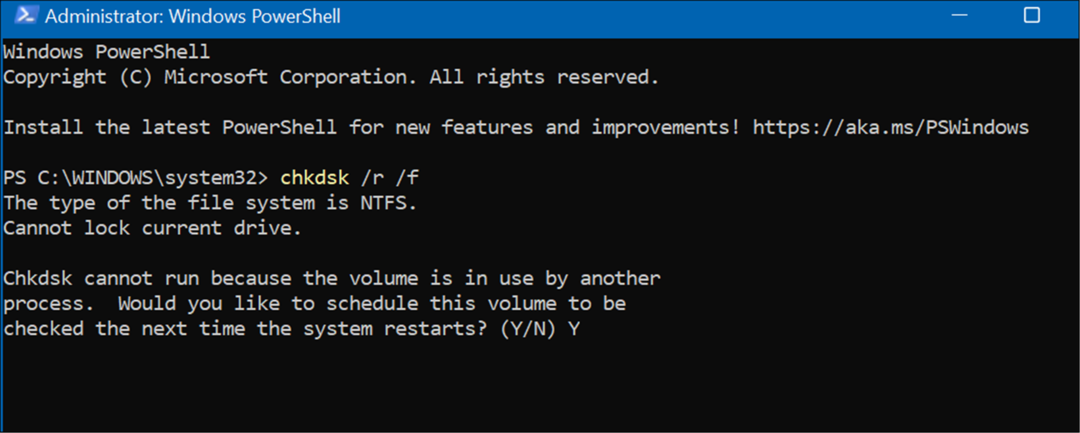
Lepsze wykorzystanie dysku w systemie Windows 11
Jeśli widzisz 100-procentowe użycie dysku w systemie Windows 11, jedna z powyższych opcji powinna rozwiązać problem. Jeśli nie masz jeszcze systemu Windows 11, możesz napraw problem w systemie Windows 10.
Windows 11 ma inne wbudowane narzędzia dla twoich dysków, takie jak Zalecenia dotyczące czyszczenia. Możesz także skonfigurować Funkcja wykrywania pamięci aby Twój napęd działał optymalnie.
Możesz robić inne rzeczy, aby zarządzać miejscem na dysku, na przykład automatyczne opróżnianie Kosza. Możesz ułatwić zarządzanie wieloma dyskami poprzez: zmiana litery dysku, też.
Jak znaleźć klucz produktu Windows 11?
Jeśli potrzebujesz przenieść klucz produktu Windows 11 lub po prostu potrzebujesz go do czystej instalacji systemu operacyjnego,...
Jak wyczyścić pamięć podręczną Google Chrome, pliki cookie i historię przeglądania?
Chrome doskonale radzi sobie z przechowywaniem historii przeglądania, pamięci podręcznej i plików cookie, aby zoptymalizować wydajność przeglądarki online. Jej jak...
Dopasowywanie cen w sklepie: jak uzyskać ceny online podczas zakupów w sklepie?
Kupowanie w sklepie nie oznacza, że musisz płacić wyższe ceny. Dzięki gwarancjom równoważenia cen możesz uzyskać rabaty online podczas zakupów w...
Jak podarować subskrypcję Disney Plus za pomocą cyfrowej karty podarunkowej
Jeśli cieszyłeś się Disney Plus i chcesz podzielić się nim z innymi, oto jak kupić subskrypcję Disney+ Gift za...



