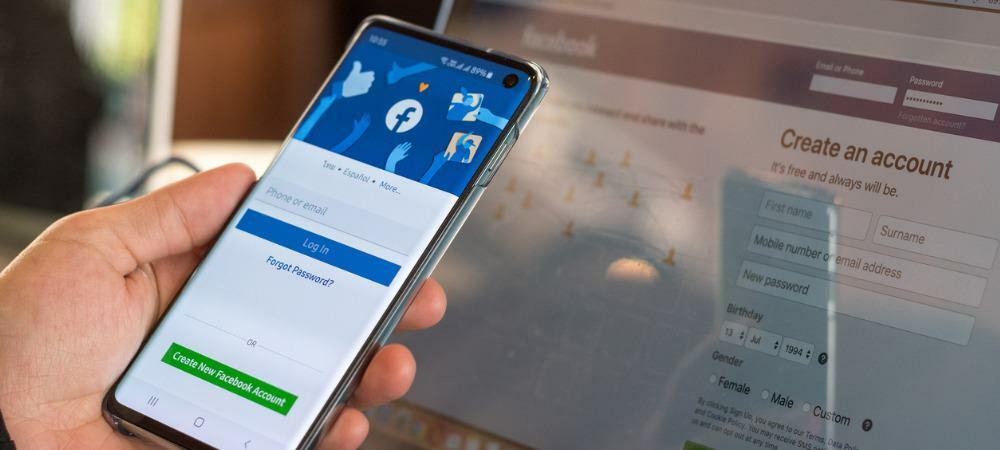Jak uzyskać dostęp do folderu biblioteki w folderze domowym na komputerze Mac
Mac Os / / March 18, 2020
Ostatnia aktualizacja dnia

Dowiedz się, jak uzyskać dostęp do ukrytego folderu Library w folderze Home na komputerze Mac, aby dostosować ustawienia aplikacji i uzyskać dostęp do plików aplikacji.
W folderze domowym na komputerze Mac znajduje się folder Library, który przechowuje pliki i ustawienia specyficzne dla aplikacji, ustawienia osobiste i niektóre dane. Pliki i ustawienia w folderze Library powinny być w większości pozostawione same sobie. Możesz jednak dostosować ustawienia aplikacji, co może wymagać dostępu do folderu Library. A może aplikacja tworzy kopię zapasową danych w folderze Library i chcesz je skopiować na dysk zewnętrzny.
Począwszy od systemu Mac OS X Lion (10.7) folder Library w folderze domowym jest domyślnie ukryty. To nie znaczy, że nie możesz się do tego dostać. Jest ukryty, abyś nie usunął przypadkowo ustawień i danych, niszcząc w ten sposób aplikacje. Jeśli więc zdecydujesz, że chcesz uzyskać dostęp do folderu Library, bądź bardzo ostrożny.
Dzisiaj omówimy różne sposoby uzyskiwania dostępu do ukrytego folderu Library w folderze domowym oraz sposoby jego stałego udostępniania w Finderze.
Jaka jest ścieżka do folderu biblioteki?
Biblioteka w twoim folderze domowym jest zapisana jako ~ / Biblioteka. Znak tyldy (~) to skrót do katalogu domowego. Na przykład na moim komputerze Mac rozwinąłbym się do /Users/lorikaufman/Library.
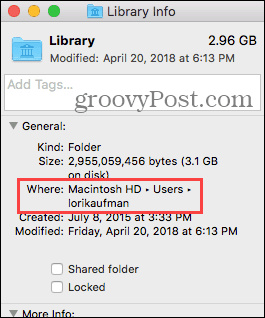
Uzyskaj dostęp do folderu biblioteki za pomocą opcji Idź do folderu
Jeśli chcesz uzyskać dostęp do folderu Library tylko okazjonalnie, możesz użyć Idź do folderu opcja w Finderze.
Otwórz Finder lub po prostu kliknij na pulpicie. Zmierzać do Idź> Idź do folderulub hit Cmd + Shift + G..
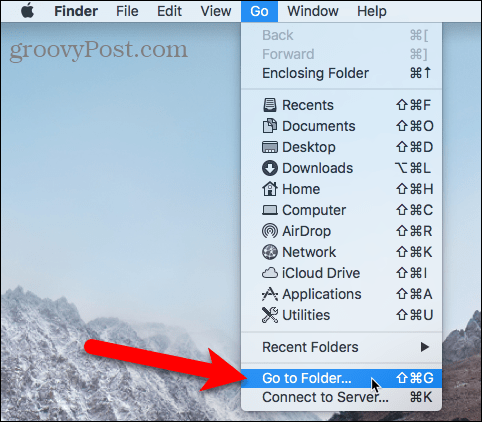
Rodzaj:~ / Biblioteka w Przejdź do folderu w oknie dialogowym i kliknij Udać się lub naciśnij Wchodzić.
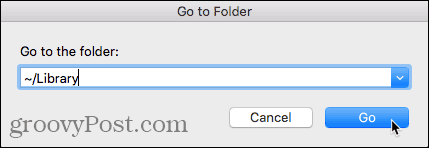
Jeśli masz otwarte jedno lub więcej okien Findera, folder Biblioteka zostanie otwarty w aktualnie aktywnym oknie. Jeśli żadne okno Findera nie jest otwarte, nowe otwiera się w folderze Biblioteka.
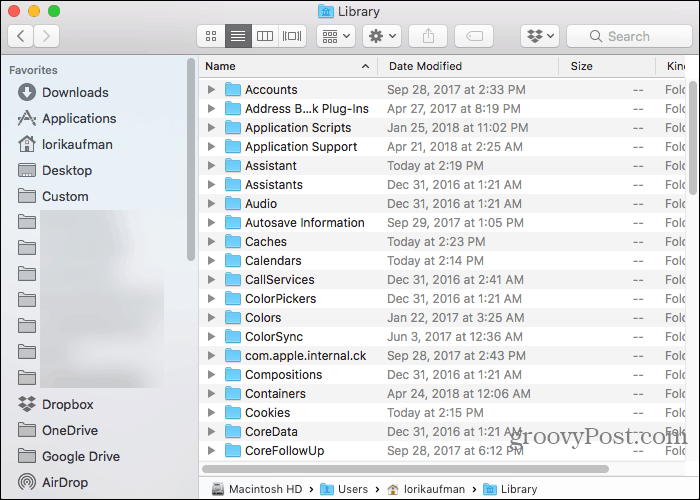
Uzyskaj dostęp do folderu biblioteki za pomocą terminala
Jeśli wolisz korzystać z wiersza poleceń, możesz uzyskać dostęp do folderu Library za pomocą terminala.
Iść do Narzędzia> Terminal w Aplikacje teczka. Aby uzyskać dostęp do folderu Library bezpośrednio w terminalu, rodzaj:cd ~ / Library po monicie, aby przejść do folderu Library.
Możesz rodzaj:ls po monicie, aby uzyskać szczegółową listę folderów. Możesz pracować z plikami w folderze Library bezpośrednio w wierszu poleceń. Tylko bądź ostrożny.
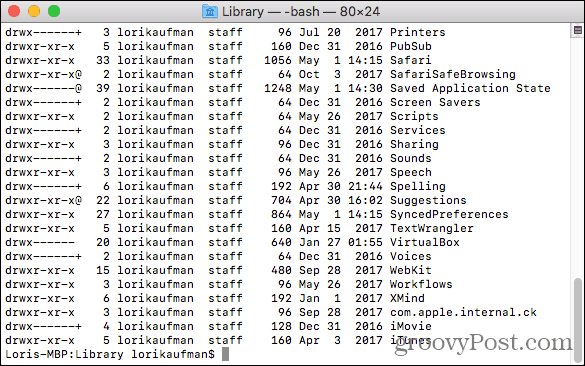
Możesz także użyć Terminalu, aby otworzyć folder Library w oknie Findera. Rodzaj:otwórz ~ / bibliotekę na monit i naciśnij Wchodzić.
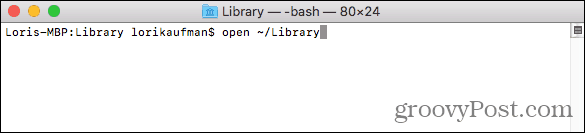
Uzyskaj dostęp do opcji ukrytej biblioteki w Finderze
Folder Library jest dostępny w Udać się menu w Finderze, ale domyślnie nie jest wyświetlane w menu.
Aby tymczasowo pokazać opcję Biblioteka w Udać się menu, otwórz menu i naciśnij Opcja klucz. The Biblioteka folder pokazuje się między Dom i Komputer na Udać się menu. Zachowaj Opcja klawisz wciśnięty podczas przesuwania myszy w dół menu i wybierz Biblioteka.
Jeśli jesteś za pomocą klawiatury systemu Windows na komputerze Mac naciśnij Alt klucz.
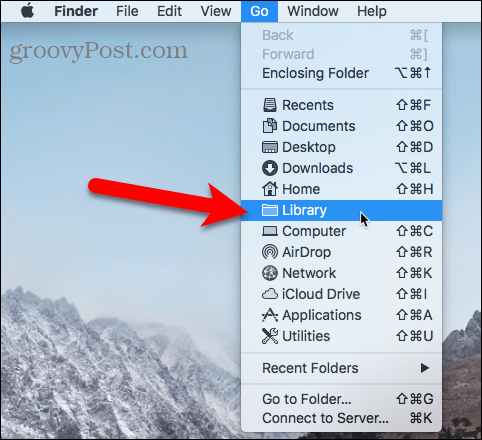
Pokaż folder biblioteki na stałe w Finderze
Jeśli często korzystasz z folderu Library, możesz na stałe wyświetlić opcję Library na Udać się menu i folder Library w folderze Home.
Otwórz Finder i przejdź do folderu domowego za pomocą lewego panelu lub naciskając Cmd + Shift + H. Następnie idź do Widok> Pokaż opcje widokulub hit Cmd + J.
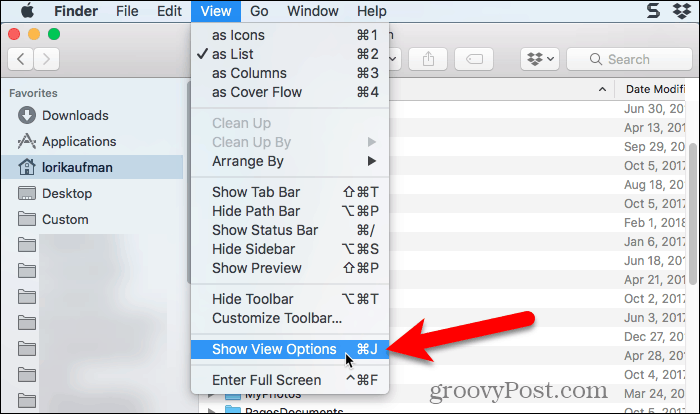
Wyświetlone zostanie okno dialogowe z opcjami, które można ustawić dla folderu domowego. Sprawdź Pokaż folder biblioteki pole u dołu okna dialogowego. Folder Library pojawia się teraz w folderze Home w oknach Findera i Biblioteka opcja staje się stale dostępna w Udać się menu.
Gdy na stałe wyświetlisz folder Library w Finderze, możesz nacisnąć Cmd + Shift + L aby otworzyć go w oknie Findera, oprócz wyboru Biblioteka opcja na Udać się menu.
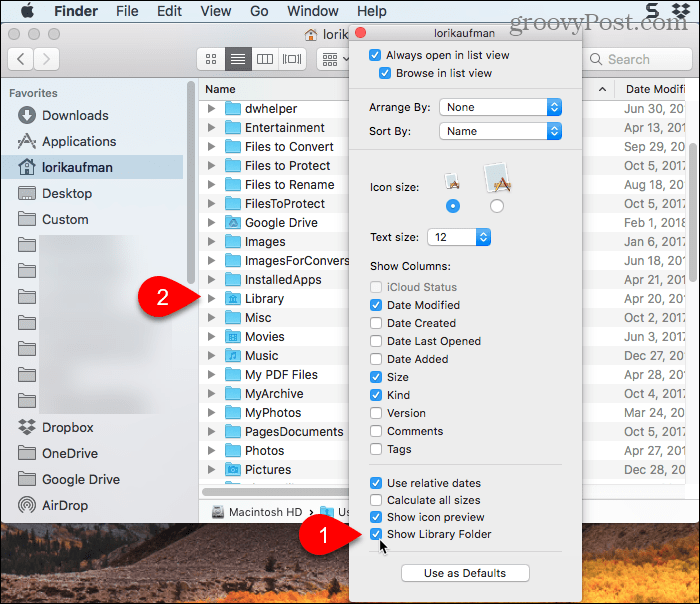
Happy Tweaking, ale ostrożnie
Nie bez powodu folder Library jest domyślnie ukryty. Przed poprawieniem ustawień i zmianą plików w folderze Library upewnij się, że wiesz, co robisz.