Jak ustawić zdjęcia jako wygaszacz ekranu w systemie Windows 11 i 10?
Microsoft System Windows 10 Okna 11 Bohater / / March 17, 2022

Ostatnia aktualizacja

Wygaszacze ekranu to relikty wczesnych wersji systemu Windows, ale nadal są zabawne w użyciu. Oto jak ustawić zdjęcia jako wygaszacz ekranu na komputerach z systemem Windows 11 i 10.
Wygaszacze ekranu były zwykle używane do zapobiegania wypalaniu się starych monitorów CRT. Dzięki nowoczesnym wyświetlaczom LCD wypalanie nie stanowi obecnie większego problemu. Jeśli chcesz używać monitora jako eleganckiego wyświetlacza, nadal możesz używać do tego wygaszaczy ekranu.
Pokazaliśmy Ci, jak włącz i używaj wygaszaczy ekranu w systemie Windows 11, ale są one zazwyczaj animowane. Jeśli chcesz, możesz ustawić zdjęcia jako wygaszacz ekranu w systemie Windows 10 i 11.
Oto, co musisz zrobić.
Jak ustawić zdjęcia jako wygaszacz ekranu w systemie Windows 11?
Możesz spersonalizować funkcję wygaszacza ekranu, dodając własne zdjęcia.
Aby dodać własne zdjęcia, wykonaj następujące czynności:
- Użyj skrótu klawiaturowego Klawisz Windows + I otworzyć Ustawienia.
- Po otwarciu Ustawień przejdź do Personalizacja > Ekran blokady.
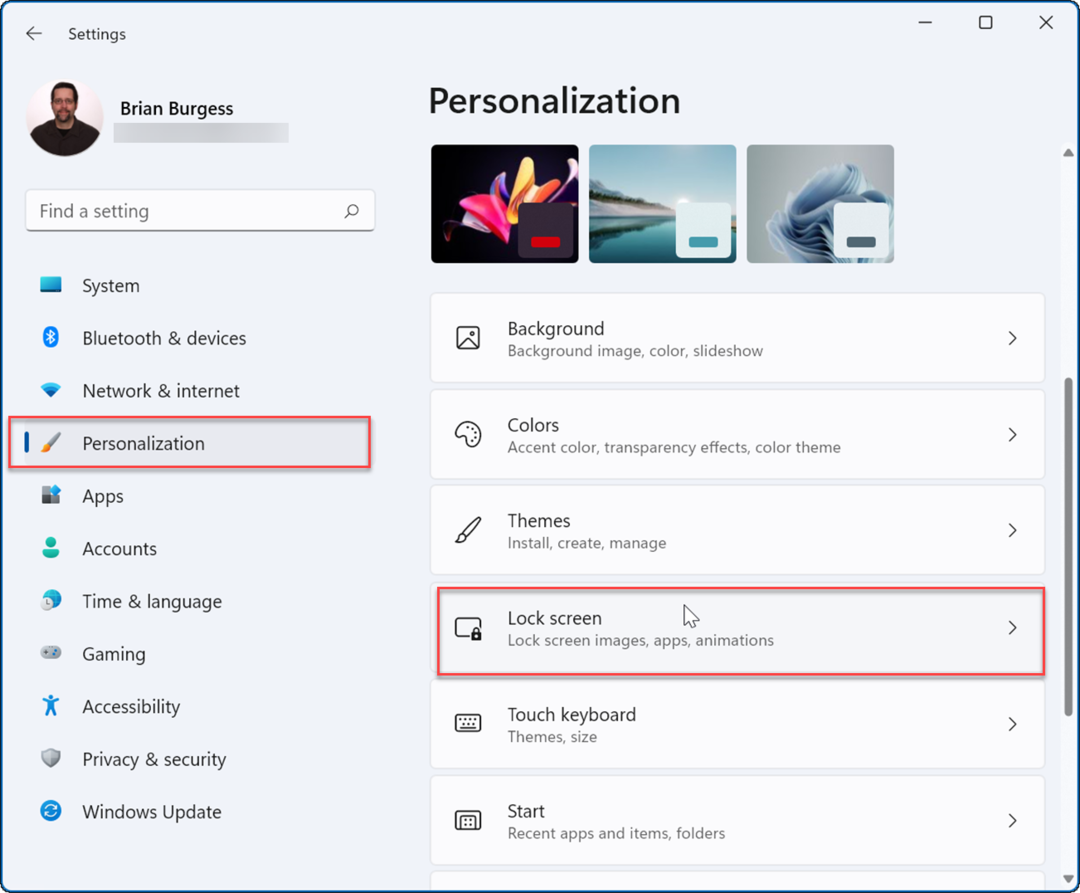
- W sekcji Ekran blokady w Ustawieniach przewiń w dół do Powiązane ustawienia sekcji i kliknij Wygaszacz ekranu opcja.
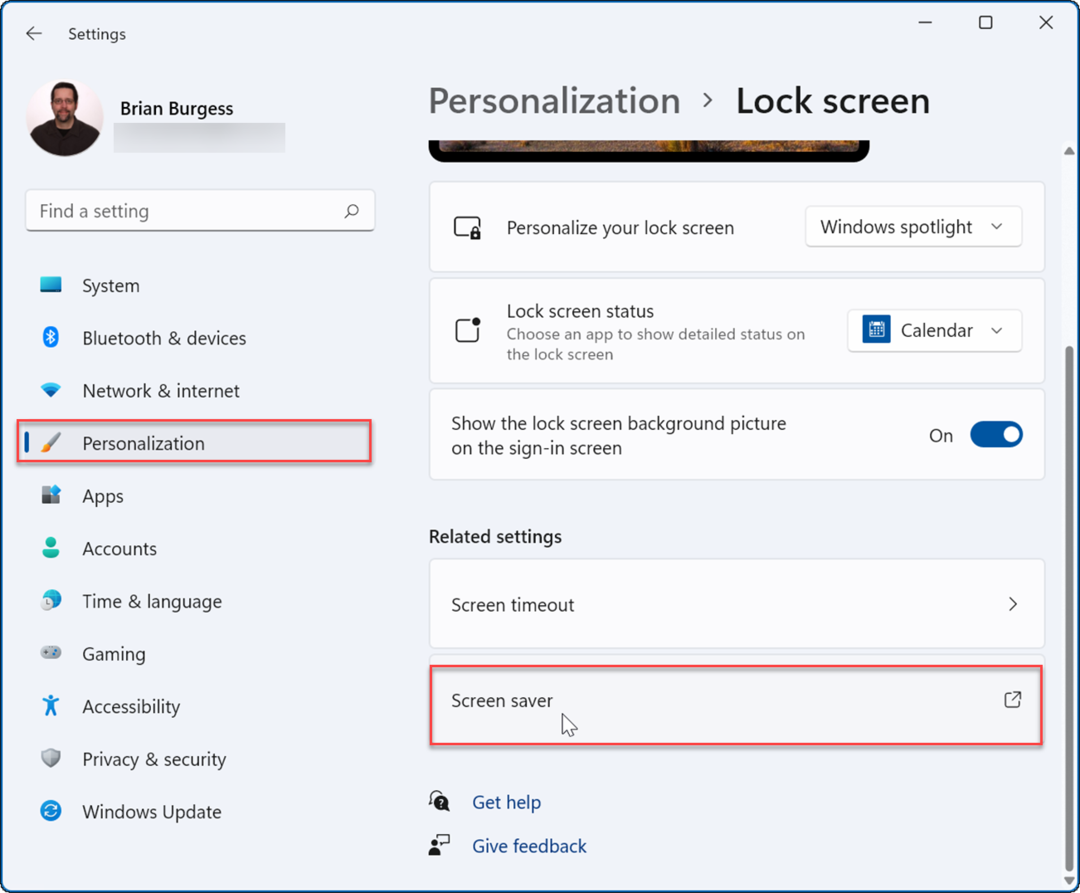
- Kiedy Ustawienia wygaszacza ekranu pojawi się okno, kliknij menu rozwijane w Wygaszacz ekranu sekcji i wybierz Zdjęcia opcja z menu.
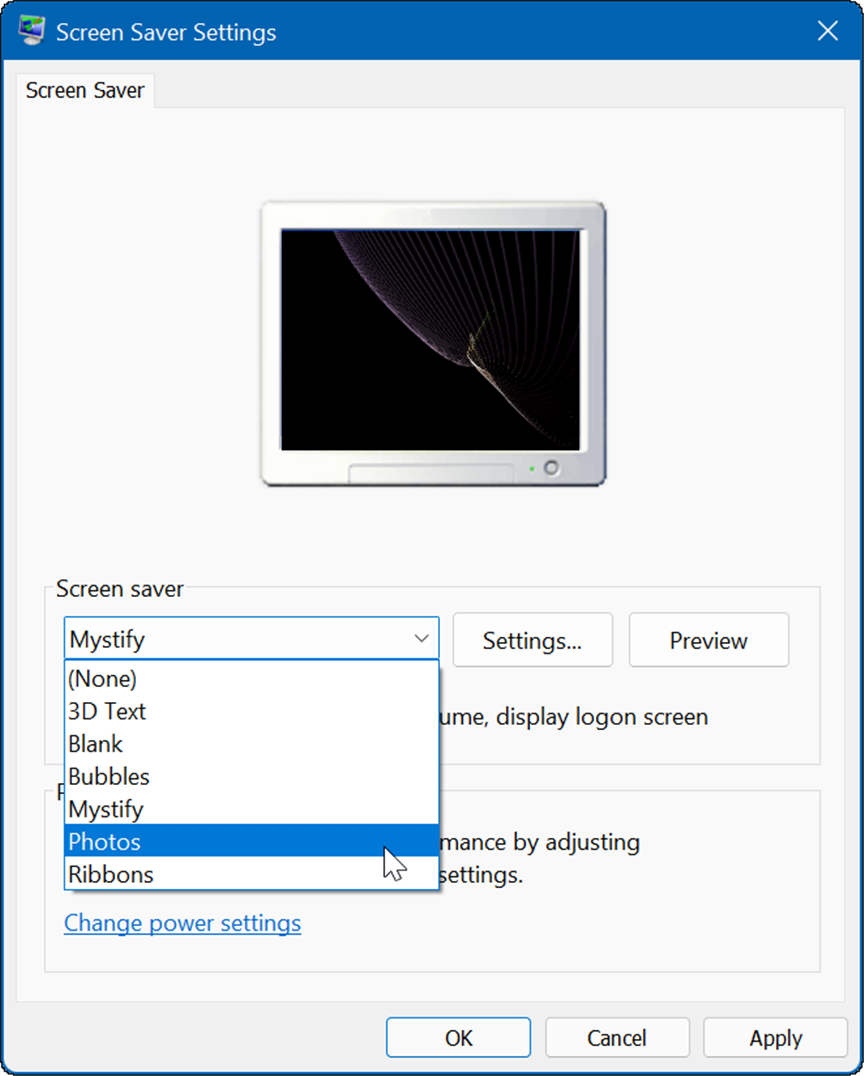
- Zdjęcia będą pochodzić z domyślnego folderu Obrazy. Po ich przejrzeniu możesz zmienić lokalizację zdjęć na folder z ujęciami, które Ci się podobają.
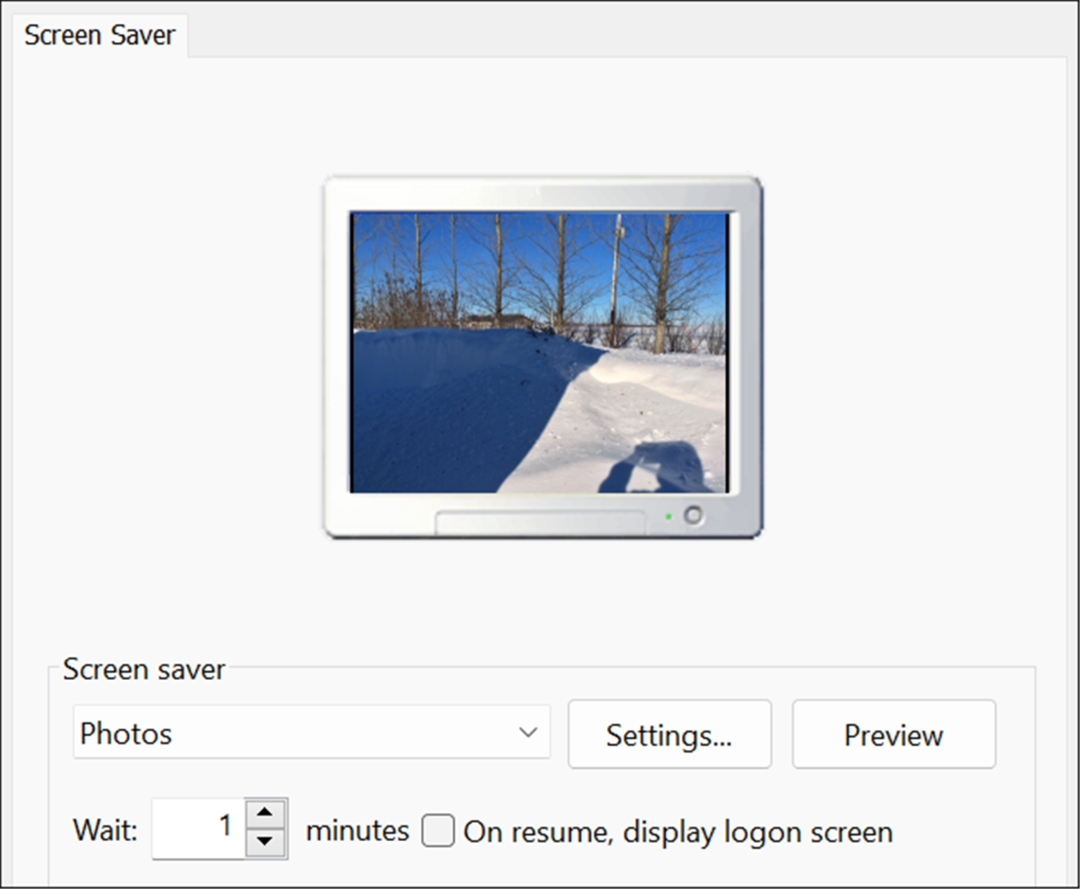
- Aby zmienić domyślny folder zdjęć dla wygaszacza ekranu, kliknij Ustawienia przycisk w Wygaszacz ekranu Sekcja.
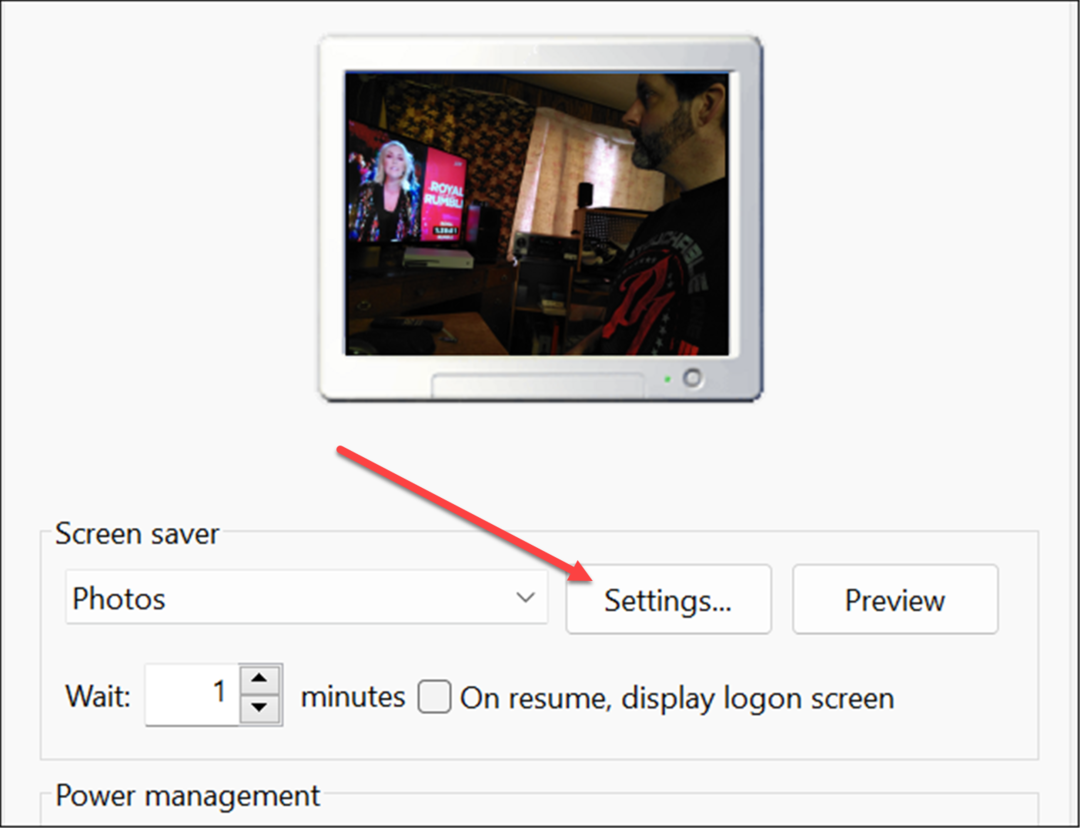
- Kiedy Ustawienia wygaszacza ekranu zdjęć otworzy się okno, kliknij Przeglądaj przycisk w Użyj zdjęć z Sekcja.
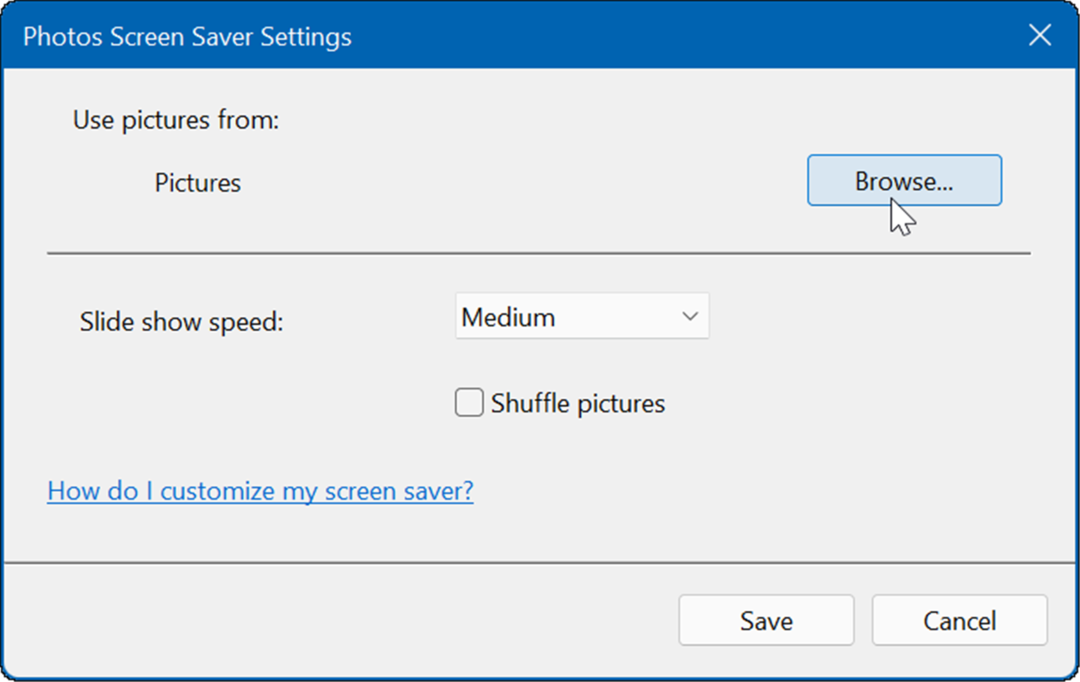
- Teraz przejdź do lokalizacji zdjęć, których chcesz użyć, i kliknij ok. Następnie kliknij Zapisać do wyjścia Ustawienia wygaszacza ekranu zdjęć.
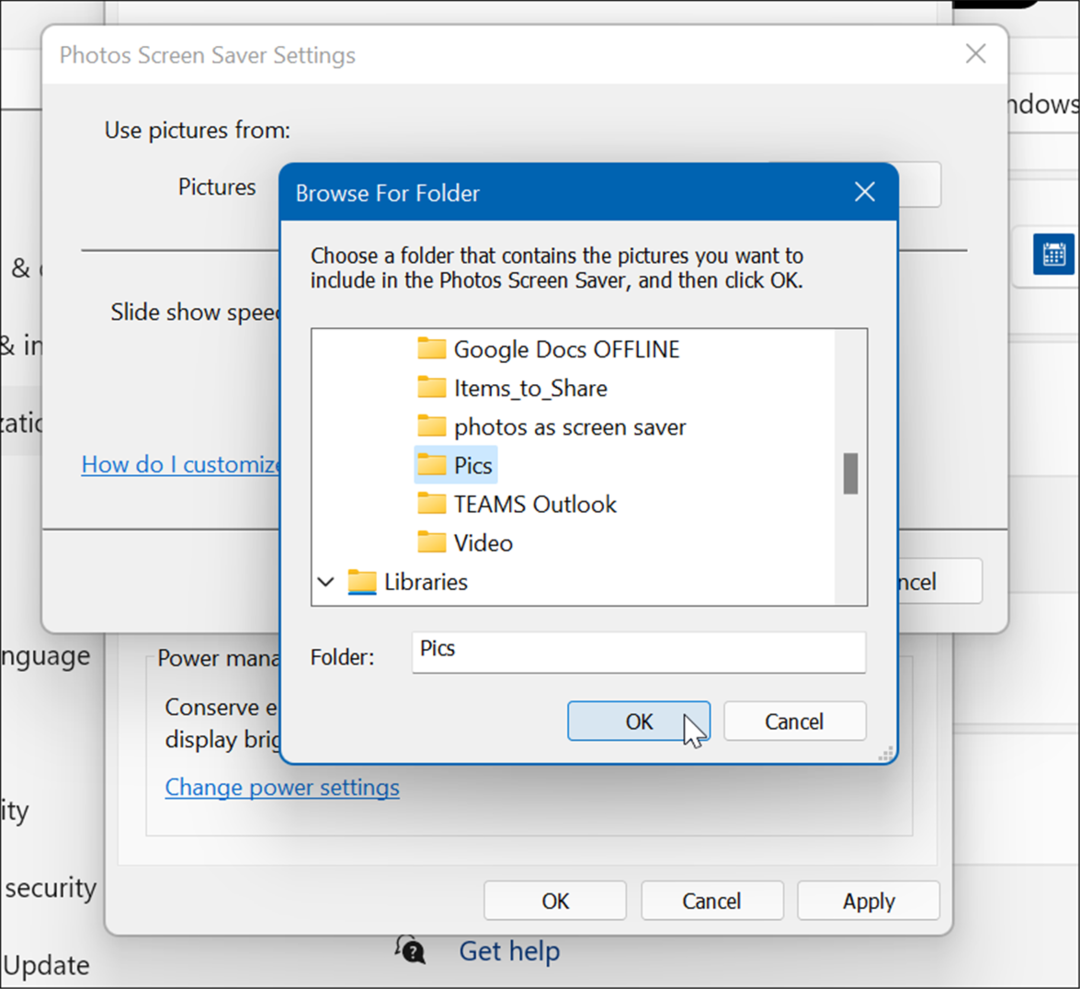
- Warto również zauważyć, że możesz dostosować sposób wyświetlania zdjęć jako wygaszacza ekranu. Na przykład możesz wybrać czas, po którym się włączy. Możesz także ustawić wyświetlanie ekranu blokady, zaznaczając Po wznowieniu wyświetl ekran logowania. Oczywiście to dobry krok w kierunku dodatkowego zabezpieczenia.
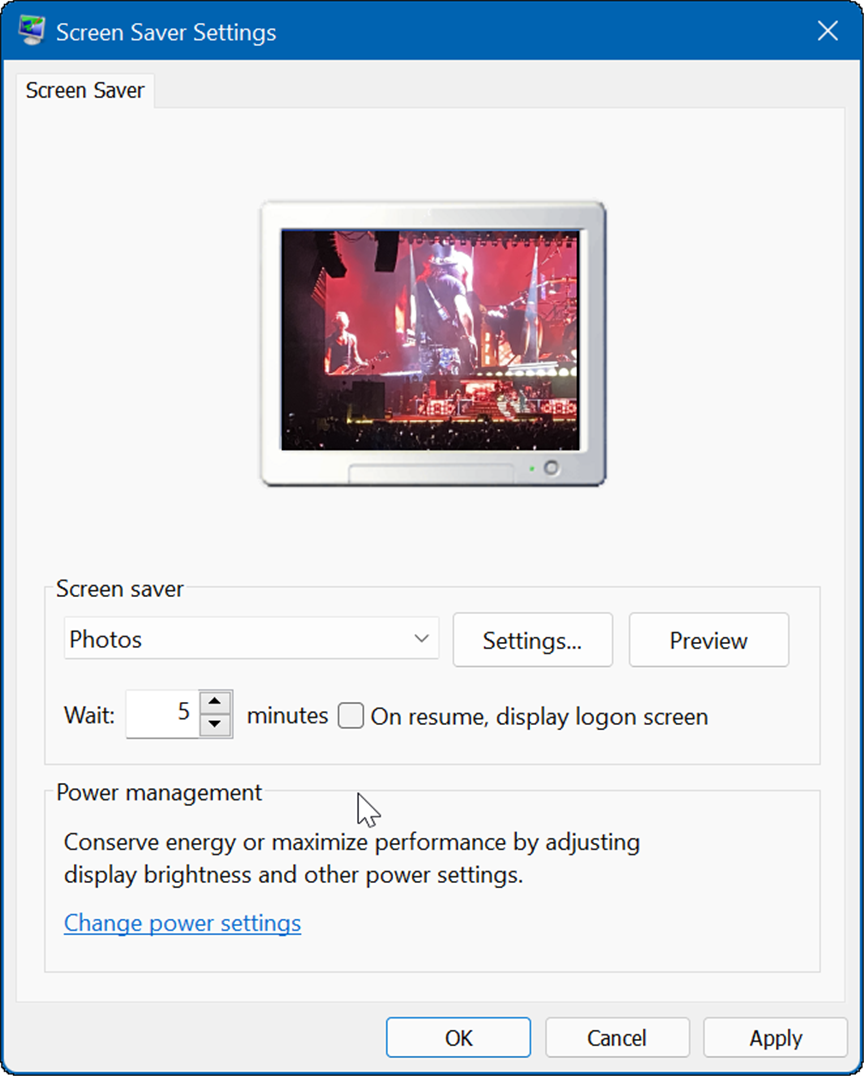
Jak ustawić zdjęcia jako wygaszacz ekranu w systemie Windows 10?
Możesz także ustawić zdjęcie jako wygaszacz ekranu w systemie Windows 11. Kroki są podobne, ale menu, które zobaczysz, jest nieco inne.
Aby ustawić zdjęcie jako wygaszacz ekranu w systemie Windows 10, wykonaj następujące czynności:
- Kliknij Przycisk Start i wybierz Ustawienia Ikona.
- Wybierz Personalizacja z menu głównego w Ustawienia.
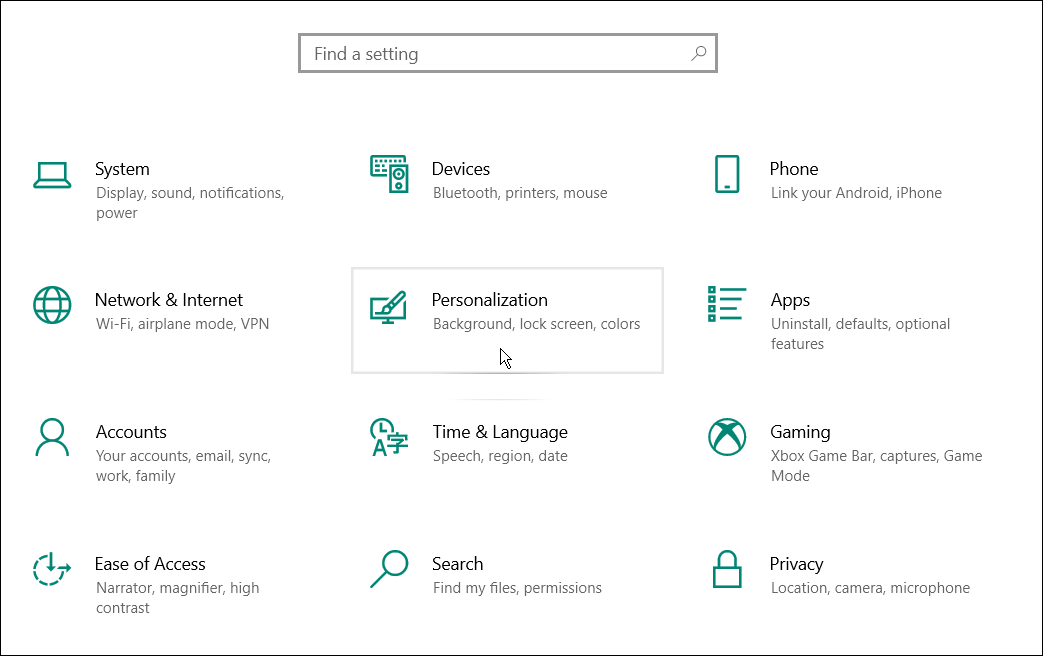
- Kliknij Ekran blokady z menu po lewej stronie.
- Przewiń w dół opcje po prawej stronie i kliknij Ustawienia wygaszacza ekranu połączyć.
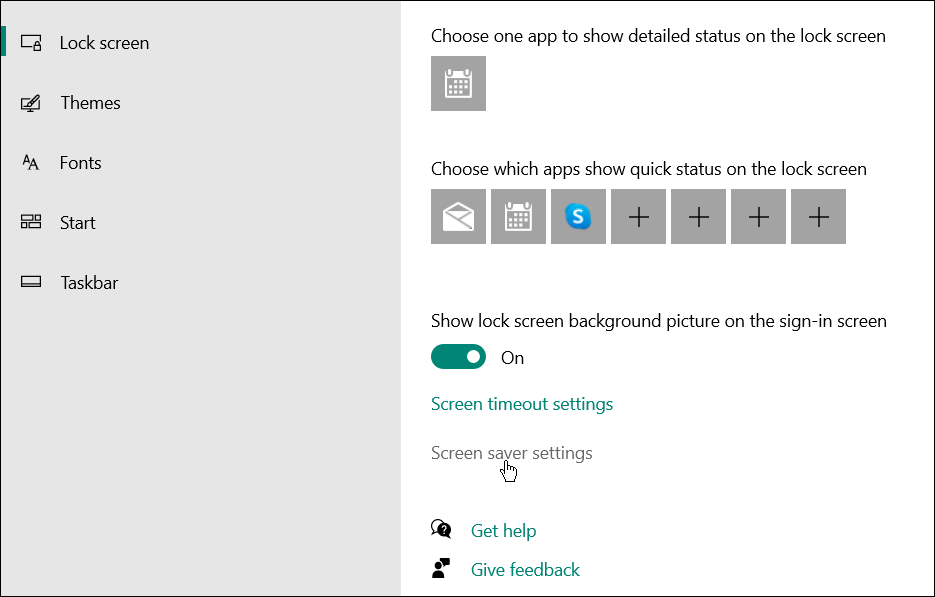
- ten Ustawienia wygaszacza ekranu Windows otworzy się i, podobnie jak Windows 11, pobierze obrazy z domyślnych Folder ze zdjęciami. Aby zmienić lokalizację na inną ze zdjęciami, które Ci się podobają, kliknij Ustawienia przycisk.
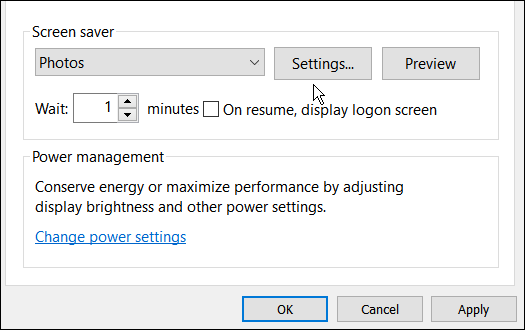
- Pojawi się ekran ustawień wygaszacza ekranu zdjęć — kliknij Przeglądaj przycisk.
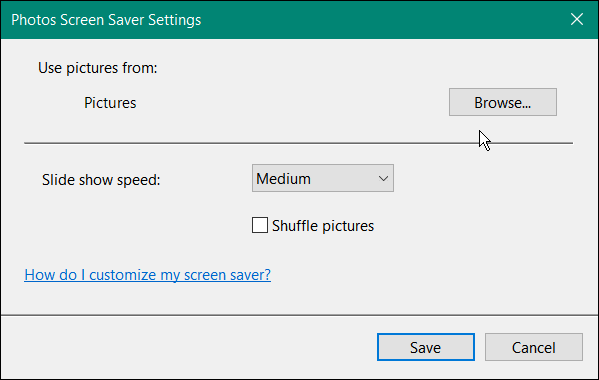
- Przejdź do folderu ze zdjęciami, których chcesz użyć jako wygaszacza ekranu. Kliknij ok, Kliknij Zapisać na Ustawienia wygaszacza ekranu zdjęć okno, kliknij ok ponownie, aby zmiana zaczęła obowiązywać.
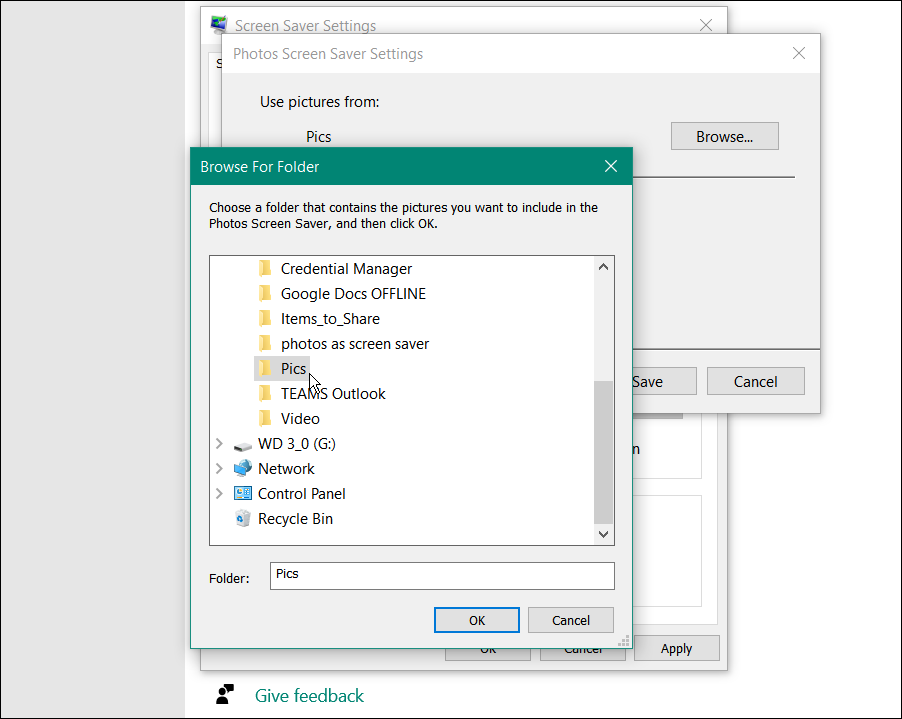
- Otóż to. Teraz możesz zobaczyć podgląd wygaszacza ekranu, który utworzyłeś ze swoimi zdjęciami.
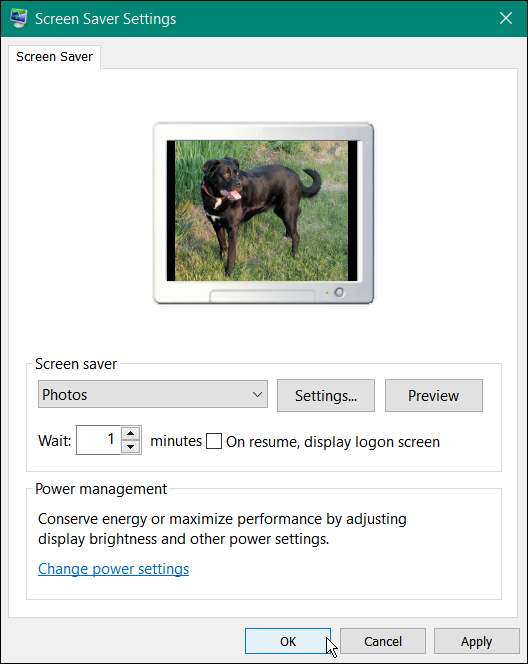
Personalizacja komputerów z systemem Windows
Dodanie zdjęć do wygaszacza ekranu w systemie Windows 11 i Windows 10 to jeden z wielu sposobów personalizacji systemu Windows. Na przykład możesz zmienić tło ekranu blokady lub zmień tapetę pulpitu. Możesz także włączyć Tryb ciemny w systemie Windows 11, a jeśli nie masz jeszcze systemu Windows 11, możesz użyć Tryb ciemny w systemie Windows 10.
Jeśli nie podoba Ci się wyśrodkowane menu Start i pasek zadań, które są domyślnie dostarczane z systemem Windows 11, możesz przesuń Start do lewego rogu.
Jak znaleźć klucz produktu Windows 11?
Jeśli potrzebujesz przenieść klucz produktu Windows 11 lub po prostu potrzebujesz go do czystej instalacji systemu operacyjnego,...
Jak wyczyścić pamięć podręczną Google Chrome, pliki cookie i historię przeglądania?
Chrome doskonale radzi sobie z przechowywaniem historii przeglądania, pamięci podręcznej i plików cookie, aby zoptymalizować wydajność przeglądarki online. Jej jak...
Dopasowywanie cen w sklepie: jak uzyskać ceny online podczas zakupów w sklepie?
Kupowanie w sklepie nie oznacza, że musisz płacić wyższe ceny. Dzięki gwarancjom równoważenia cen możesz uzyskać rabaty online podczas zakupów w...
Jak podarować subskrypcję Disney Plus za pomocą cyfrowej karty podarunkowej
Jeśli cieszyłeś się Disney Plus i chcesz podzielić się nim z innymi, oto jak kupić subskrypcję Disney+ Gift za...



