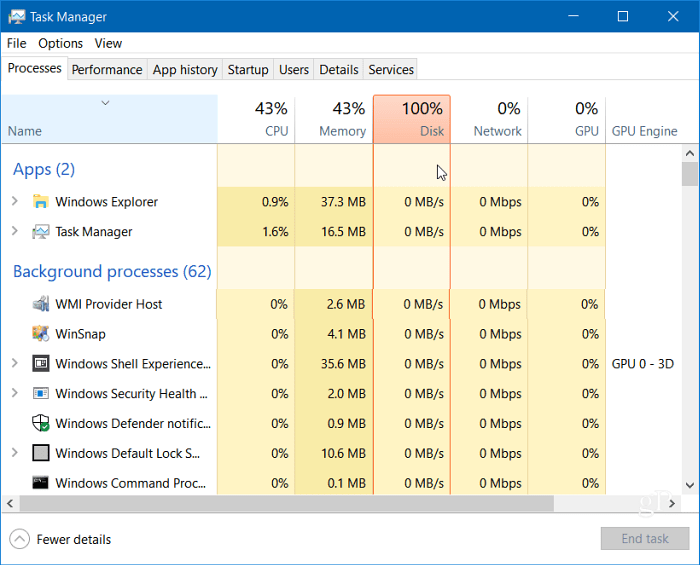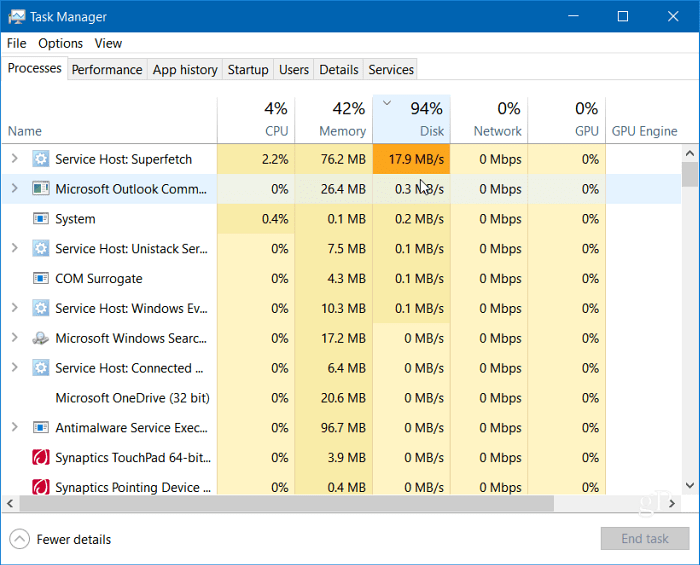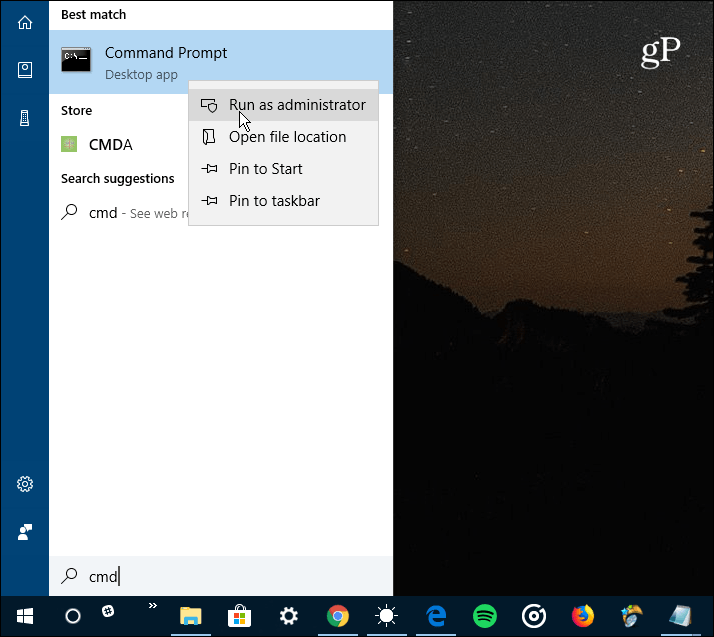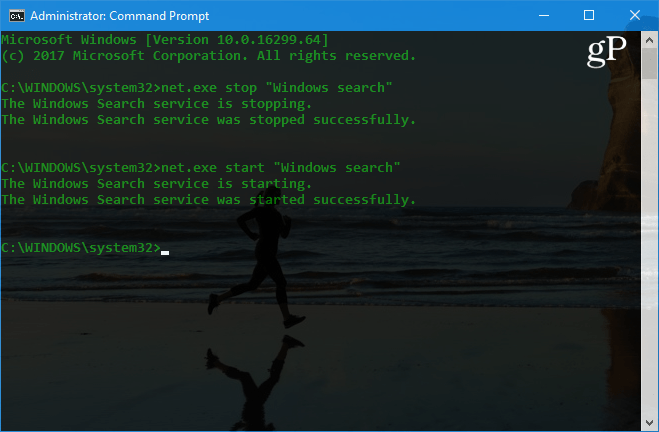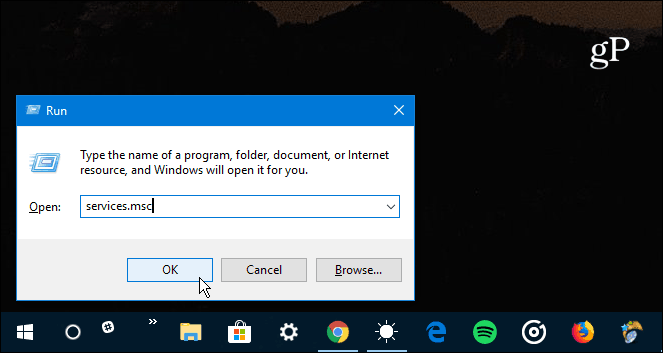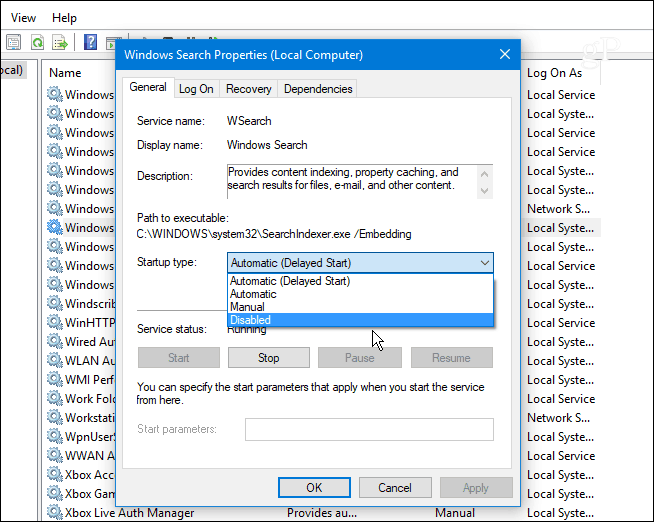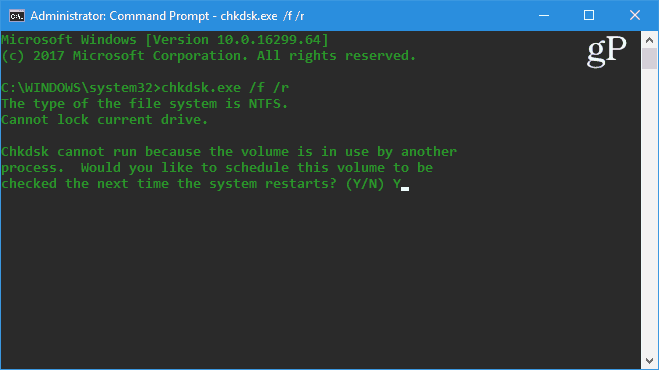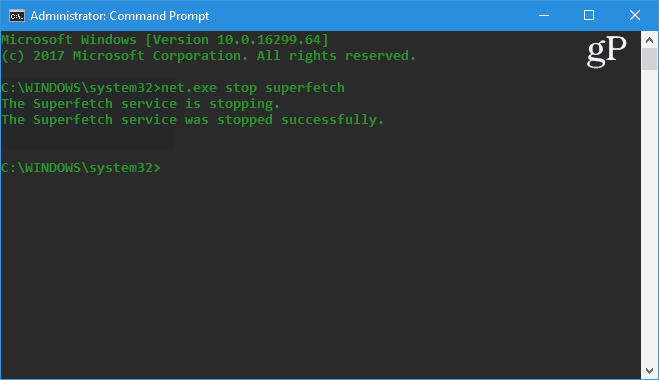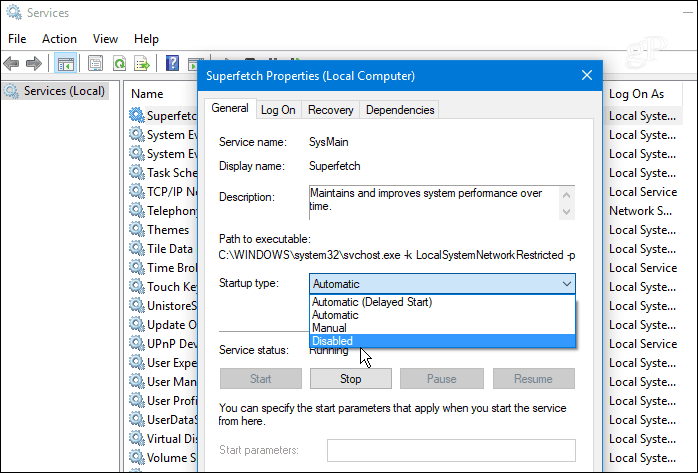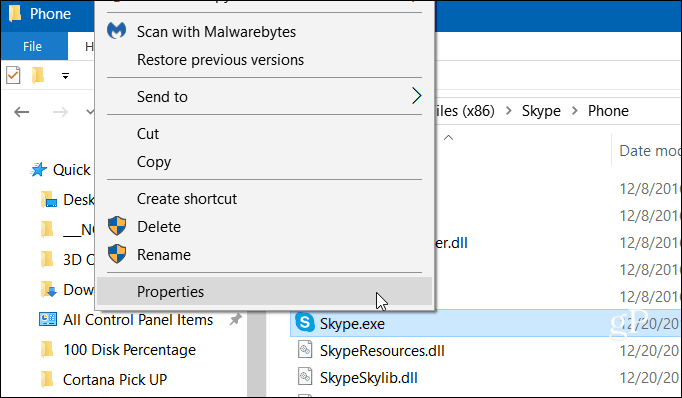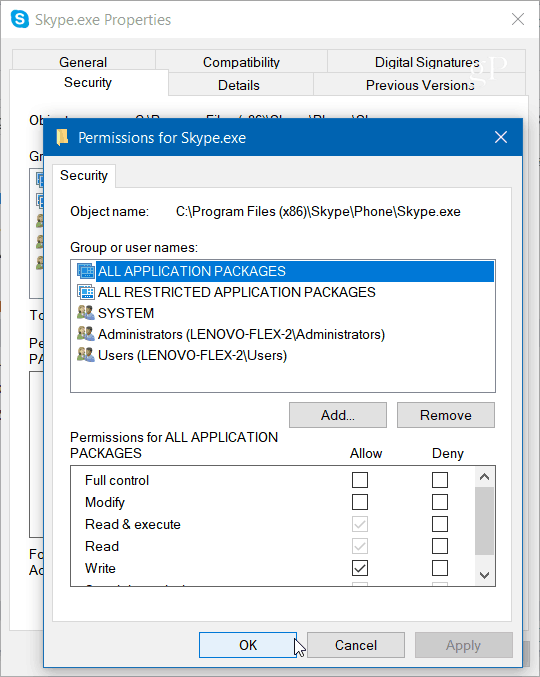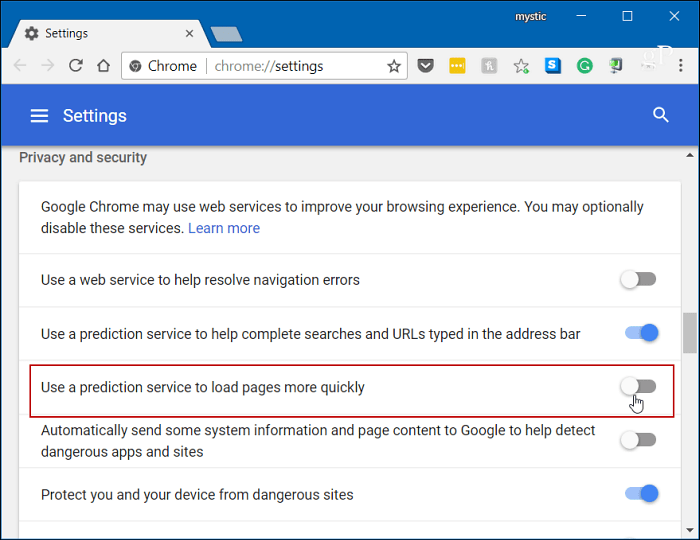Przepisy Bez Wagi
Pokarmy, Które Nie Tracą Na Wadze
Praktyczne Przepisy Kulinarne
Praktyczne Przepisy Na Deser
Składniki Na Ciasto Bez Cukru
Przepis
Żywność
Cukrzyca
Co Można Zrobić Bez Cukru
Ciasto Bez Cukru
Robienie Ciast Bez Cukru
Przekąska
Cukrzyca
Przepisy Na Ciasto Dietetyczne
Glukoza
Przepisy Na Ciasto
05/04/2020