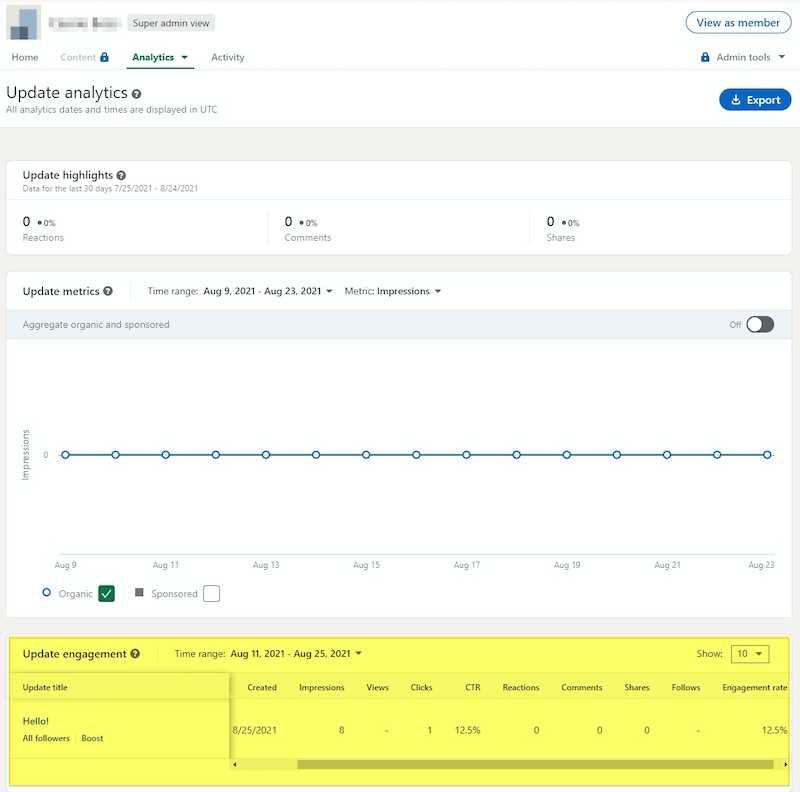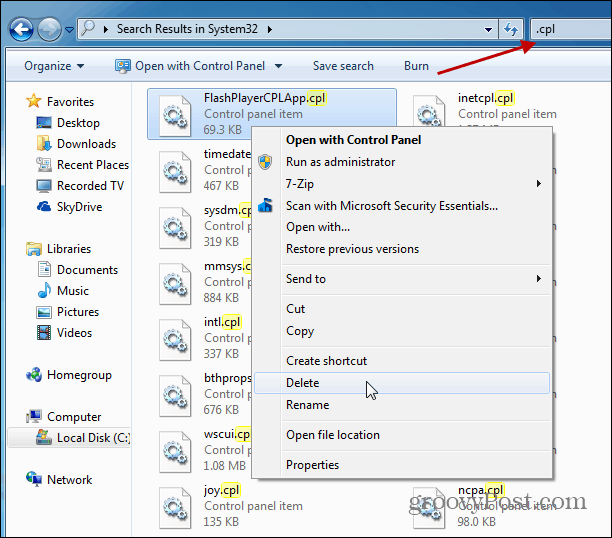Jak zmienić obraz listy odtwarzania w Apple Music
Microsoft Okna Muzyka Apple Bohater / / April 22, 2022

Ostatnia aktualizacja
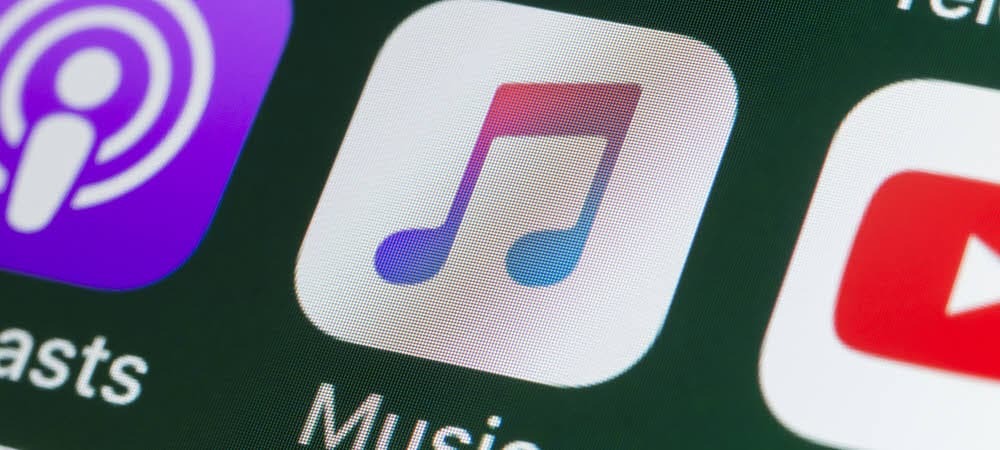
Możesz łatwo tworzyć listy odtwarzania Apple Music, ale jeśli chcesz je bardziej spersonalizować, możesz zmienić obraz okładki listy odtwarzania. Oto jak.
Popularna usługa strumieniowego przesyłania muzyki Apple Music umożliwia: tworzyć listy odtwarzania które zawierają twoje ulubione piosenki. Te listy odtwarzania mogą być ustawione na różne okazje, takie jak poranny przejazd, kiedy ćwiczysz lub kiedy po prostu chcesz się zrelaksować.
Możesz dostosować swoje listy odtwarzania na kilka różnych sposobów, ale jedną z zabawnych rzeczy, które możesz zrobić, jest zmiana obrazu listy odtwarzania w Apple Music. To może dodać własną osobowość do niestandardowych list odtwarzania, które tworzysz.
Jeśli chcesz wiedzieć, jak zmienić obraz listy odtwarzania w Apple Music, oto, co musisz zrobić.
Jak zmienić obraz listy odtwarzania w Apple Music
Zmiana obrazu listy odtwarzania umożliwia dostosowanie go w celu łatwiejszej identyfikacji iPhone'a, iPada, oraz Android urządzenia.
Aby zmienić obraz listy odtwarzania na Muzyka Apple, wykonaj następujące czynności:
- Początek Muzyka Apple na Twoim iPhone lub iPada.
- Po otwarciu aplikacji Apple Music dotknij Playlisty z menu.
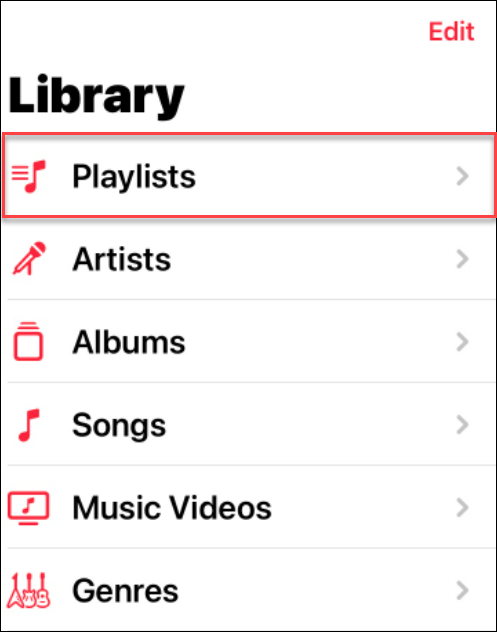
- Następnie dotknij listy odtwarzania, dla której chcesz zmienić obraz.
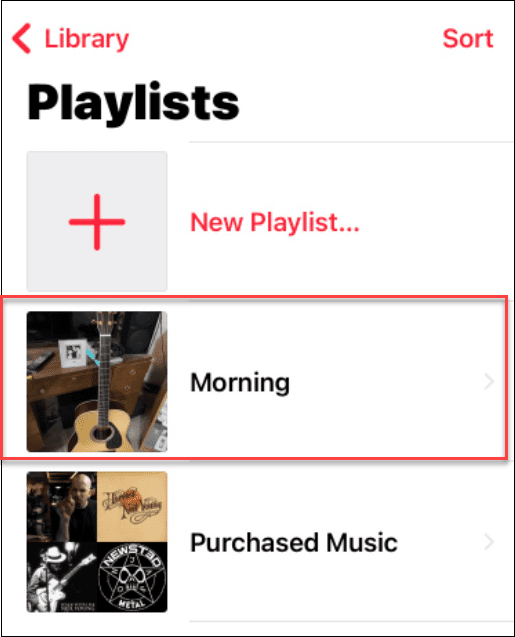
- Po otwarciu listy odtwarzania dotknij przycisku Opcje (trzy kropki) ikona w prawym górnym rogu.
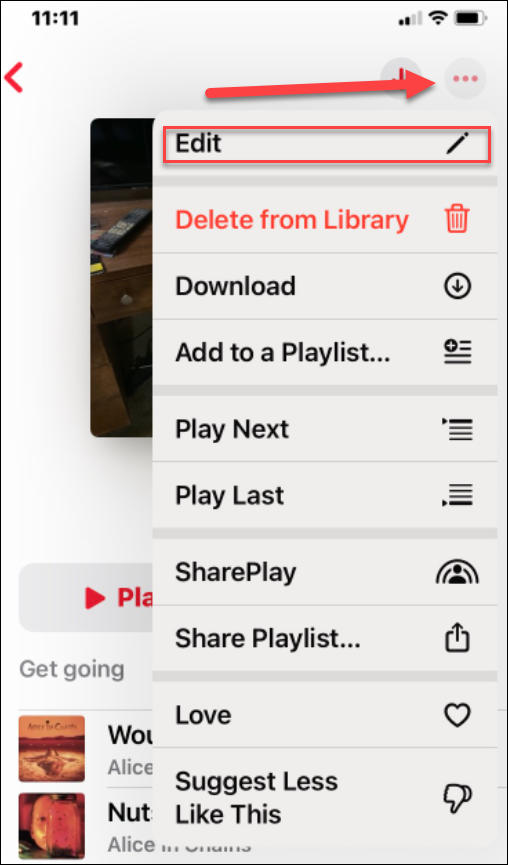
- Z menu wybierz Edytować u góry menu.
- Kiedy spojrzysz na obraz listy odtwarzania, zobaczysz ikonę aparatu na środku obrazu — dotknij go.
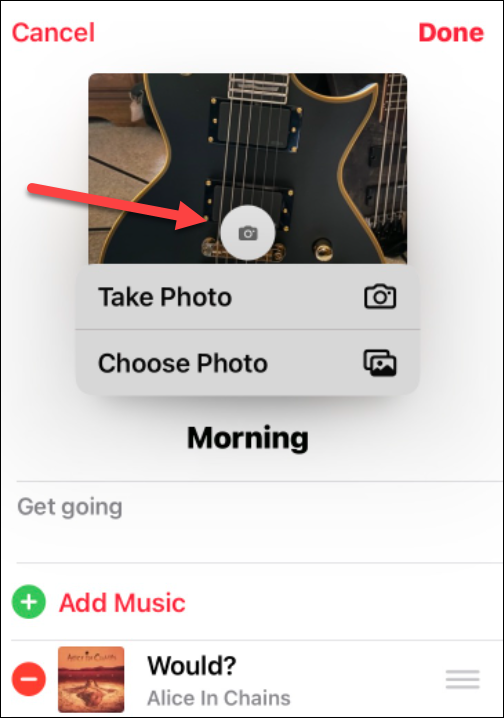
- Apple Music pozwoli Ci zrobić zdjęcie (Zrobić zdjęcie), aby zrobić zdjęcie telefonem i użyć tego zdjęcia. W przeciwnym razie wybierz Wybierz zdjęcie możliwość użycia obrazu z istniejącej biblioteki zdjęć.
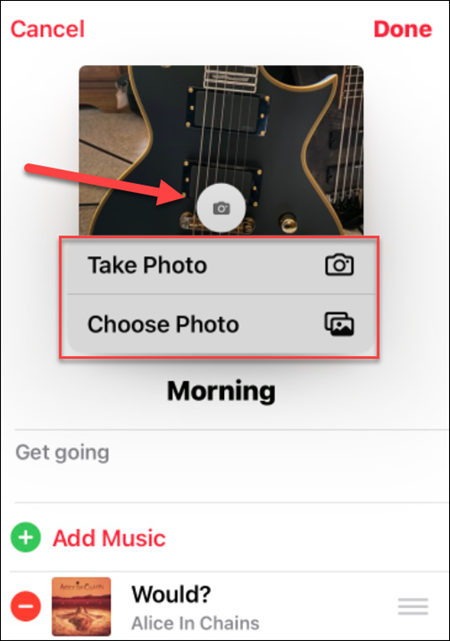
- Niezależnie od tego, czy zrobisz zdjęcie, czy wybierzesz jedno ze swoich Biblioteka zdjęć, możesz wyśrodkować i przyciąć obraz.
- Kiedy skończysz, dotknij Wybierać przycisk.

- Warto tutaj również zauważyć, że możesz dodawać lub usuwać utwory oraz zmieniać tytuł listy odtwarzania — kliknij Zrobione kiedy skończysz z obrazem, który zmieniłeś.
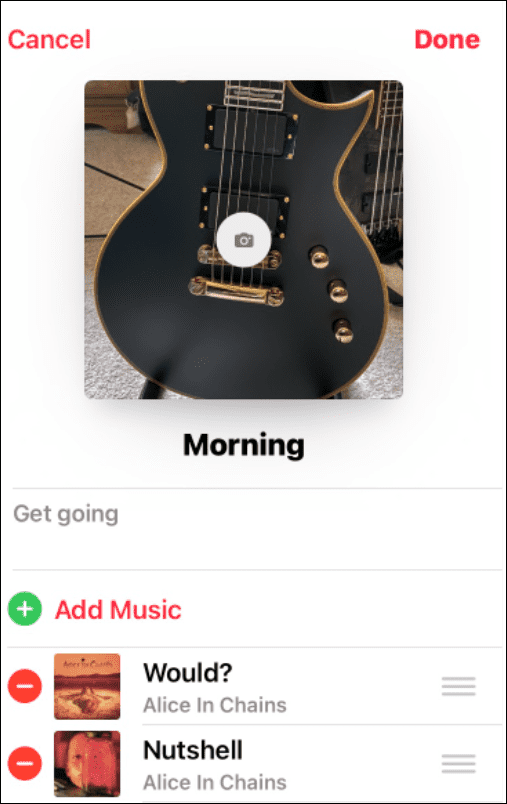
Jak zmienić obraz listy odtwarzania Apple Music w systemie Windows
Innym sposobem zmiany obrazu listy odtwarzania w systemie Windows jest użycie aplikacji iTunes.
Aby zmienić okładkę listy odtwarzania Apple Music w systemie Windows, wykonaj następujące czynności:
- Początek iTunes na pulpicie.
- Znaleźć okładka playlisty chcesz zmienić z pozycji po prawej stronie i kliknij to.
- Kliknij okładkę listy odtwarzania u góry kolumny listy odtwarzania. W naszym przykładzie jest oznaczony Poranek.
- Przejdź do obrazu, którego chcesz użyć Przeglądarka plików i wybierz otwarty przycisk.
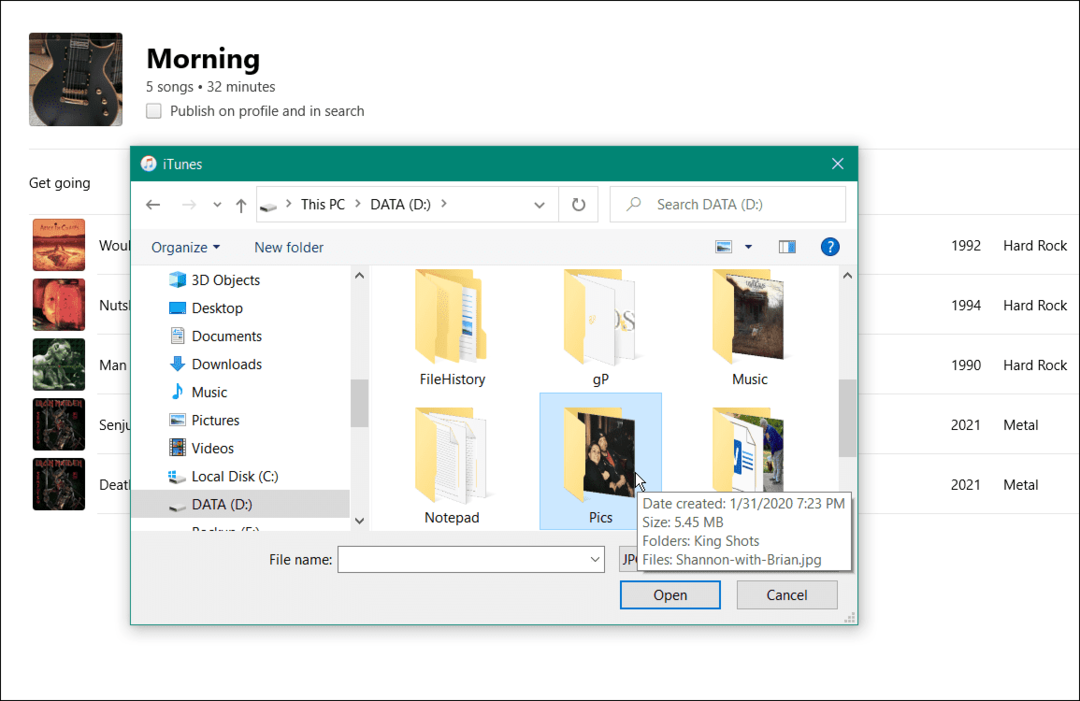
- To wszystko. Okładka listy odtwarzania zmieni się na wybrany obraz.
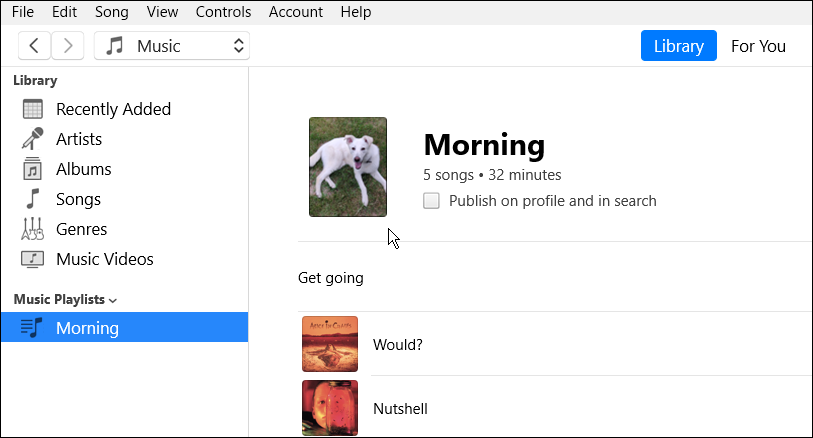
Korzystanie z Apple Music
Zmiana obrazu listy odtwarzania w Apple Music nie jest tak płynna jak zmiana obrazu listy odtwarzania Spotify. Mimo to, jeśli wiesz, gdzie szukać, możesz zmienić obrazy swojej listy odtwarzania, aby nieco bardziej spersonalizować swoją kolekcję muzyki. Możesz także utworzyć wspólna playlista z Apple Music za pomocą aplikacji innej firmy.
Zmiana obrazu listy odtwarzania to nie jedyna rzecz, którą możesz zrobić w Apple Music. Na przykład możesz udostępnij listę odtwarzania w serwisie. Apple Music ma również możliwość odblokowania funkcji takich jak bezstratna muzyka oraz dźwięk przestrzenny. Ważne jest również, aby pamiętać, że możesz również odtwarzaj Apple Music na Fire TV.
Jak znaleźć klucz produktu Windows 11?
Jeśli potrzebujesz przenieść klucz produktu Windows 11 lub po prostu potrzebujesz go do czystej instalacji systemu operacyjnego,...
Jak wyczyścić pamięć podręczną Google Chrome, pliki cookie i historię przeglądania?
Chrome doskonale radzi sobie z przechowywaniem historii przeglądania, pamięci podręcznej i plików cookie, aby zoptymalizować wydajność przeglądarki online. Jej jak...
Dopasowywanie cen w sklepie: jak uzyskać ceny online podczas zakupów w sklepie?
Kupowanie w sklepie nie oznacza, że musisz płacić wyższe ceny. Dzięki gwarancjom równoważenia cen możesz uzyskać rabaty online podczas zakupów w...
Jak podarować subskrypcję Disney Plus za pomocą cyfrowej karty podarunkowej
Jeśli cieszyłeś się Disney Plus i chcesz podzielić się nim z innymi, oto jak kupić subskrypcję Disney+ Gift za...