Jak korzystać z edytora wideo Clipchamp w systemie Windows 11 i 10?
Microsoft System Windows 10 Okna 11 Bohater / / April 22, 2022

Ostatnia aktualizacja

Microsoft ma narzędzie do tworzenia wideo o nazwie Clipchamp dostępne dla użytkowników systemu Windows. Oto, co musisz wiedzieć, aby zacząć z niego korzystać.
Clipchamp to nowa aplikacja, której można używać do tworzenia wideo w systemach Windows 11 i Windows 10. Microsoft nabyty Clipchamp w zeszłym roku i jest to lepsze narzędzie do edycji niż starsze narzędzia, takie jak Windows Movie Maker.
Możesz użyć Clipchamp w systemie Windows do tworzenia nowych, ekscytujących filmów do pracy, mediów społecznościowych lub do rejestrowania ważnych wydarzeń. Pokażemy Ci, jak rozpocząć korzystanie z Clipchamp na komputerze z systemem Windows 10 lub Windows 11.
Jak zainstalować i używać Clipchamp w systemie Windows
Aplikacja Clipchamp nie jest jeszcze preinstalowana w systemie Windows, chociaż jest to plan na przyszłość. W międzyczasie musisz najpierw pobrać i zainstalować Clipchamp.
Aby zainstalować i używać Clipchamp w systemie Windows 11 i Windows 10:
- Pobierz i zainstaluj Clipchamp ze sklepu Microsoft.
- Po zainstalowaniu wyszukaj Clipchamp w menu Start, aby go uruchomić.
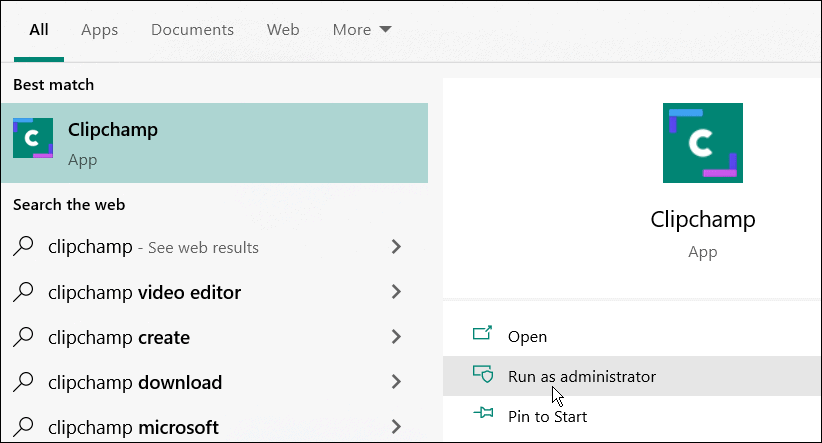
- W oknie Clipchamp musisz zalogować się przy użyciu konta Microsoft lub Google albo przy użyciu własnego osobistego konta e-mail.
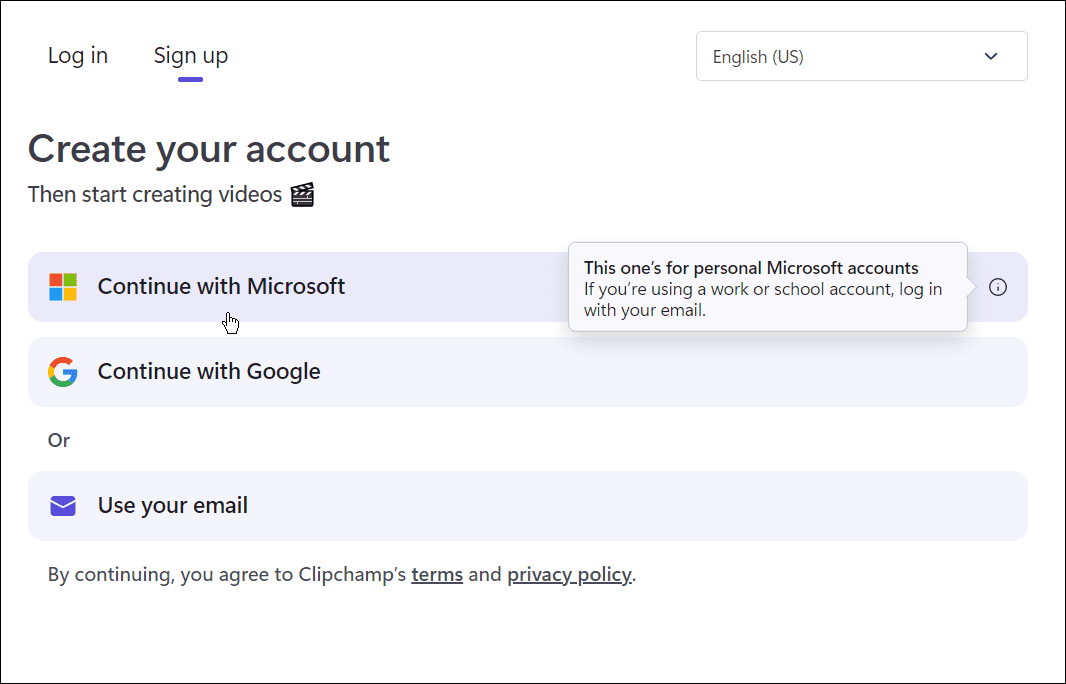
- Następnie musisz wybrać rodzaj filmu, który chcesz utworzyć. Oferty Clipchamp Edukacja, Zawartość, Biznes, Osobisty, oraz Zbiorowy—wybierz opcję, której chcesz użyć.
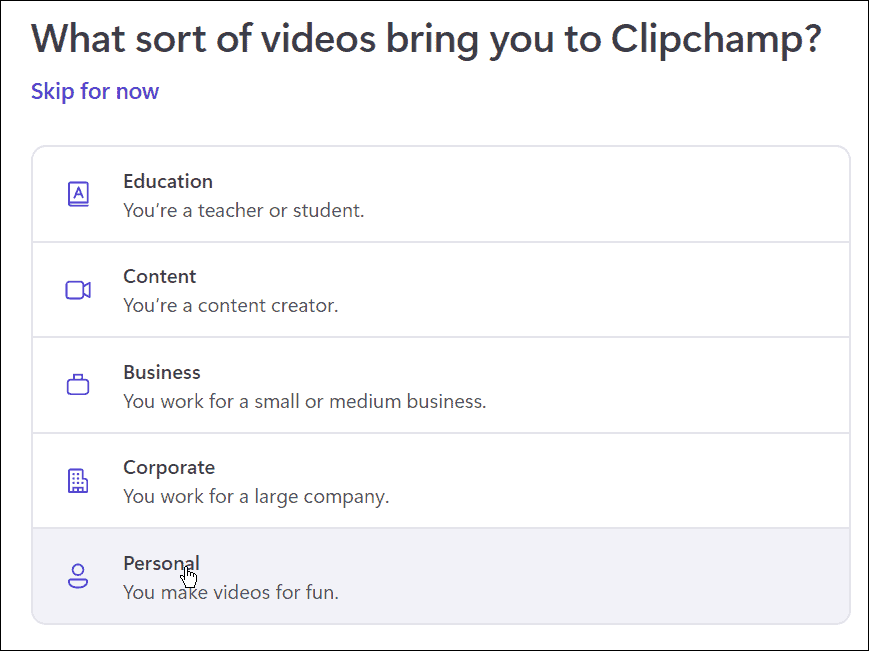
- Od Przeglądarka plików przeciągnij i upuść zawartość, której chcesz użyć w swoim filmie, do okna Clipchamp.
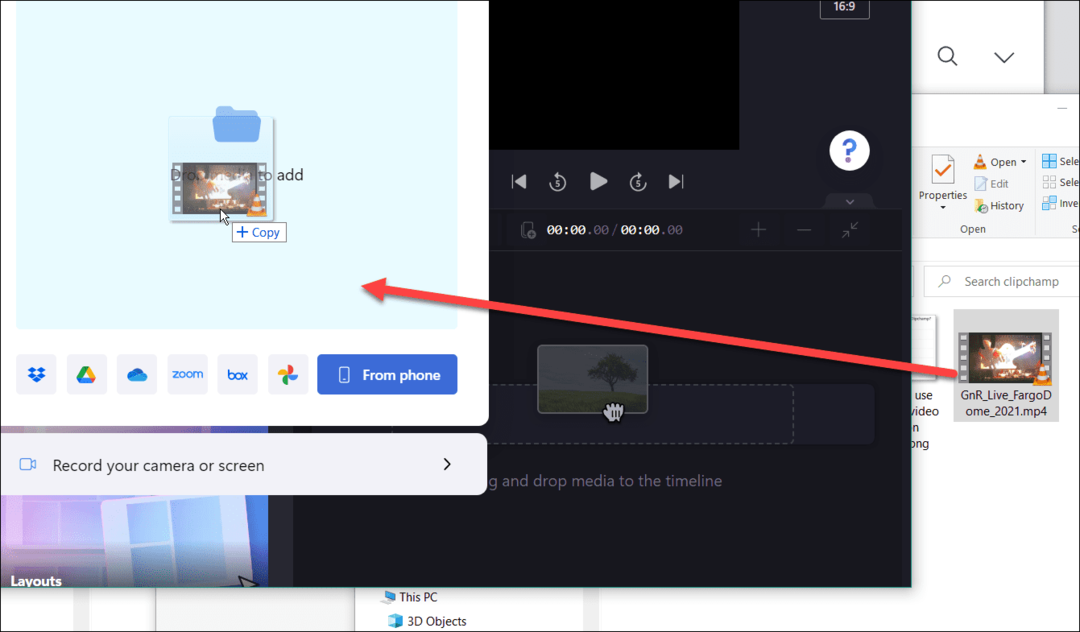
- Wybierz gotowy szablon z dostępnych opcji, aby rozpocząć. W edytorze możesz skrócić lub wydłużyć wstawiony szablon i klip wideo.
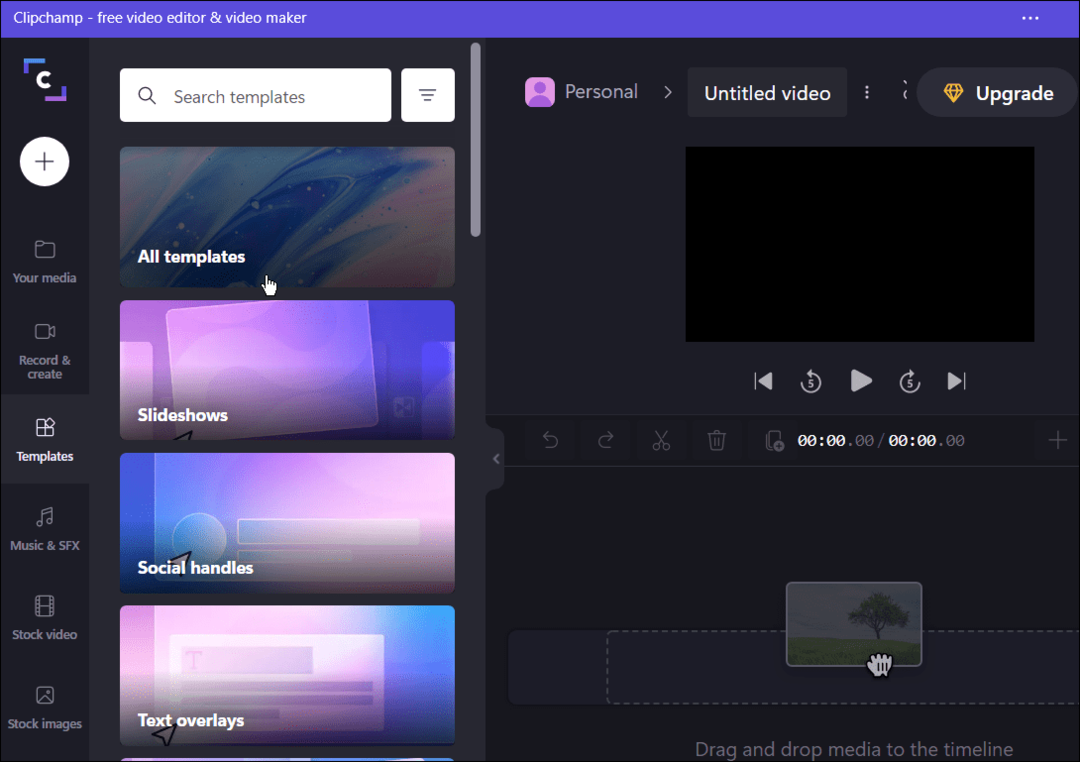
- Po ustaleniu podstaw możesz edytować wideo, wycinając określone części, dodając lub usuwając efekty itp. Może wydawać się lekki i prosty, ale oprogramowanie ma kilka potężnych narzędzi do edycji wideo.
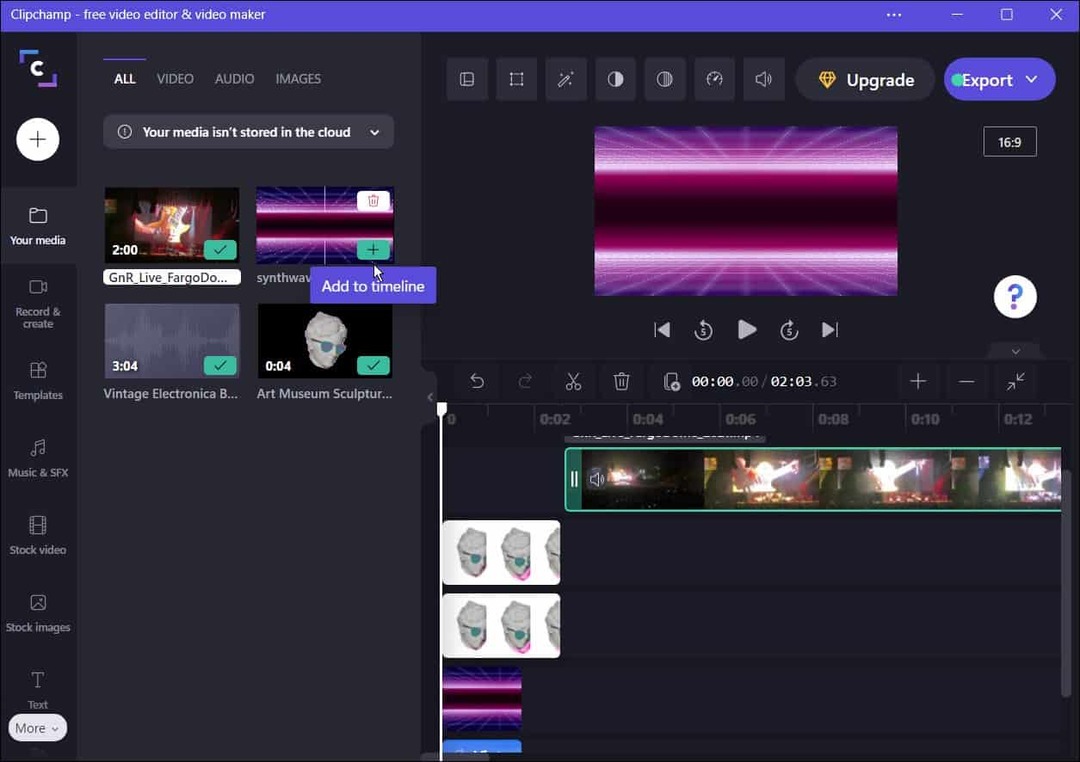
- Oprócz edycji filmów i efektów dźwiękowych Clipchamp oferuje funkcje nagrywania ekranu i kamery, nagrywania kamery internetowej i używania tekstu na mowę.
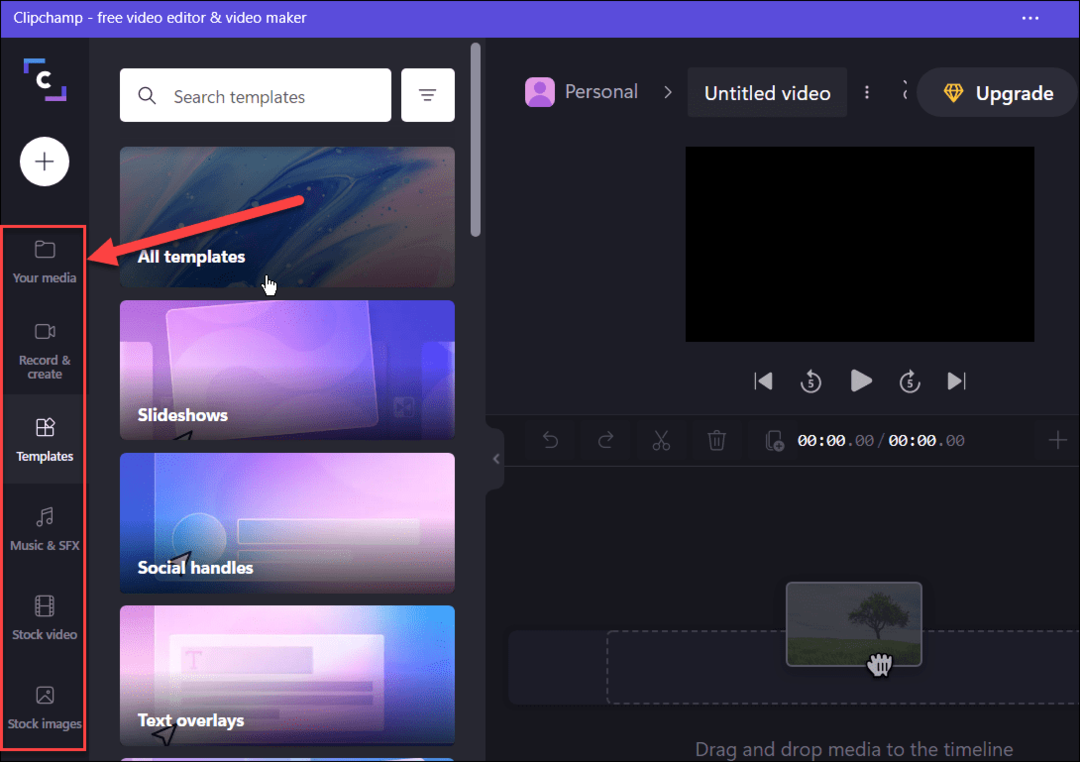
- Gdy skończysz film, kliknij Przycisk eksportu u góry i wybierz MP4 jakość wideo, aby go wyeksportować jako. Możesz wybierać spośród 480p, 720p, oraz 1080p rozdzielczość wideo.
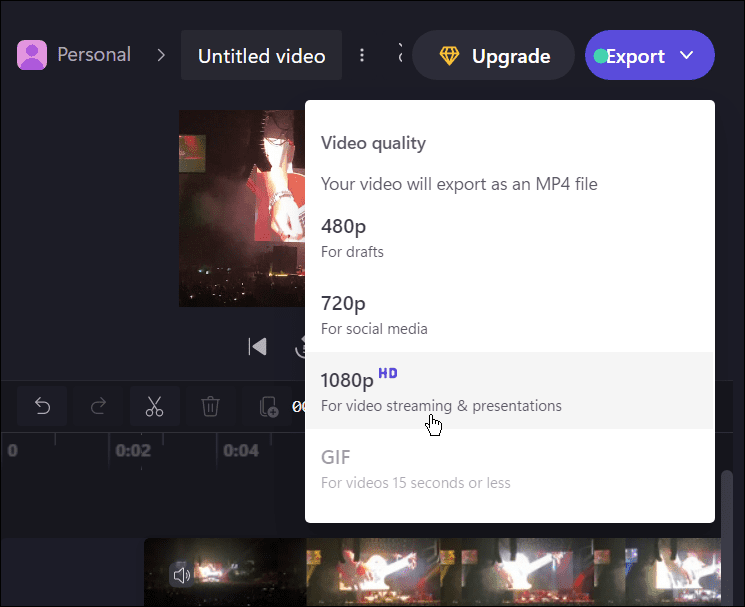
- Z dostępnych opcji wybierz usługę w chmurze, do której chcesz przesłać wideo — wybierz z Dysku Google, YouTube, TikTok, OneDrive i innych dostępnych w Twojej lokalizacji.
- Proces przesyłania rozpocznie się automatycznie — poczekaj na przesłanie filmu. Czas potrzebny będzie się różnić w zależności od rozmiaru wideo i szybkości transmisji danych.
- Ewentualnie naciśnij Zapisz na swoim komputerze aby zapisać plik na komputerze.
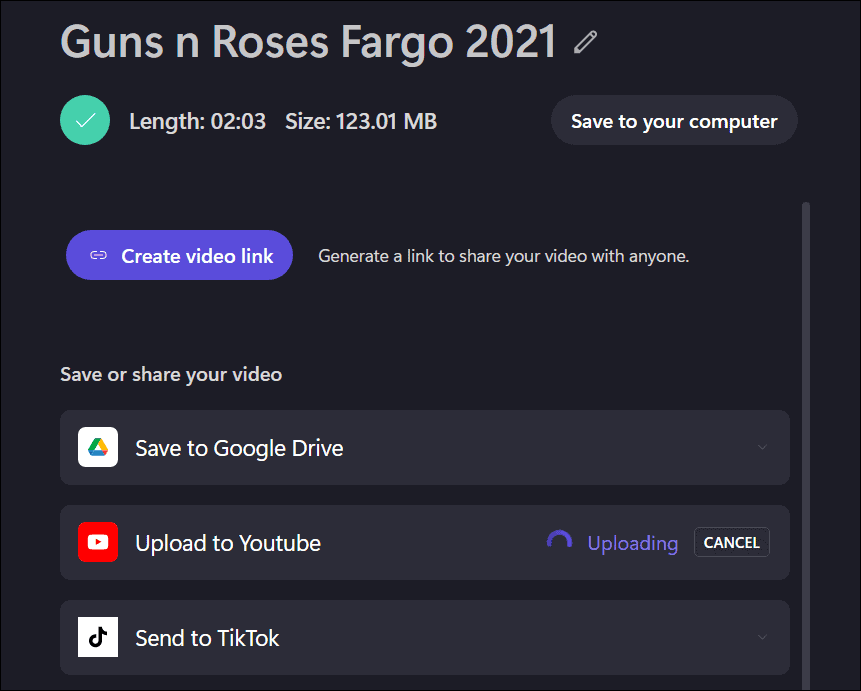
Edycja wideo w systemie Windows
Clipchamp to świetne narzędzie do edycji filmów na komputerach z systemem Windows 11 i Windows 10. Jest bezpłatny do użytku osobistego, ale jeśli potrzebujesz dodatkowych funkcji, takich jak przechowywanie w chmurze i nieograniczony dostęp do treści stockowych, będziesz potrzebować do przejdź na plan płatny.
Jeśli Clipchamp nie jest twoją filiżanką herbaty, daj osobie trzeciej Wondershare Filmora 11 zamiast tego. Jeśli pracujesz z innymi rodzajami multimediów w systemie Windows 11, spójrz na używanie zdjęć jako wygaszacza ekranu lub dowiedz się, jak zrób zrzut ekranu w systemie Windows 11.
Jak znaleźć klucz produktu Windows 11?
Jeśli potrzebujesz przenieść klucz produktu Windows 11 lub po prostu potrzebujesz go do czystej instalacji systemu operacyjnego,...
Jak wyczyścić pamięć podręczną Google Chrome, pliki cookie i historię przeglądania?
Chrome doskonale radzi sobie z przechowywaniem historii przeglądania, pamięci podręcznej i plików cookie, aby zoptymalizować wydajność przeglądarki online. Jej jak...
Dopasowywanie cen w sklepie: jak uzyskać ceny online podczas zakupów w sklepie?
Kupowanie w sklepie nie oznacza, że musisz płacić wyższe ceny. Dzięki gwarancjom równoważenia cen możesz uzyskać rabaty online podczas zakupów w...
Jak podarować subskrypcję Disney Plus za pomocą cyfrowej karty podarunkowej
Jeśli cieszyłeś się Disney Plus i chcesz podzielić się nim z innymi, oto jak kupić subskrypcję Disney+ Gift za...


