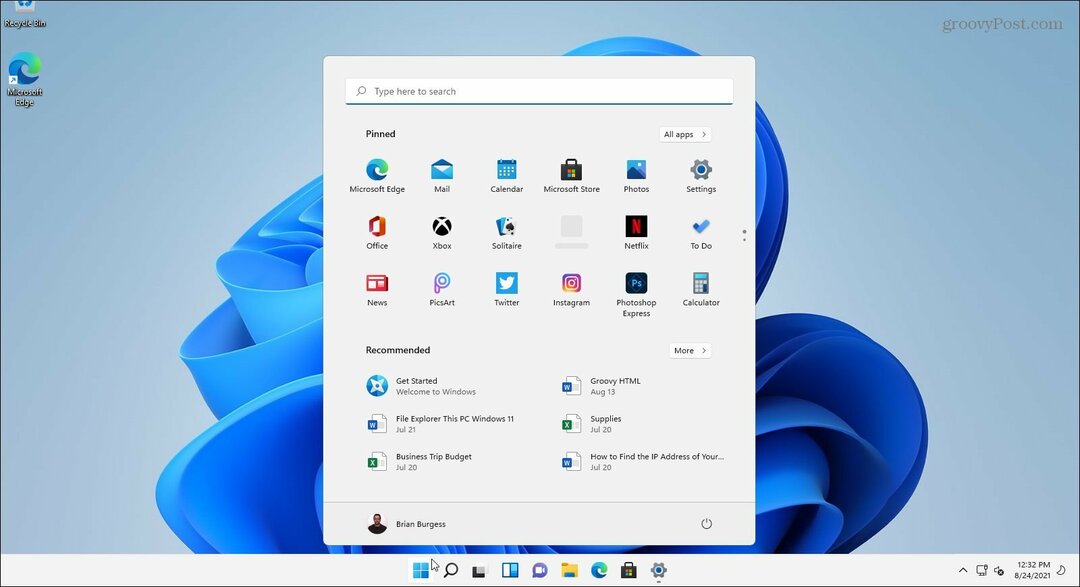10 podstawowych wskazówek dotyczących nawigacji w systemie Windows
Microsoft Okna Windows 8 Vindovs 7 / / March 18, 2020
Istnieje wiele sposobów na poruszanie się po systemie Windows za pomocą myszy, skrótów klawiaturowych, a teraz za pomocą gestów dotykowych w Windows 8 i RT. Niektóre są oczywiste, a inne - nie tak bardzo. Oto kilka przydatnych porad i wskazówek, które pozwolą Ci wydajniej obsługiwać system Windows.
Przywróć klasyczny przycisk w górę w systemie Windows 7
Podczas nawigacji w Eksploratorze Windows w XP łatwo było przejść do katalogu, klikając przycisk Folder w górę. Łatwy sposób na przejście o jeden katalog jest hitem Alt + strzałka w górę. Lub możesz dostać wizualna wskazówka z powrotem w Windows 7 instalując Classic Shell, który przywraca Menu Start w systemie Windows 8 zbyt.
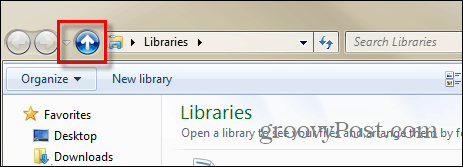
Alt + Tab Alternative
Za pomocą Alt + Tab pozwala na przełączanie między wszystkimi otwartymi oknami, ale możesz po prostu chcieć przełączać między otwartymi ekranami Eksploratora Windows. Aby to zrobić, przytrzymaj Ctrl Klucz i kliknij ikonę Eksploratora na pasku zadań.
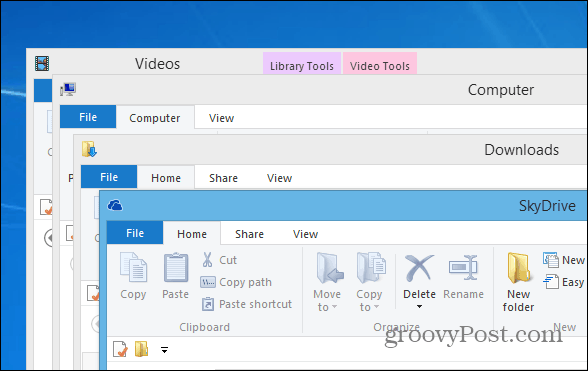
Pobierz menu kontekstowe paska zadań starego systemu Windows w systemie Windows 7 lub 8
Po kliknięciu aktywnego programu prawym przyciskiem myszy na pasku zadań w systemie Windows 7 lub Windows 8 wyświetli się Elementy listy szybkiego dostępu. Chociaż jest to przydatna funkcja, czasami chcesz po prostu zminimalizować lub zmaksymalizować program, taki jak kiedyś byłeś w stanie zrobić w XP.
![Lista skoków [2] Lista skoków [2]](/f/04250745fba4fe1b4a6179c2ce5cafb4.png)
Aby system Windows wyświetlił stare menu z paska zadań, przytrzymaj Ctrl + Shift następnie kliknij prawym przyciskiem myszy przycisk programu na pasku zadań.
![Stare menu [2] Stare menu [2]](/f/84625a8e03ba8444abaf21120522db67.png)
Skopiuj ścieżkę pliku lub folderu za pomocą menu kontekstowego
Jeśli chcesz szybko skopiować ścieżkę pliku lub folderu, przytrzymaj Zmiana klucz, a następnie kliknij plik prawym przyciskiem myszy, aby wyświetlić opcję „Kopiuj jako ścieżkę” w menu kontekstowym.
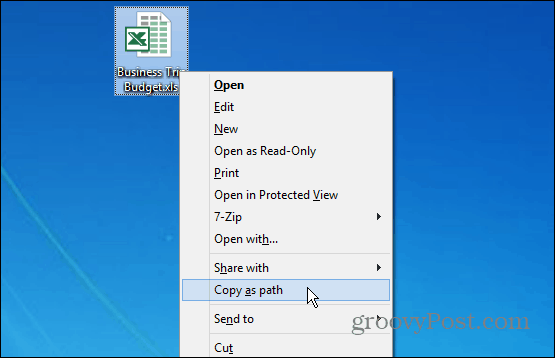
Dodaj dowolny element do menu kontekstowego
Możesz dodać praktycznie dowolny element lub lokalizację do menu kontekstowego w systemie Windows. Umożliwia to szybsze dotarcie do często używanych programów i folderów. Wyświetl okno Uruchom i rodzaj:shell: sendto i naciśnij Enter. Następnie po prostu dodaj skrót do odpowiedniego programu lub folderu w katalogu SendTo.
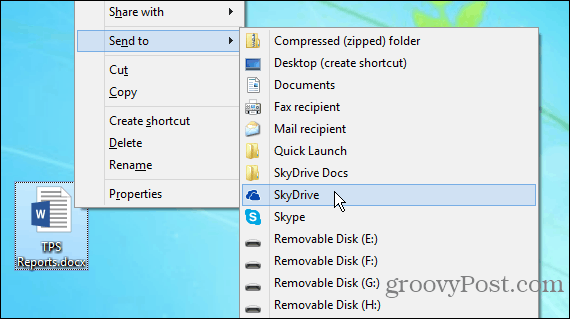
Jeśli wyświetla się zbyt wiele elementów, po prostu usuń je z folderu Wyślij do. Lub możesz usuń elementy menu kontekstowego za pomocą CCleaner. Oto kilka przykładów tego, co możesz chcieć dodać do menu kontekstowego:
- Dodaj SkyDrive, aby wysłać do menu
- Dodaj Dropbox do menu Wyślij do
- Dodaj Dysk Google, aby wysłać do menu
- Dodaj polecenia Kopiuj i przenieś do folderu do menu kontekstowego
- Dodaj Szybkie uruchamianie, aby wysłać do menu
Otwórz lokalizacje skrótów
Skróty są świetne, ponieważ możesz łatwo otwierać programy i pliki, które są głęboko ukryte w systemie operacyjnym. Ale czasami może być konieczne bezpośrednie przejście do miejsca, w którym plik lub program jest zainstalowany. Kliknij skrót prawym przyciskiem myszy, a na karcie Skrót kliknij przycisk Otwórz lokalizację pliku przycisk.
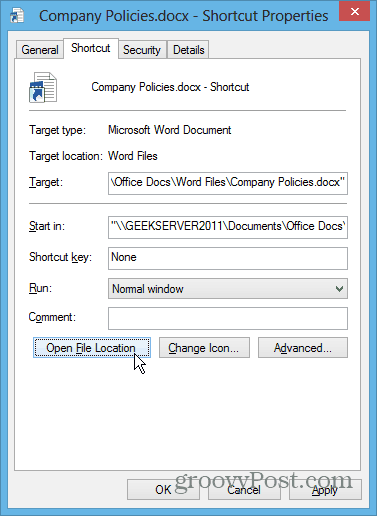
Spraw, aby wiersz polecenia był łatwiejszy w użyciu
Od zaawansowanych użytkowników do początkujących, każdy może skorzystać z wiersza polecenia w systemie Windows. Aby ułatwić dostęp, użyj Shift + kliknięcie prawym przyciskiem myszy, aby otworzyć wiersz polecenia bezpośrednio w folderze. Jeśli masz dość żmudnego pisania długich ścieżek przez cały czas, możesz łatwo włączyć tę funkcję skopiuj elementy ze schowka do monitu.
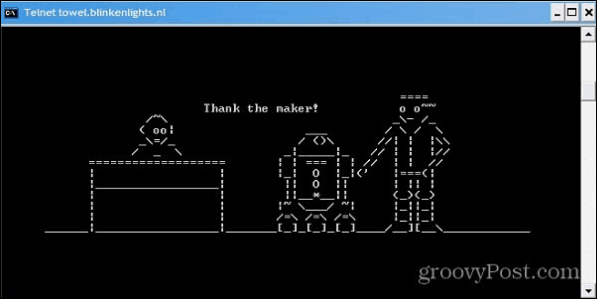
Dodaj dowolny folder do ulubionych
Sekcja Ulubione w Eksploratorze Windows zapewnia szybki dostęp do często używanych folderów. W często używanym folderze kliknij prawym przyciskiem myszy Ulubione i wybierz „Dodaj bieżącą lokalizację do ulubionych”
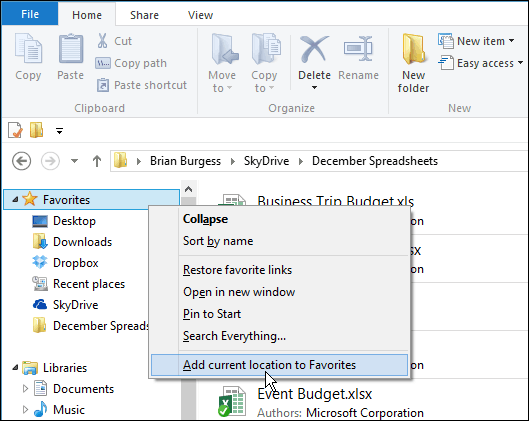
Wyczyść wszystko Otwórz Windows na pulpicie
Jeśli w danym momencie masz otwartych kilka okien i chcesz szybko zobaczyć pulpit, przytrzymaj Klawisz Windows + D.. Naciśnij ponownie tę samą kombinację, aby wszystkie otwarte okna wróciły. Możesz także kliknąć prawy róg zasobnika systemowego, aby szybko wyświetlić pulpit.
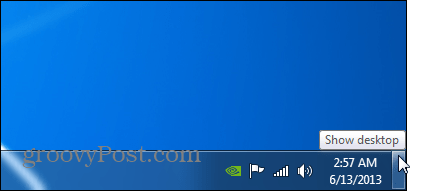
Zmień domyślny folder Eksploratora Windows 7
W systemie Windows 7 otwarcie Eksploratora Windows z paska zadań domyślnie powoduje widok Bibliotek. Ale może wolisz, aby był otwarty w miejscu, z którego korzystasz częściej. Możesz to zrobić, zmieniając właściwości ikony Eksploratora Windows. Aby uzyskać pełne instrukcje, sprawdź przewodnik na jak zmienić domyślny folder eksploratora.
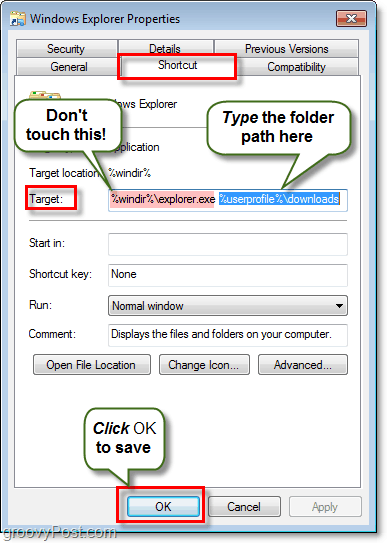
Wskazówka bonusowa: Sprawdź aktualizacje systemu Windows z IE
Oto przydatna sztuczka, o której możesz nie wiedzieć. Możesz sprawdzić dostępność aktualizacji systemu Windows w przeglądarce Internet Explorer - nie, nie przeglądając witryny Windows Update. Ale uruchamiając Windows Update, klikając Narzędzia> Windows Update.
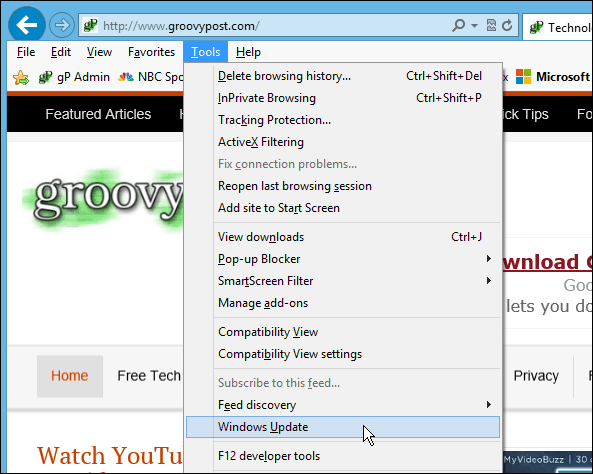
Istnieje wiele innych fajnych sposobów na łatwiejsze poruszanie się w systemie Windows. Jakie są twoje ulubione wskazówki, jak szybciej się poruszać? Zostaw komentarz i powiedz nam o tym!