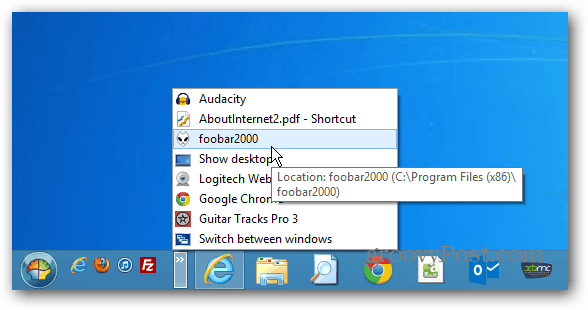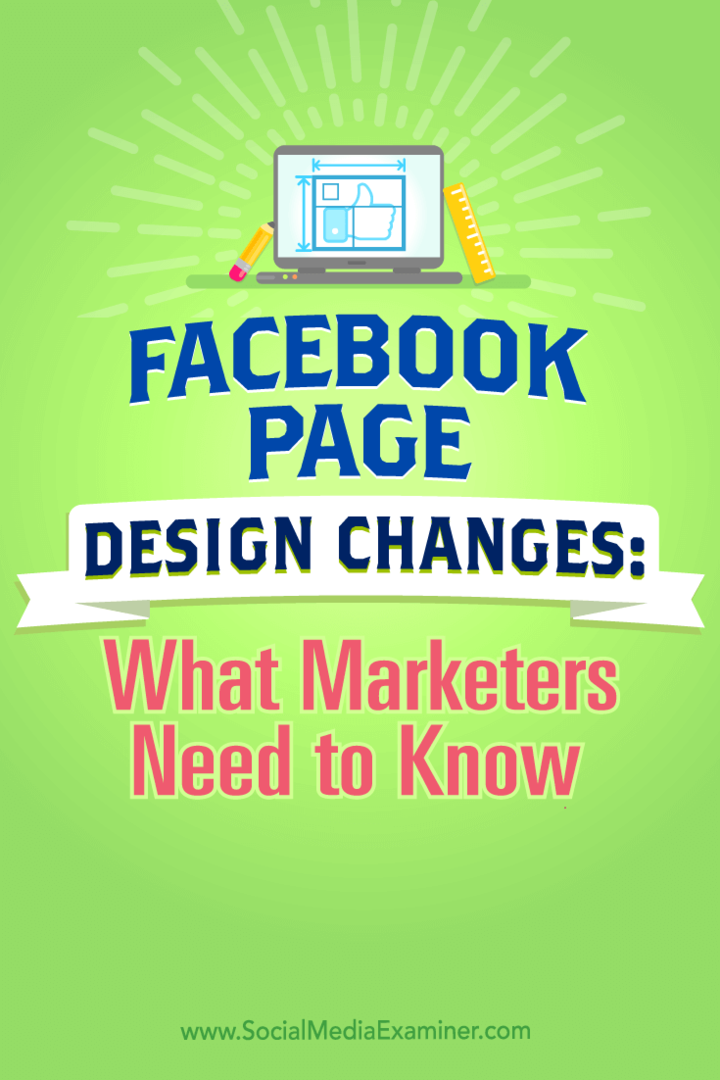Jak przywrócić pasek szybkiego uruchamiania w systemie Windows 8
Microsoft Windows 8 / / March 18, 2020
Ostatnia aktualizacja dnia
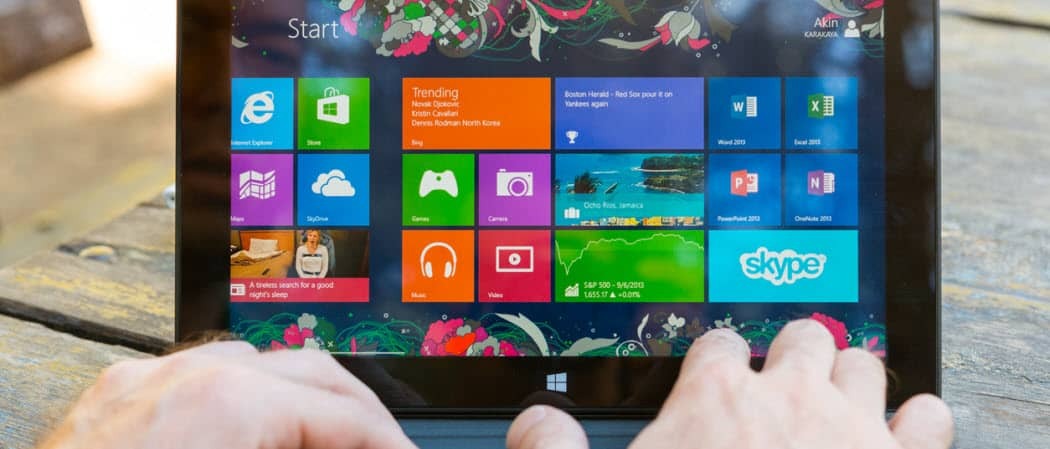
Tak. Możesz uzyskać pasek szybkiego uruchamiania z powrotem w systemie Windows 8. Oto, jak przywrócić go w Windows 8 i RT bez instalowania programu innej firmy.
Pasek szybkiego uruchamiania w systemach XP i Vista umożliwia szybki dostęp do ulubionych aplikacji i plików. Jeśli zaktualizujesz system do wersji Windows 7 lub 8, rozczarujesz się, widząc, że nie ma go już domyślnie. Ale możesz przywrócić Pasek szybkiego uruchamiania z powrotem w systemie Windows 7. Oto, jak przywrócić go w Windows 8 i RT bez instalowania programu innej firmy.
Uzyskaj pasek szybkiego uruchamiania z powrotem w systemie Windows 8
Kliknij pasek zadań prawym przyciskiem myszy i przejdź do Paski narzędzi> Nowy pasek narzędzi.
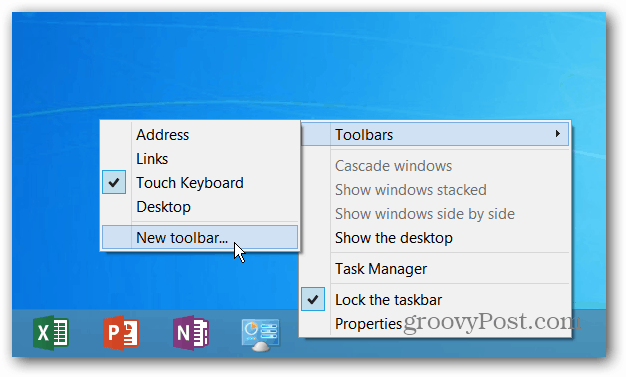
Eksplorator plików otworzy się i musisz skopiować poniższą ścieżkę na pasku adresu i kliknąć Wybierz folder.
- % appdata% \ Microsoft \ Internet Explorer \ Szybkie uruchamianie
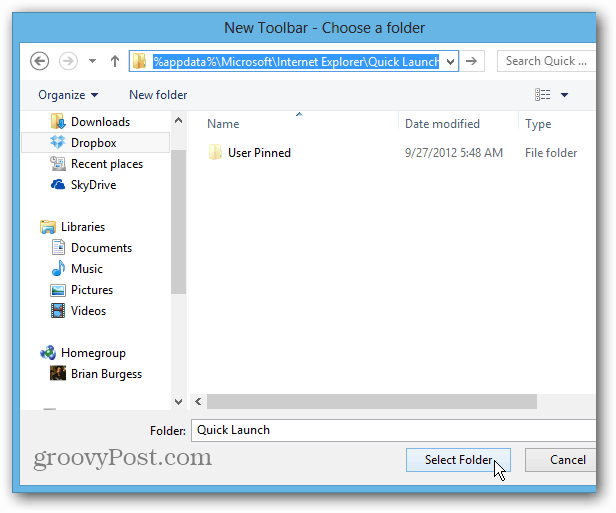
Jeśli masz problem z dostępem do tej ścieżki, po prostu przejdź do
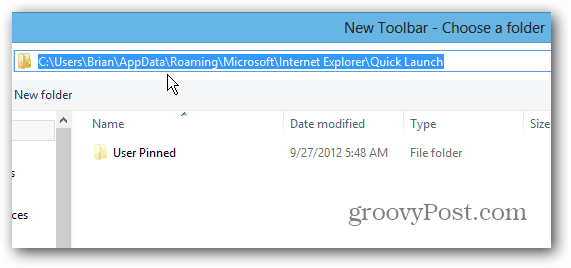
Spowoduje to dodanie paska narzędzi Szybkie uruchamianie na pasku zadań. Kliknij pasek zadań prawym przyciskiem myszy i odblokuj go.
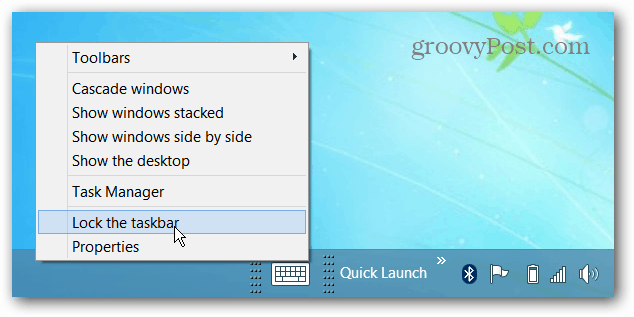
Aby działał tak, jak działa w XP lub Vista, przeciągnij go na lewą stronę - tam, gdzie kiedyś znajdował się przycisk Start.
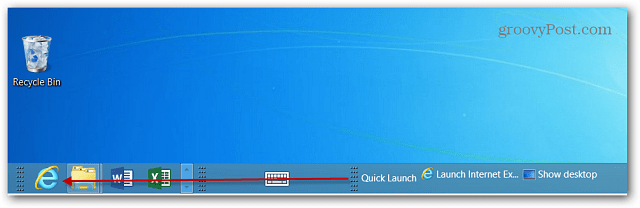
Następnie musisz przeciągnąć ikony już przypięte do paska zadań.
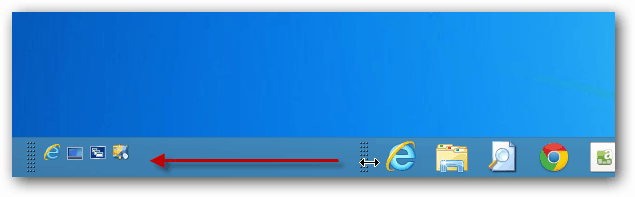
Jeśli robisz to po raz pierwszy, może zająć kilka prób, aby uzyskać wszystko tam, gdzie chcesz. Ale kiedy to zrobisz, kliknij prawym przyciskiem myszy pasek zadań i zablokuj go ponownie. Teraz kliknij prawym przyciskiem myszy pasek szybkiego uruchamiania i odznacz opcję Pokaż kafelek i Pokaż tekst.
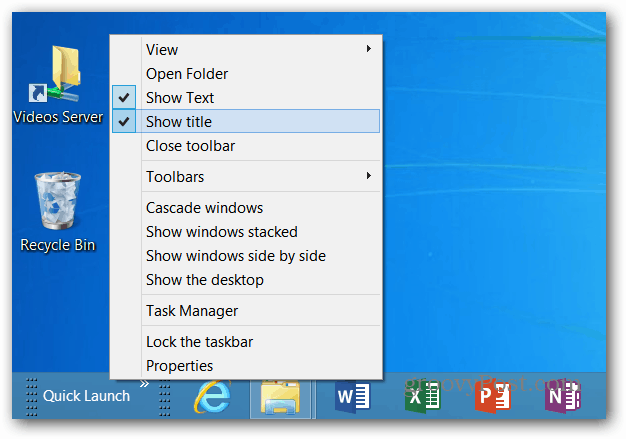
Teraz możesz przeciągnąć skróty programu i inne elementy, które chcesz. Lub, jeśli chcesz łatwiejszy sposób dodawania elementów, możesz dodać Szybkie uruchamianie do menu kontekstowego.
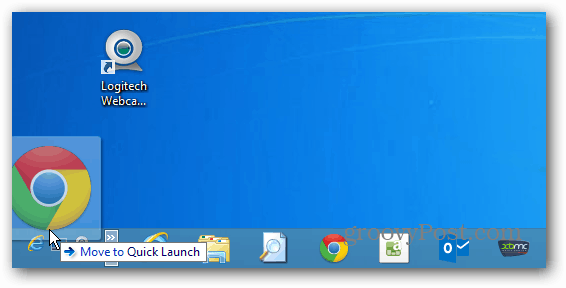
Oto, jak będzie wyglądać po dodaniu kilku programów do paska szybkiego uruchamiania.
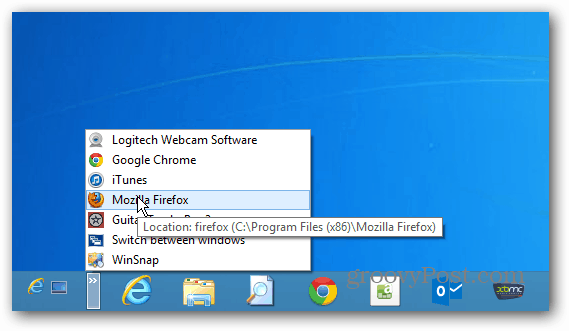
Ponadto, jeśli dodasz program zastępujący menu Start - Start8 z Stardock lub Klasyczna muszla są naszymi ulubionymi - masz taki sam wygląd i wrażenia, jak w Windows XP i Vista.