Jak zablokować użytkownikom dostęp do ustawień w systemie Windows 11?
Microsoft Okna 11 Bohater / / April 29, 2022

Ostatnia aktualizacja

Chcesz chronić ustawienia swojego komputera przed nieautoryzowanym dostępem? Możesz łatwo ograniczyć dostęp do ustawień w systemie Windows 11. Oto jak.
Jeśli jesteś administratorem komputera z systemem Windows 11, możesz zablokować użytkownikom dostęp do aplikacji Ustawienia. Istnieje wiele zmian (i frustracji), które może przynieść użytkownik z tym poziomem dostępu.
Na przykład ktoś może zepsuć ustawienia sieci, personalizację, prywatność, ustawienia języka itp. Aby tego uniknąć, musisz skonfigurować komputer tak, aby blokował dostęp do ustawień dla niektórych użytkowników. Możesz to zrobić, modyfikując Rejestr lub konfigurując ustawienia zasad grupy, w zależności od używanej wersji systemu Windows.
Aby zablokować użytkownikom aplikację ustawień w systemie Windows 11, oto, co musisz zrobić.
Jak zablokować dostęp do ustawień w systemie Windows 11?
Jeśli korzystasz z systemu Windows 11 Home, najlepszą opcją zablokowania dostępu do ustawień w systemie Windows 11 jest użycie Rejestru. Możesz skonfigurować klucz rejestru, który ogranicza dostęp użytkownika do ustawień przez jego konto użytkownika.
Notatka: Edytowanie rejestru może być ryzykowne i powodować niestabilność lub komputer, który nie będzie działał, jeśli wprowadzisz nieprawidłową wartość. Przed wprowadzeniem jakichkolwiek zmian, wykonać kopię zapasową rejestru, Utworzyć punkt przywracania, lub zrób pełną kopię zapasową Twojego systemu.
Wykonaj następujące czynności, aby zablokować użytkownikom dostęp do ustawień w systemie Windows 11:
- otwarty Biegać naciskając Klawisz Windows + R.
- W Biegać, rodzaj regedit i kliknij OK.
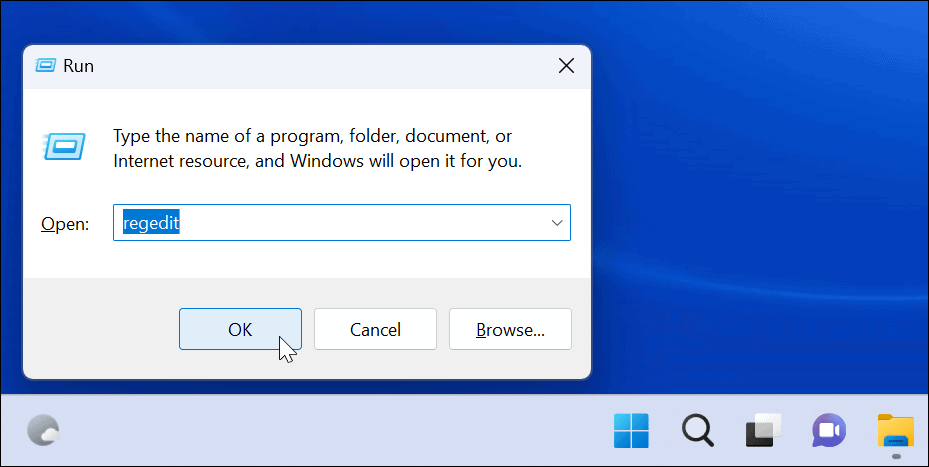
- Raz Edytor rejestru otworzy się, przejdź do następującej ścieżki:
HKEY_CURRENT_USER\Software\Microsoft\Windows\CurrentVersion\Policies\Explorer
- Kliknij prawym przyciskiem myszy poszukiwacz klawisz i wybierz Nowość > Wartość DWORD (32-bitowa).
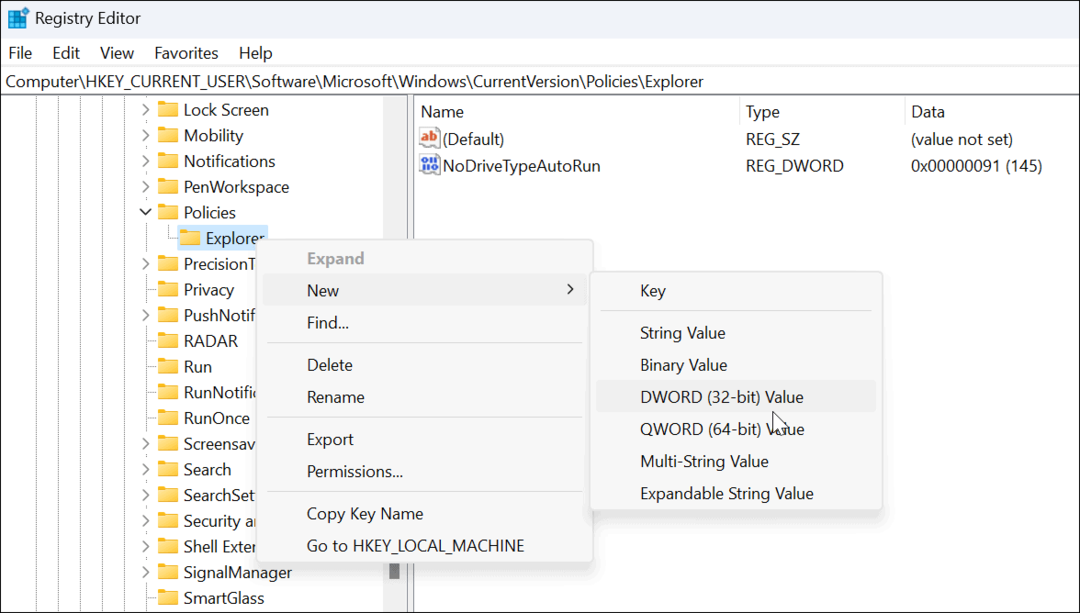
- Teraz nazwij nowy klucz jako Brak panelu sterowania i naciśnij Wchodzić.
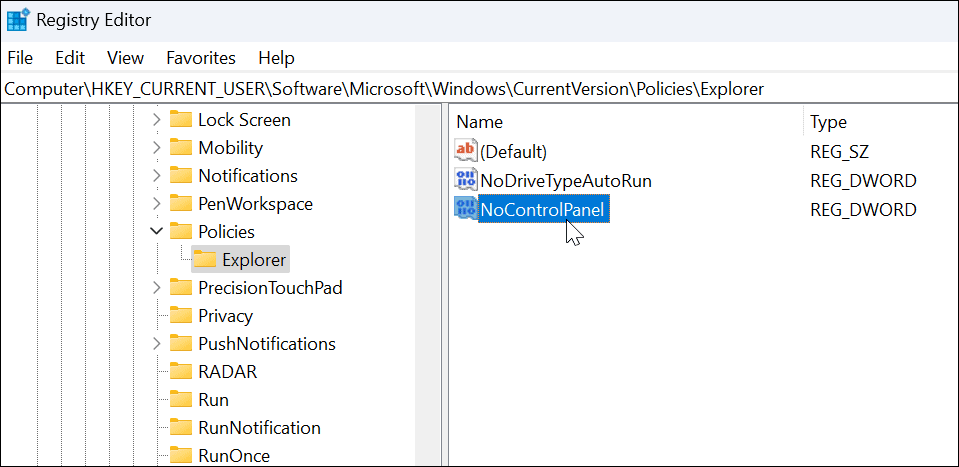
- Kliknij dwukrotnie Brak panelu sterowania Klucz DWORD, który właśnie utworzyłeś i ustawiłeś Wartość dane do 1, i kliknij OK.
- Wyjdź z Edytora rejestru i uruchom ponownie system Windows 11.
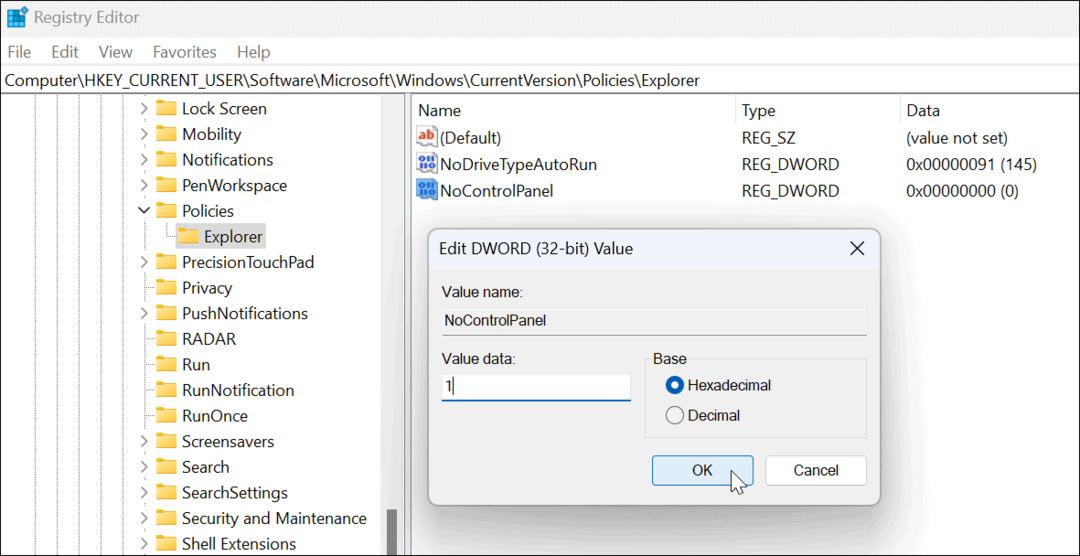
- Po prawidłowym wykonaniu tych kroków, gdy użytkownik próbuje uzyskać dostęp do aplikacji Ustawienia (lub starszy Panel sterowania), pojawi się komunikat z informacją, że jest to ograniczone.
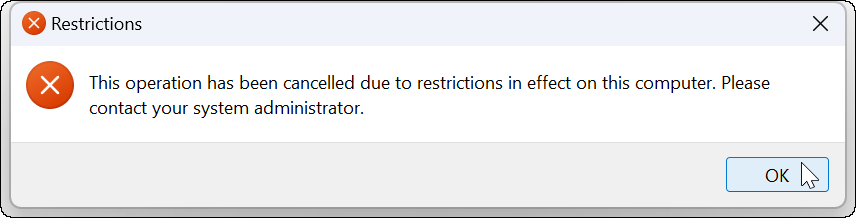
- Jeśli z jakiegoś powodu chcesz to zmienić, wróć do Edytora rejestru i zmień Brak panelu kontrolnego DWORD z 1 do 0.
Jeśli używasz systemu Windows 11 Pro, Enterprise lub Education, możesz również skorzystać z tej metody lub skorzystać z metody zasad grupy opisanej poniżej.
Jak wyłączyć dostęp do ustawień systemu Windows 11 za pomocą zasad grupy?
Jeśli korzystasz z systemu Windows 11 Pro, Enterprise lub Education, możesz użyć zasad grupy, aby zablokować użytkowników w Ustawieniach i Panelu sterowania.
Aby zablokować użytkownikom dostęp do Panelu sterowania lub ustawień:
- Użyj skrót klawiszowyKlawisz Windows + R aby uruchomić okno dialogowe Uruchom.
- Rodzaj gpedit.msc i kliknij OK.
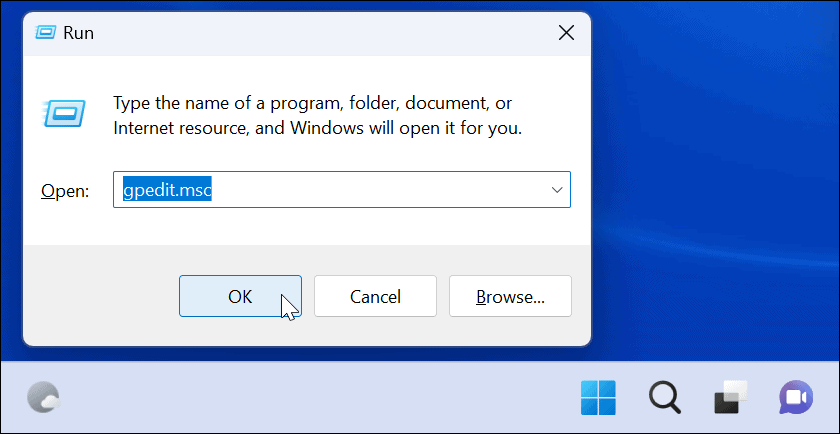
- Kiedy Lokalne zasady grupy otworzy się, przejdź do następującej ścieżki:
Konfiguracja użytkownika > Szablony administracyjne > Panel sterowania
- Teraz kliknij dwukrotnie na Zabroń dostępu do Panelu sterowania i ustawień komputera polityka po prawej stronie.
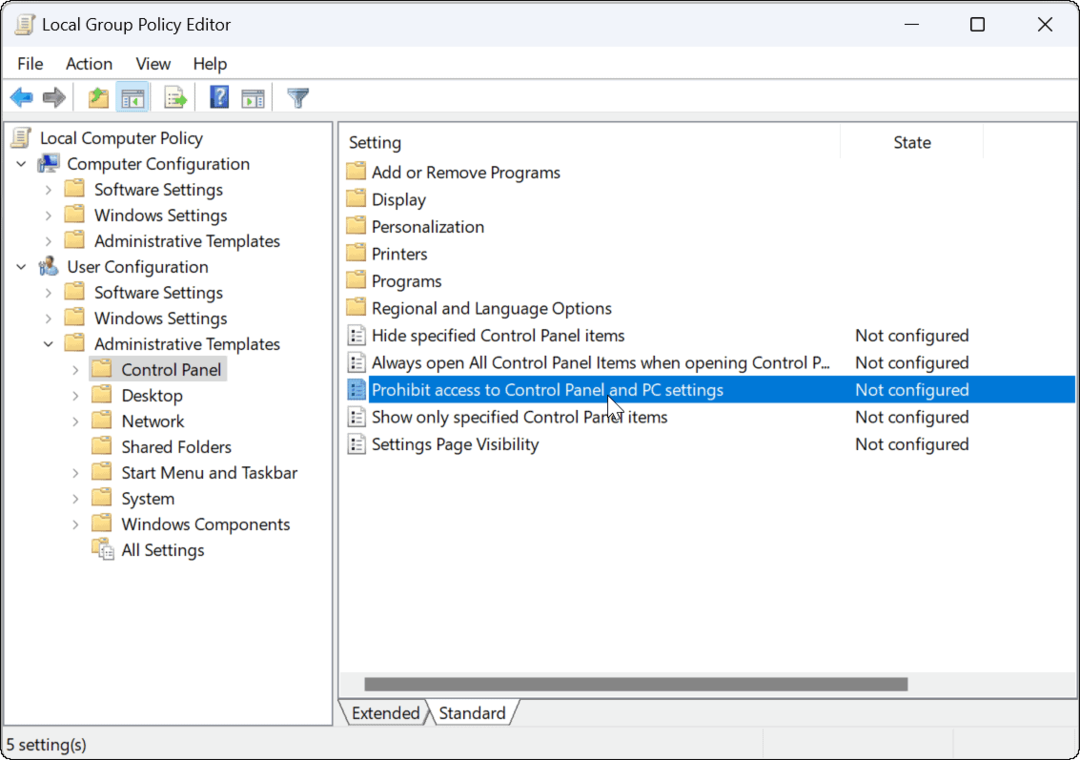
- Gdy pojawi się następujące okno, wybierz Włączony.
- Kliknij Stosować oraz OK aby zapisać swój wybór.
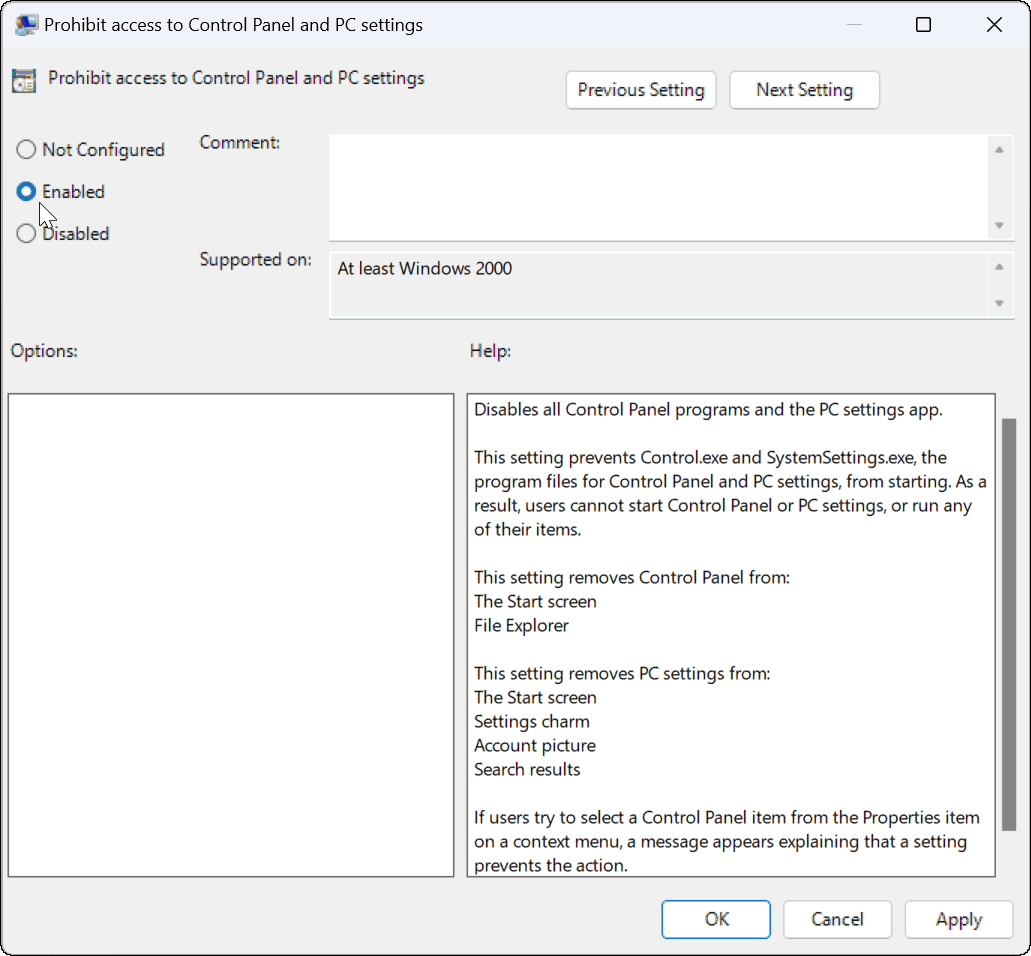
- Jeśli użytkownik próbuje uzyskać dostęp Ustawienia, nic się nie stanie, a aplikacja Ustawienia nawet się nie otworzy — nie będzie powiadomienia o alertach. Jednak Ustawienia mogą zapętlić się, próbując rozpocząć. W tym wypadku, uruchom ponownie komputer, co rozwiąże problem z zapętleniem.
- Jeśli użytkownik spróbuje otworzyć Panel sterowania, otrzymają wiadomość z informacją, że nie jest dostępna z powodu ograniczeń.
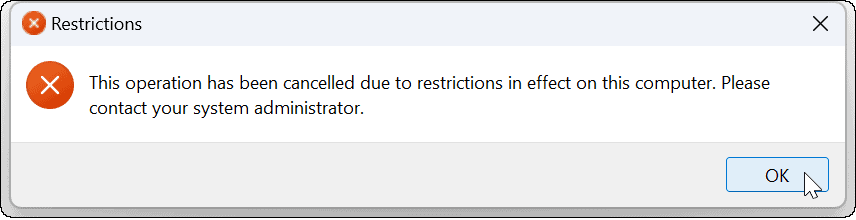
Jeśli chcesz zmienić ustawienia z powrotem, otwórz Zasady grupy i ustaw Zabroń dostępu do Panelu sterowania i zasad ustawień komputera na Nie skonfigurowane. Uruchom ponownie komputer, a użytkownik ponownie uzyska dostęp do Ustawień i Panelu sterowania.
Konfiguracja ustawień Windows 11
Jeśli poprawnie wykonałeś powyższe kroki, powinieneś zablokować użytkownikom dostęp do aplikacji Ustawienia w systemie Windows 11. Oczywiście nie zapomnij o najbardziej oczywistej metodzie ograniczania dostępu użytkowników —-tworzenie lokalnego konta użytkownika bez dostępu administratora.
Ustawienia nie są jedyną rzeczą, którą możesz zablokować w systemie Windows 11. Na przykład sprawiasz, że użytkownicy instaluj aplikacje tylko z Microsoft Store. Możesz też utwórz konto gościa zamiast.
Jak znaleźć klucz produktu Windows 11?
Jeśli potrzebujesz przenieść klucz produktu Windows 11 lub po prostu potrzebujesz go do czystej instalacji systemu operacyjnego,...
Jak wyczyścić pamięć podręczną Google Chrome, pliki cookie i historię przeglądania?
Chrome doskonale radzi sobie z przechowywaniem historii przeglądania, pamięci podręcznej i plików cookie, aby zoptymalizować wydajność przeglądarki online. Jej jak...
Dopasowywanie cen w sklepie: jak uzyskać ceny online podczas zakupów w sklepie?
Kupowanie w sklepie nie oznacza, że musisz płacić wyższe ceny. Dzięki gwarancjom równoważenia cen możesz uzyskać rabaty online podczas zakupów w...
Jak podarować subskrypcję Disney Plus za pomocą cyfrowej karty podarunkowej
Jeśli cieszyłeś się Disney Plus i chcesz podzielić się nim z innymi, oto jak kupić subskrypcję Disney+ Gift za...
