Jak zainstalować lub odinstalować czcionki w systemie Windows 11?
Microsoft Okna 11 Bohater / / April 29, 2022

Ostatnia aktualizacja

Windows 11 zawiera tysiące czcionek zaraz po wyjęciu z pudełka, ale jeśli chcesz nowe, możesz je szybko zainstalować. Oto jak.
Chcesz dodać trochę pizzy do swoich dokumentów i prezentacji? Powinieneś rozważyć użycie innej czcionki.
Windows 11 ma ich tysiące, ale możesz chcieć więcej — jest tylko tyle razy, kiedy możesz spojrzeć na Times New Roman. Nowe czcionki można wyszukiwać i instalować online, a system Windows ułatwia to, umożliwiając instalowanie nowych czcionek i zarządzanie nimi w aplikacji Ustawienia.
Jeśli nigdy wcześniej tego nie robiłeś, zobacz, jak zainstalować lub odinstalować czcionki w systemie Windows 11.
Jakie typy czcionek są obsługiwane w systemie Windows 11?
Aby zainstalować nową czcionkę, musi być ona zgodna z systemem Windows. Windows 11 obsługuje następujące typy czcionek:
- TrueType (.TFF)
- PostScript Typ 1 (.PFB + .PFM)
- OpenType (.OTF)
- Kolekcja TrueType (.TTC)
Po pobraniu ulubionych czcionek nadszedł czas, aby je zainstalować, korzystając z poniższych instrukcji.
Jak zainstalować czcionki w systemie Windows 11
Kiedy będziesz gotowy, możesz wykonać następujące czynności, aby zainstalować nowe czcionki w systemie Windows 11:
- Większość czcionek jest dostarczana w pliku zip, więc pierwszą rzeczą do zrobienia jest rozpakowanie ich do łatwo dostępnej lokalizacji.
- Gdy będziesz gotowy do zainstalowania czcionki, otwórz Przeglądarka plików do lokalizacji czcionki, którą chcesz i podwójne kliknięcie na tym.
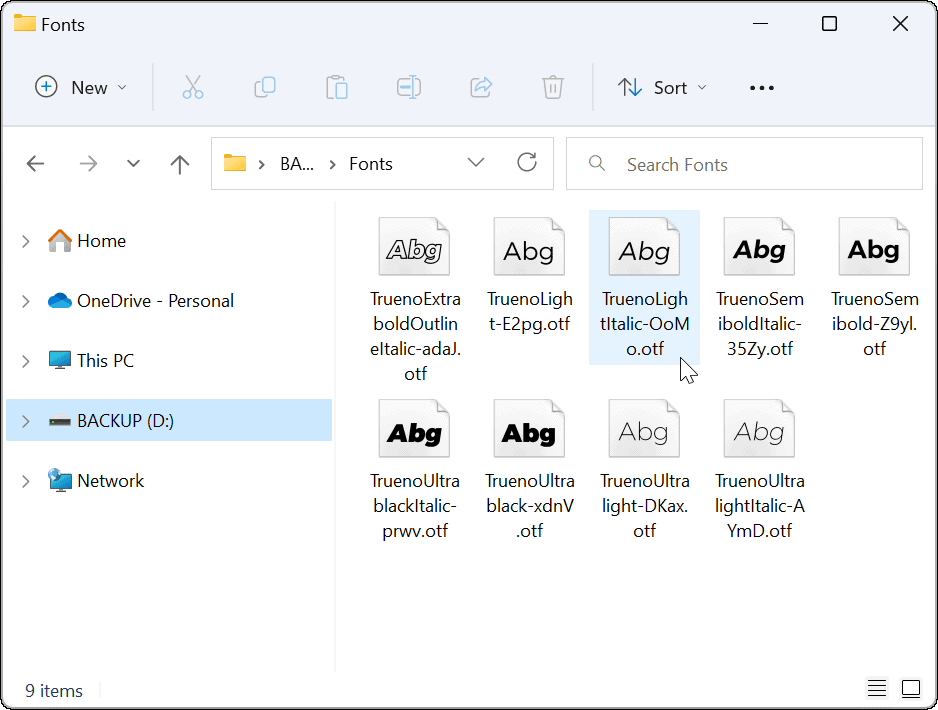
- Po dwukrotnym kliknięciu czcionki otworzy się okno, pokazujące przykładowy jej wygląd. Jeśli jesteś gotowy, aby z tym zacząć, kliknij Przycisk instalacji na górze.
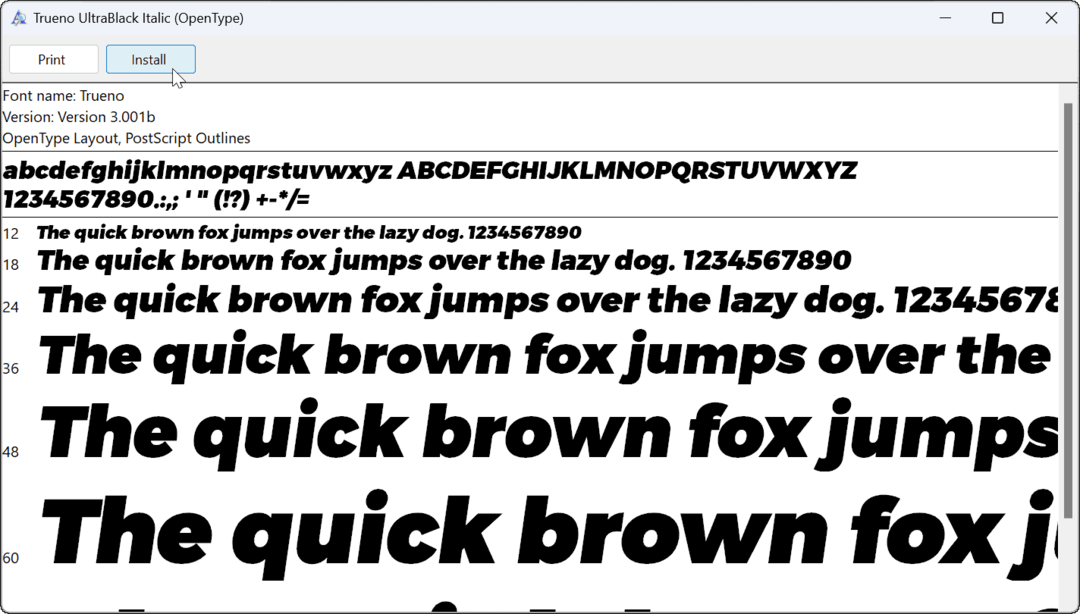
- Czcionka zostanie zainstalowana w systemie i będzie dostępna tam, gdzie zwykle znajdują się czcionki. Ponadto powinien przejść do domyślnej lokalizacji czcionek, którą jest C:\Windows\Czcionki.
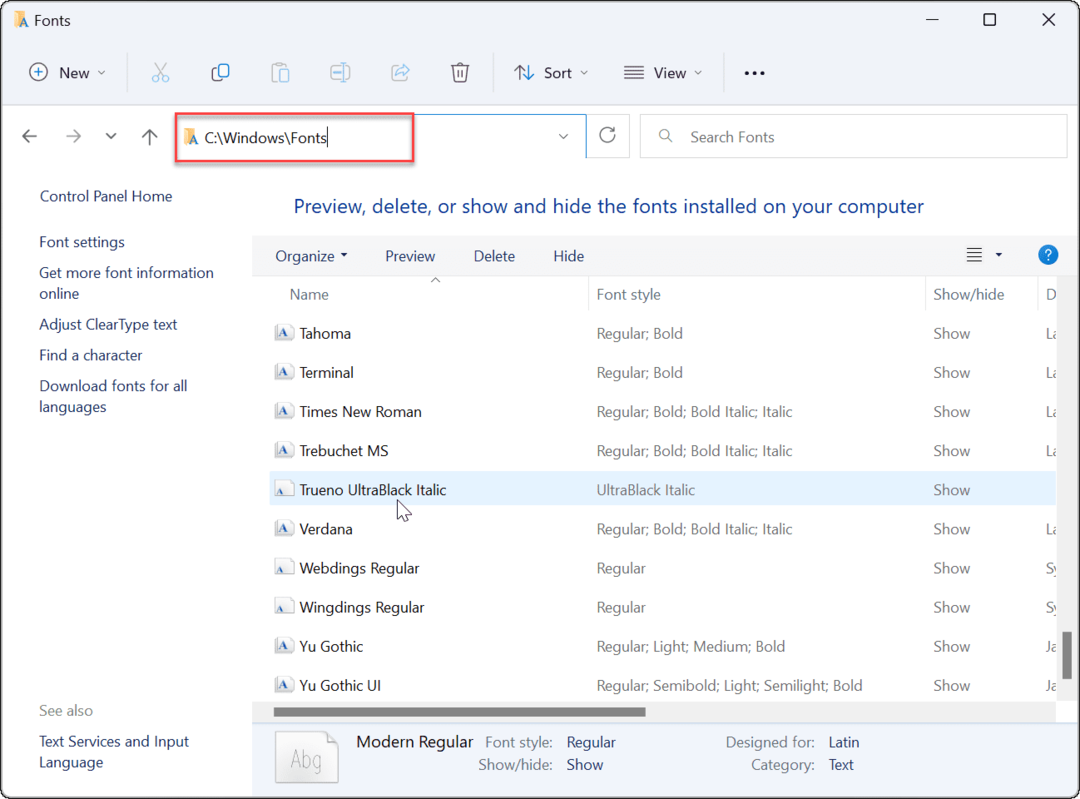
- Warto również zauważyć, że istnieje inny sposób instalowania czcionek. Na przykład możesz kliknąć plik czcionki prawym przyciskiem myszy, wybrać Pokaż więcej opcji z menu i kliknij zainstalować na klasyczne menu kontekstowe.
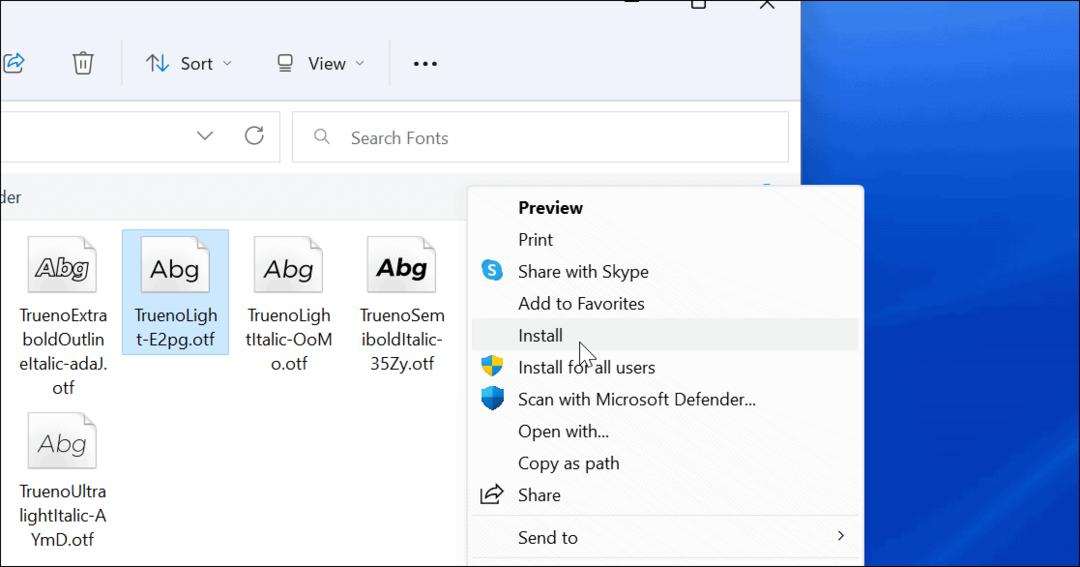
- Po zainstalowaniu nowej czcionki możesz jej używać w dowolnej aplikacji umożliwiającej wybór różnych czcionek, takiej jak Microsoft Word.
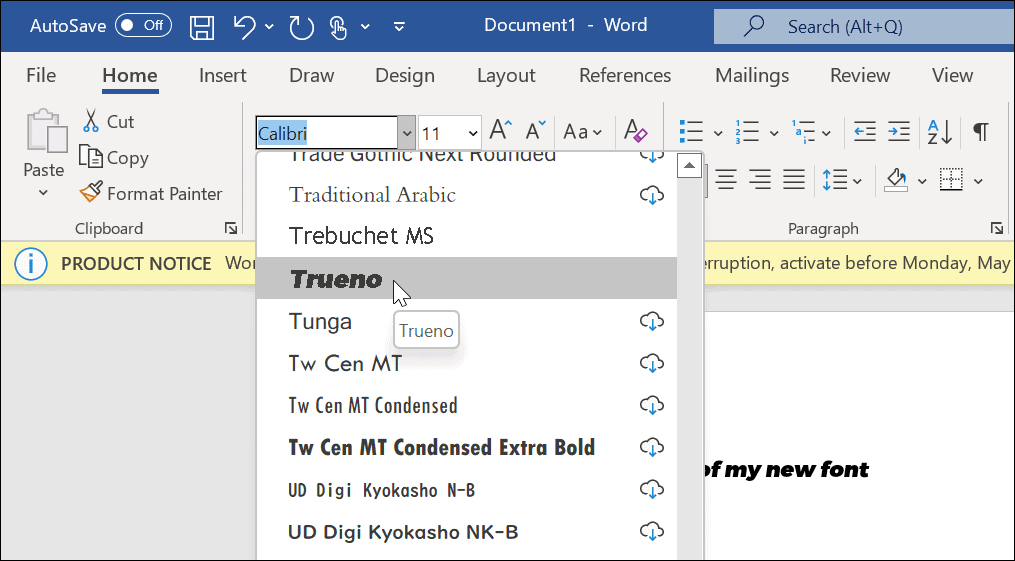
Jak szybko zainstalować nowe czcionki w systemie Windows 11?
Microsoft ułatwia użytkownikom instalowanie czcionek — po prostu przeciągając je do Ustawienia.
Aby zainstalować czcionki, możesz przeciągać i upuszczać, wykonując następujące czynności:
- otwarty Start > Ustawienia a następnie wybierz Personalizacja > Czcionki.
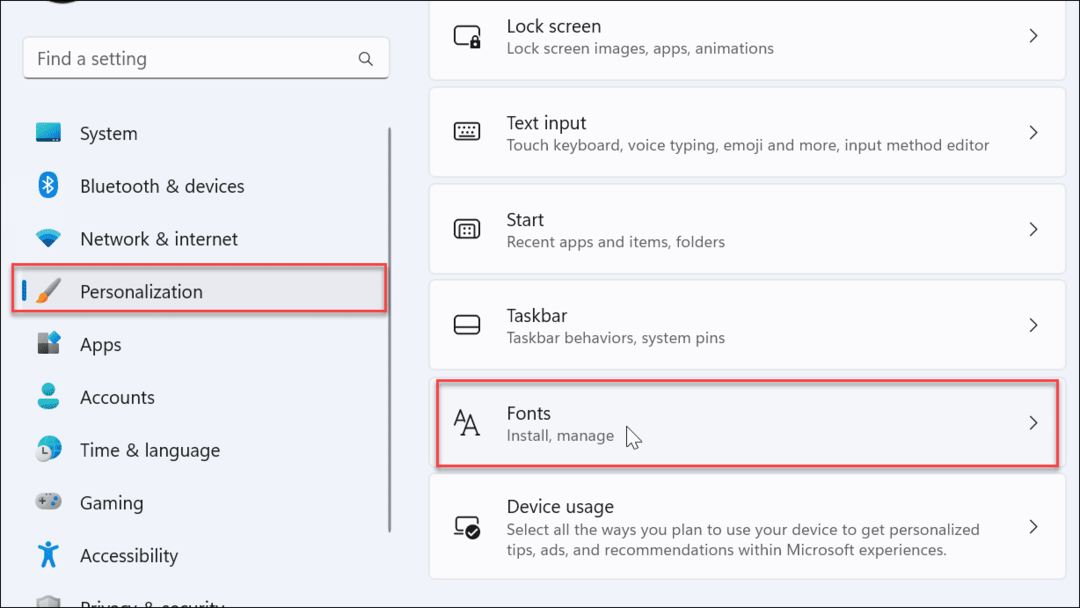
- Kiedy otworzysz Czcionki sekcji, znajdziesz pole do zainstalowania plików czcionek. Po prostu przeciągnij czcionki pobrane z Eksploratora plików do pola.
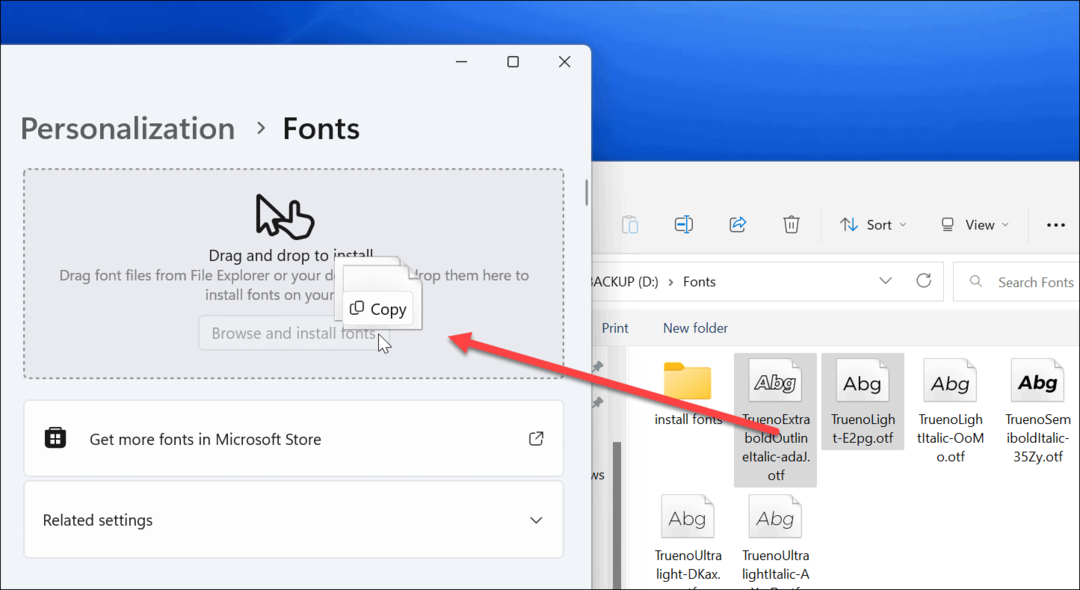
To wszystko. Twoje czcionki zostaną przeniesione do C:\Windows\Czcionki i bądź dostępny w swoich aplikacjach, takich jak Microsoft Word lub PowerPoint.
Jak odinstalować czcionkę z Windows 11?
Nie podoba Ci się zainstalowana czcionka? Możesz go szybko usunąć.
Aby odinstalować czcionkę w systemie Windows 11, wykonaj następujące czynności:
- Naciśnij swój Klawisz Windows otworzyć Menu startowe i wybierz Ustawienia.

- Kiedy Ustawienia otwiera się, przejdź do Personalizacja z listy po lewej, przewiń w dół po prawej i kliknij Czcionki.
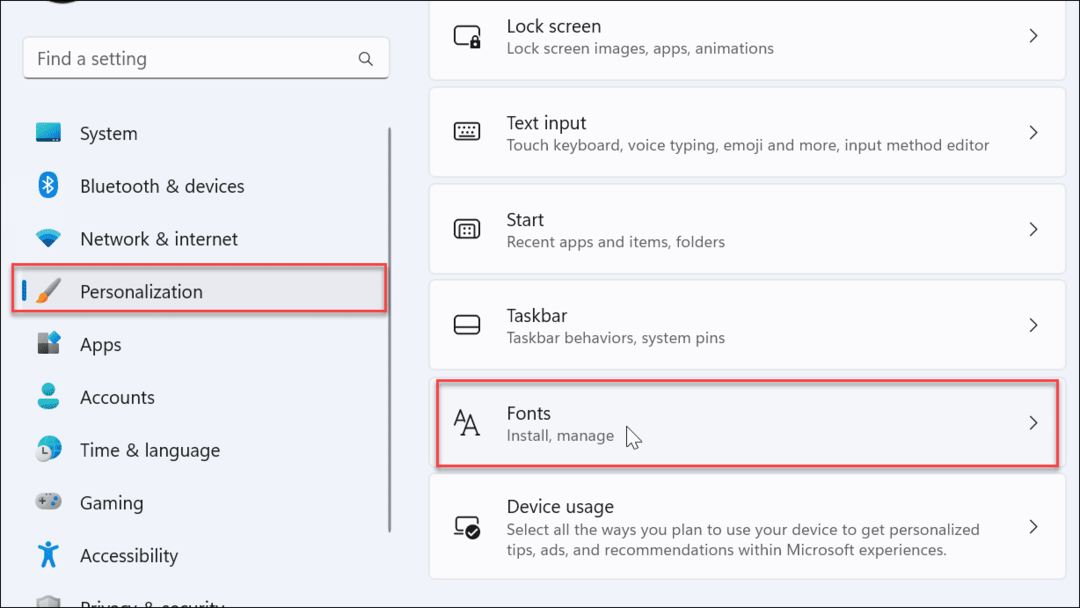
- Jeśli znasz nazwę czcionki, wpisz ją w Dostępne czcionki pole i kliknij trzypunktowy menu.
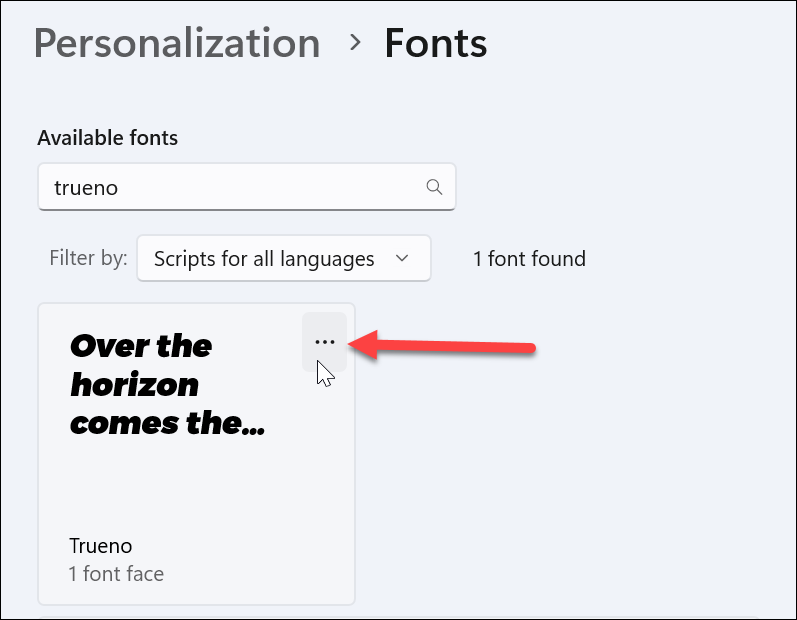
- Kliknij Odinstaluj z wyświetlonego menu.
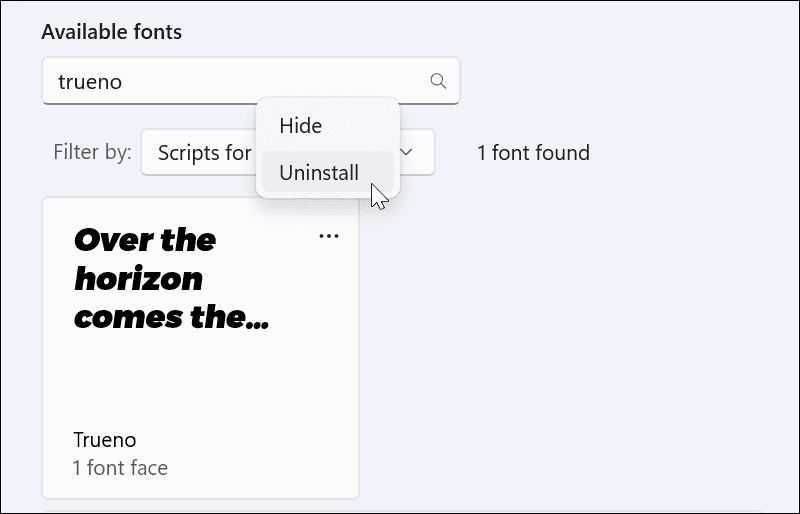
- Kliknij Odinstaluj po wyświetleniu komunikatu weryfikacyjnego.

Twoja czcionka zostanie odinstalowana i nie będzie już wyświetlana w C:\Windows\Czcionki informator. Nie będzie również dostępny w innych używanych aplikacjach.
Jak zainstalować czcionki od Microsoft
Jeśli nie czujesz się komfortowo, instalując czcionki z Internetu, możesz je pobrać ze sklepu Microsoft Store.
Wykonaj poniższe czynności, aby zainstalować czcionki z Sklep Microsoft:
- Uruchom Sklep Microsoft aplikacja z paska zadań i wyszukiwania czcionki kiedy się otworzy.
- Przejrzyj dostępne czcionki i kliknij tę, która Ci się podoba.
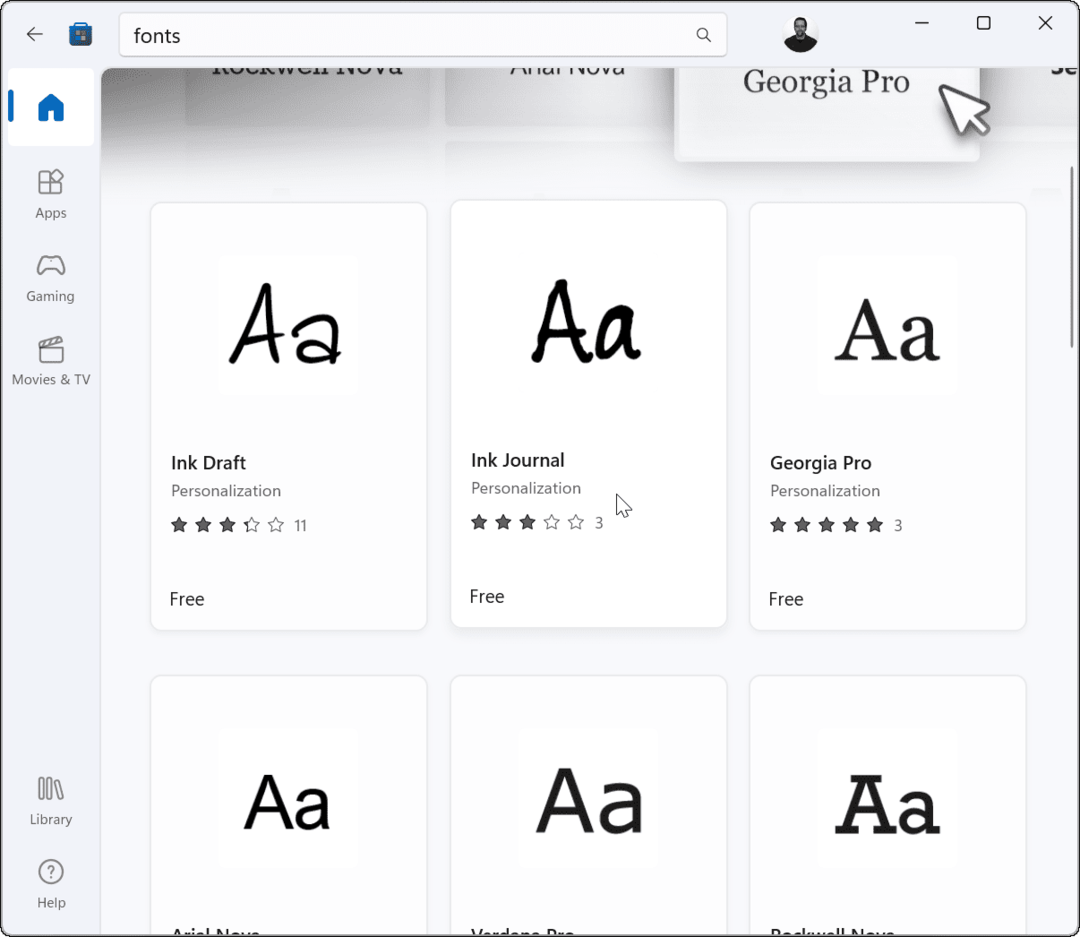
- Otrzymasz trochę opisu i zrzuty ekranu pokazujące czcionkę w akcji. Kliknij Otrzymać przycisk.
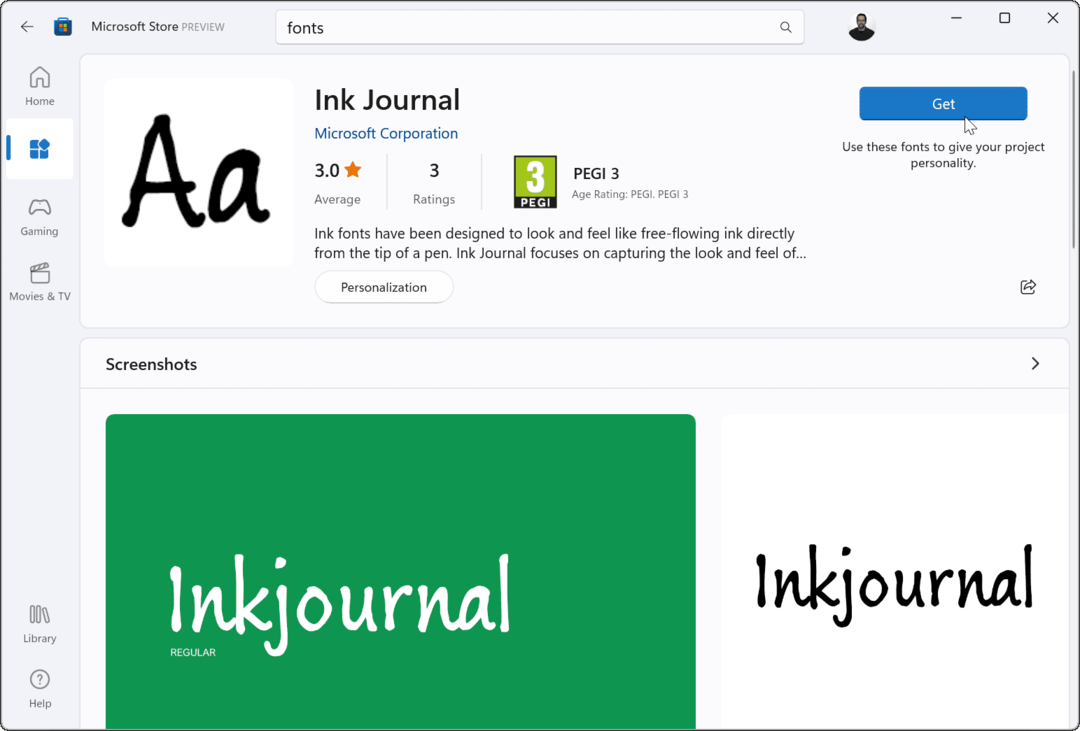
Otóż to. Twoja czcionka zostanie zainstalowana i będzie dostępna w C:\Windows\Czcionki informator.
Dostosowywanie czcionek w systemie Windows
Korzystając z powyższych kroków, powinieneś być w stanie zainstalować nowe czcionki na komputerze z systemem Windows 11.
Proces jest łatwy, ale możesz poświęcić dużo czasu na pracę z nimi w swoich dokumentach. Znalezienie idealnej czcionki może zająć trochę czasu, więc miej to na uwadze. Nie pobieraj więcej czcionek, niż masz czasu na pracę.
Nie masz jeszcze systemu Windows 11? Nie ma problemu. Możesz zainstalować czcionki w systemie Windows 10 lub instaluj czcionki ze sklepu Microsoft Store w systemie Windows 10.
Jak znaleźć klucz produktu Windows 11?
Jeśli potrzebujesz przenieść klucz produktu Windows 11 lub po prostu potrzebujesz go do czystej instalacji systemu operacyjnego,...
Jak wyczyścić pamięć podręczną Google Chrome, pliki cookie i historię przeglądania?
Chrome doskonale radzi sobie z przechowywaniem historii przeglądania, pamięci podręcznej i plików cookie, aby zoptymalizować wydajność przeglądarki online. Jej jak...
Dopasowywanie cen w sklepie: jak uzyskać ceny online podczas zakupów w sklepie?
Kupowanie w sklepie nie oznacza, że musisz płacić wyższe ceny. Dzięki gwarancjom równoważenia cen możesz uzyskać rabaty online podczas zakupów w...
Jak podarować subskrypcję Disney Plus za pomocą cyfrowej karty podarunkowej
Jeśli cieszyłeś się Disney Plus i chcesz podzielić się nim z innymi, oto jak kupić subskrypcję Disney+ Gift za...



