
Ostatnia aktualizacja

Jeśli jesteś użytkownikiem laptopa, możesz chcieć lepiej posługiwać się touchpadem za pomocą niestandardowych gestów touchpada. Oto jak je dostosować w systemie Windows 11.
Poruszanie się po systemie Windows 11 może być łatwiejsze, jeśli używasz gestów gładzika wielodotykowego na obsługiwanych touchpadach laptopów. Na szczęście system Windows 11 umożliwia korzystanie z gestów gładzika w celu szybszej nawigacji w systemie Windows na nowoczesnych laptopach. Jednak tylko laptopy z obsługą sterownika Windows Precision Touchpad umożliwiają dostosowywanie gestów touchpada w systemie Windows 11.
Z Precyzyjny panel dotykowy Windows wsparcie, Twój laptop natywnie obsługuje niestandardowe gesty, umożliwiając korzystanie z nich bez oprogramowania innych firm.
Oto, co musisz wiedzieć, aby skonfigurować i dostosować gesty touchpada w systemie Windows 11.
Sprawdź, czy obsługa gestów touchpada jest dostosowana
Jeśli chcesz używać niestandardowych gestów touchpada, musisz upewnić się, że masz odpowiedni sterownik, który je obsługuje.
Oto, co musisz zrobić, aby to sprawdzić:
- Sprawdź sterowniki touchpada. Aplikacja Ustawienia nie pozwoli Ci dostosować gestów touchpada w systemie Windows 11, jeśli nie masz precyzyjnego touchpada. Jeśli masz taki jak Gładzik Brydge, zaktualizuj sterowniki.
- Zainstaluj oprogramowanie innych firm. Jeśli do gładzika jest dostępne oprogramowanie innej firmy, wyniki będą się różnić w zależności od jego niezawodności i możliwości personalizacji aplikacji.
Jak dostosować gesty touchpada w systemie Windows 11?
Windows 11 zawiera wbudowane profile dla laptopów ze sterownikami Windows Precision Touchpad. Umożliwia personalizację gestów wykonywanych trzema i czterema palcami, w tym przeciągnięć i stuknięć.
Aby zarządzać gestami touchpada w systemie Windows 11:
- wciśnij Klawisz Windows i wybierz Ustawienia lub użyj skrótu klawiaturowego Klawisz Windows + I otworzyć Ustawienia.

- Kiedy Ustawienia otwiera się, kliknij Bluetooth i urządzenia na lewym panelu i wybierz Panel dotykowy po prawej.
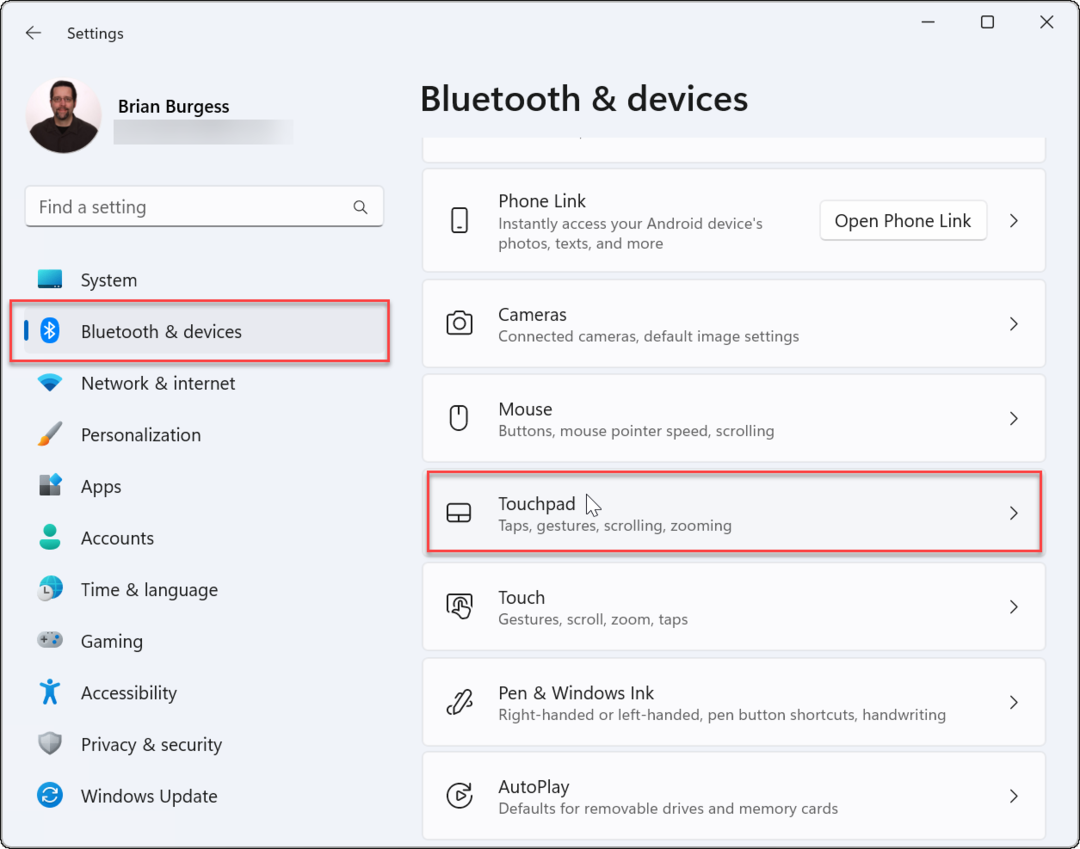
- Przewiń w dół do Gesty i interakcja sekcja i znajdź Gesty trzema i czterema palcami.
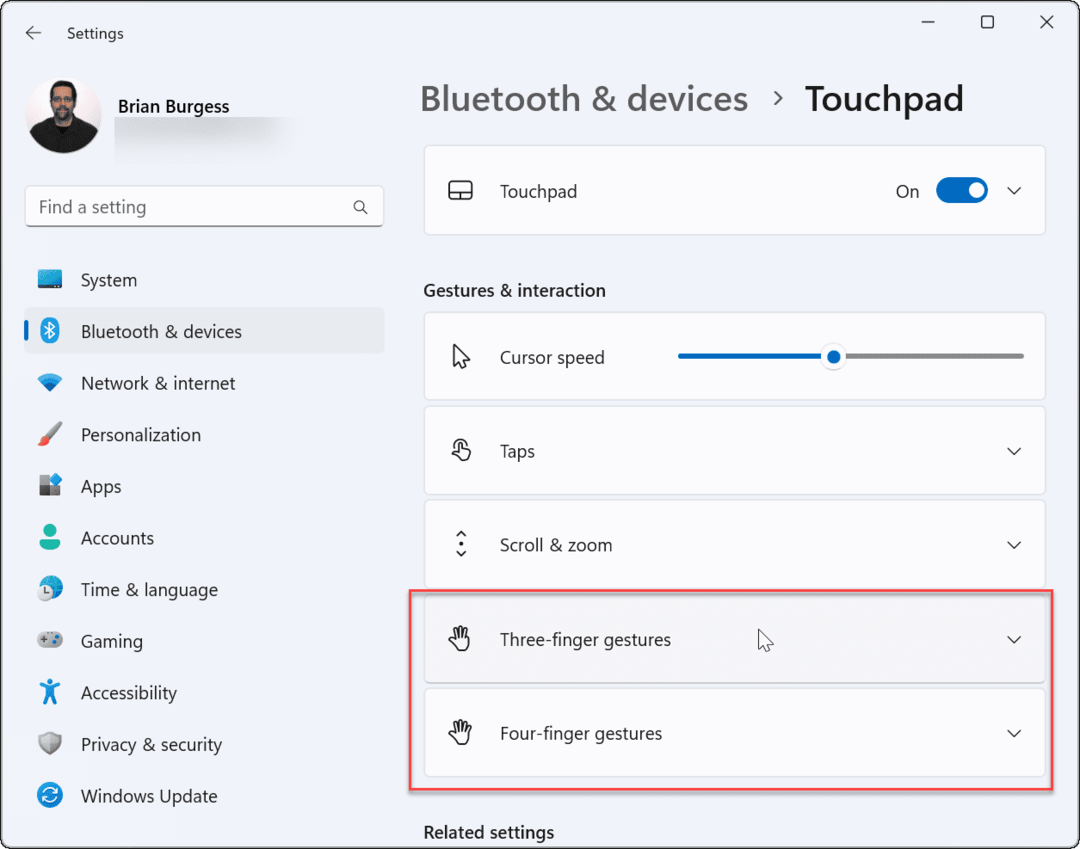
- Rozwiń Gesty trzema palcami sekcji i wybierz wbudowane opcje przełączania między aplikacją, pulpitem wirtualnym i kontrolkami multimediów.
- Ustawione elementy sterujące spowodują działanie, które określisz, przesuwając palcem w górę po touchpadzie. Na przykład, jeśli ustawisz to na Zmień dźwięk i głośność, elementy sterujące głośnością pojawiają się, gdy przesuniesz trzema palcami w górę po touchpadzie.
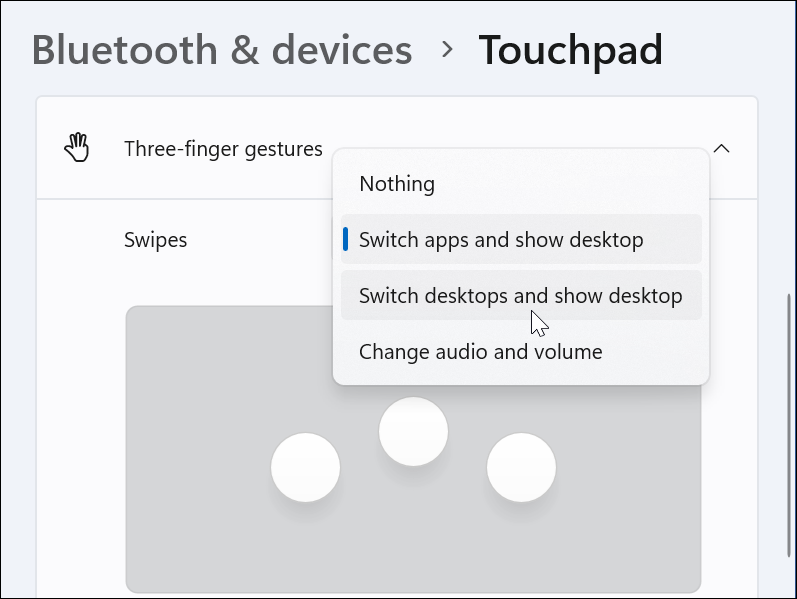
- Ustawione elementy sterujące spowodują działanie, które określisz, przesuwając palcem w górę po touchpadzie. Na przykład, jeśli ustawisz to na Zmień dźwięk i głośność, elementy sterujące głośnością pojawiają się, gdy przesuniesz trzema palcami w górę po touchpadzie.
- Możesz także ustawić określone akcje dla Opukanie. Przesuń w dół i zmień menu rozwijane obok Opukanie.
- Ustaw żądaną akcję, dotykając touchpada trzema palcami. W poniższym przykładzie ustawiamy go na open Centrum akcji.
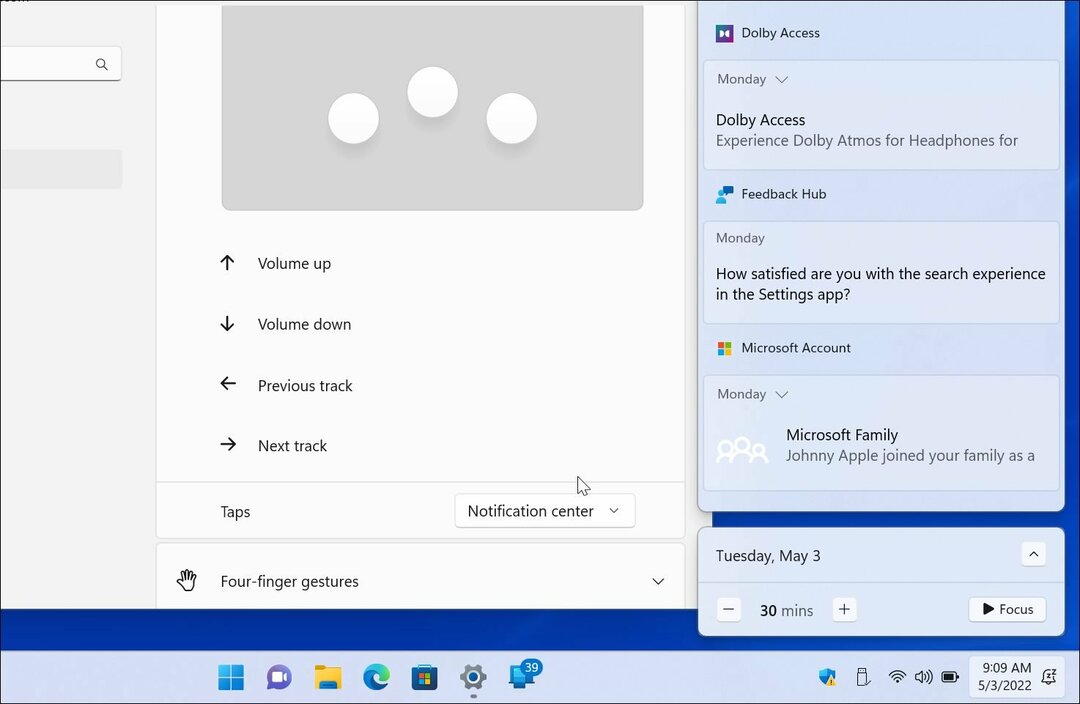
- Jeśli nie chcesz już wykonywać gestów trzema palcami, ustaw ją na Nic.
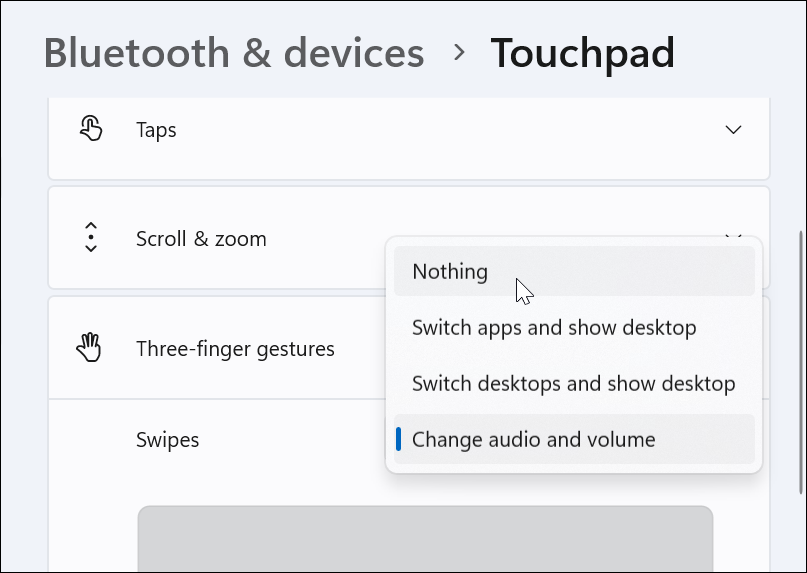
Ustaw gesty touchpada z czterema palcami
Jeśli wolisz używać czterech palców do dostosowywania gestów touchpada w systemie Windows 11, możesz. Opcje są praktycznie identyczne — użyjesz tylko czterech palców zamiast trzech.
Aby skonfigurować gesty na touchpadzie z czterema palcami:
- Przewiń w dół i rozwiń Gesty czterema palcami Sekcja.
- Wybierz, co chcesz zrobić, gdy przesuniesz czterema palcami z menu rozwijanego.
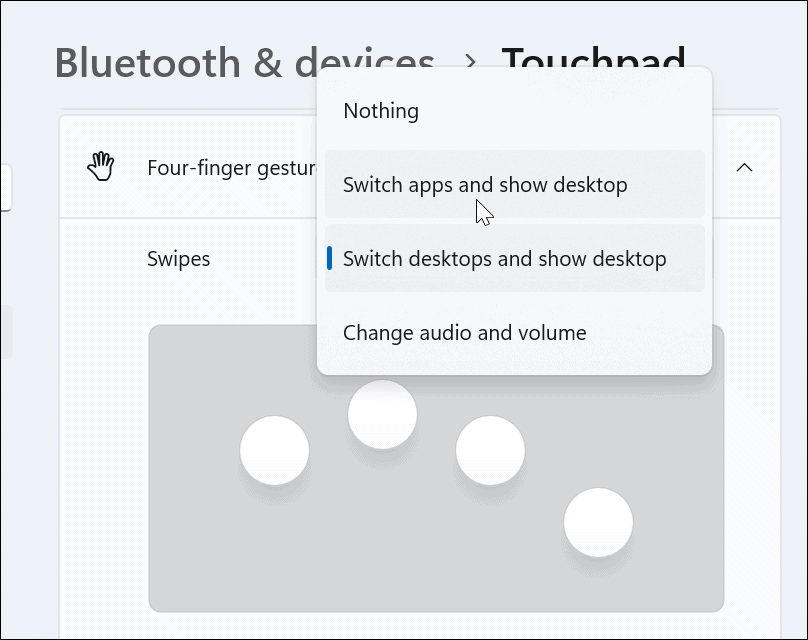
- Przewiń w dół i wybierz akcję z Opukanie Sekcja.
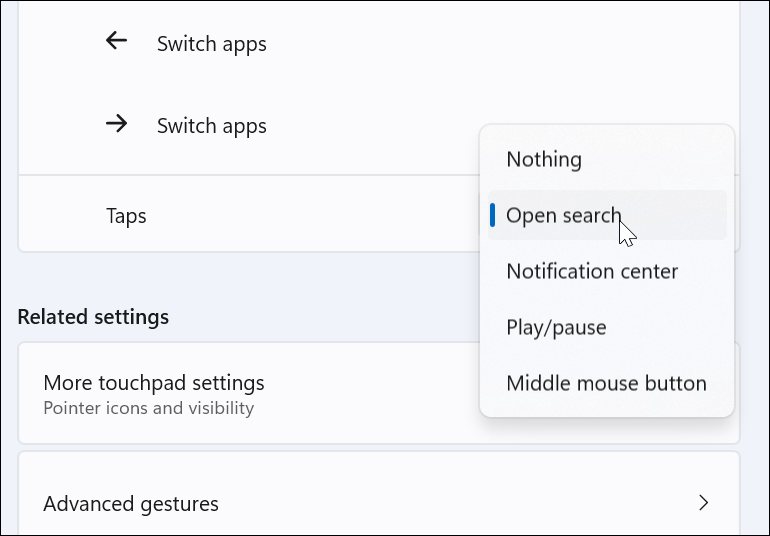
- Podobnie jak w przypadku gestów trzema palcami, wybierz Nic z menu, jeśli nie chcesz, aby gesty czterema palcami nic nie robiły.
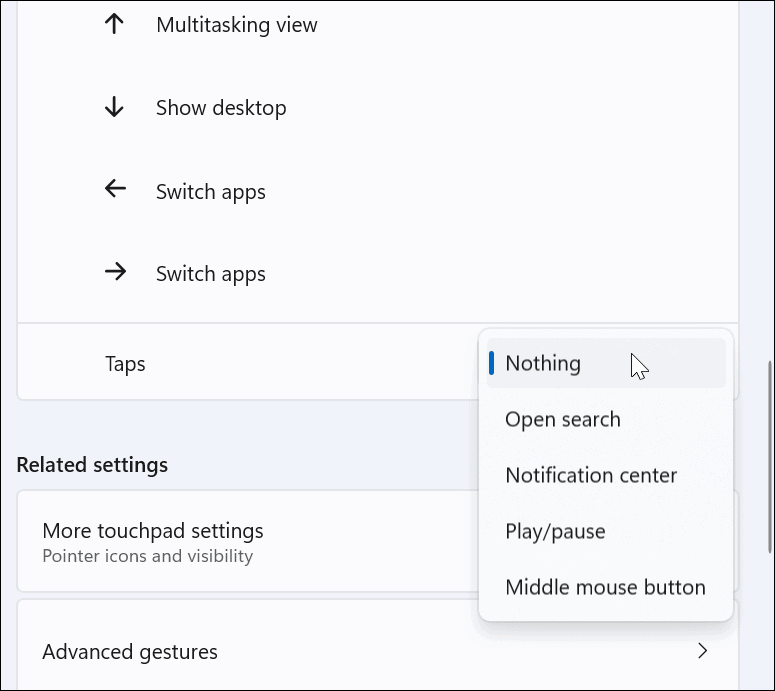
Jak korzystać z zaawansowanych gestów touchpada w systemie Windows 11?
Oprócz dostosowywania gestów palcami touchpada możesz tworzyć zaawansowane gesty.
Aby skonfigurować i używać zaawansowanych gestów touchpada, wykonaj następujące czynności:
- Uderz w Klawisz Windows otworzyć Menu startowe i wybierz Ustawienia.
- Kiedy Ustawienia otwiera się, kliknij Bluetooth i urządzenia po lewej i Panel dotykowy po prawej.
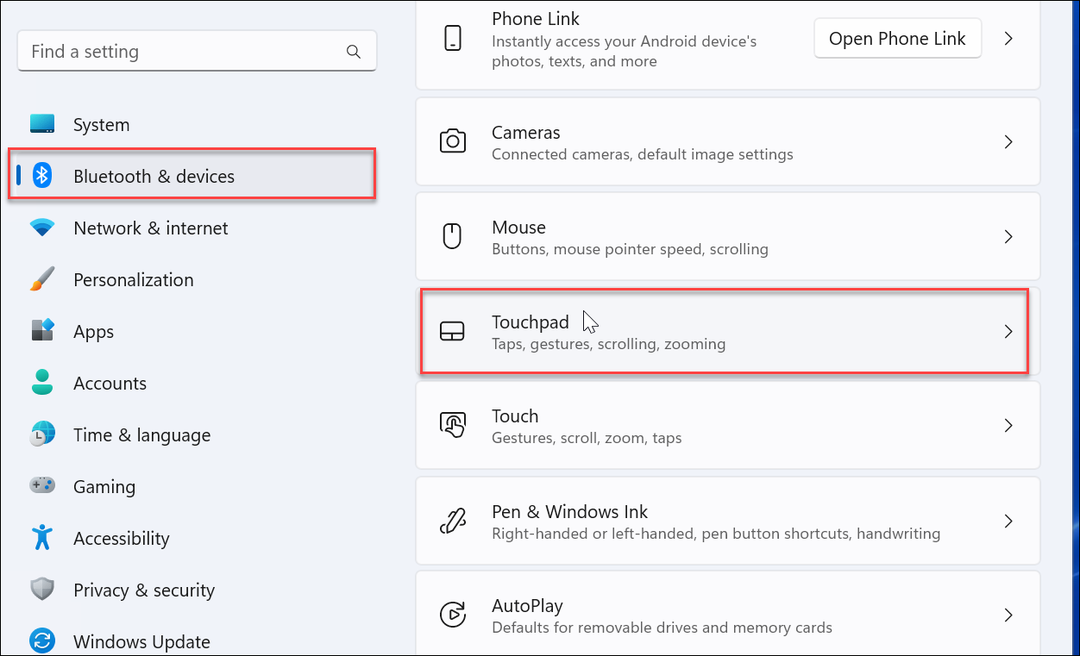
- Przewiń w dół i wybierz Zaawansowane gesty opcja pod Powiązane ustawienia Sekcja.
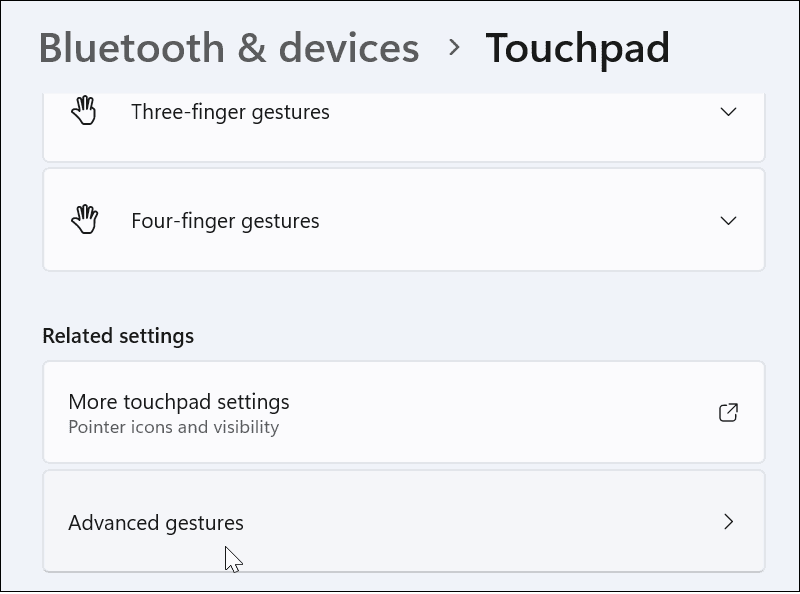
- Teraz ustaw niestandardowe akcje dla każdego gestu touchpada. Aby to zrobić, kliknij przycisk MENU obok każdej akcji i wybierz, co chcesz zrobić. Na przykład możesz ustawić przesunięcie trzema palcami, aby zmaksymalizować okno, przełącz wirtualne pulpity, i więcej.
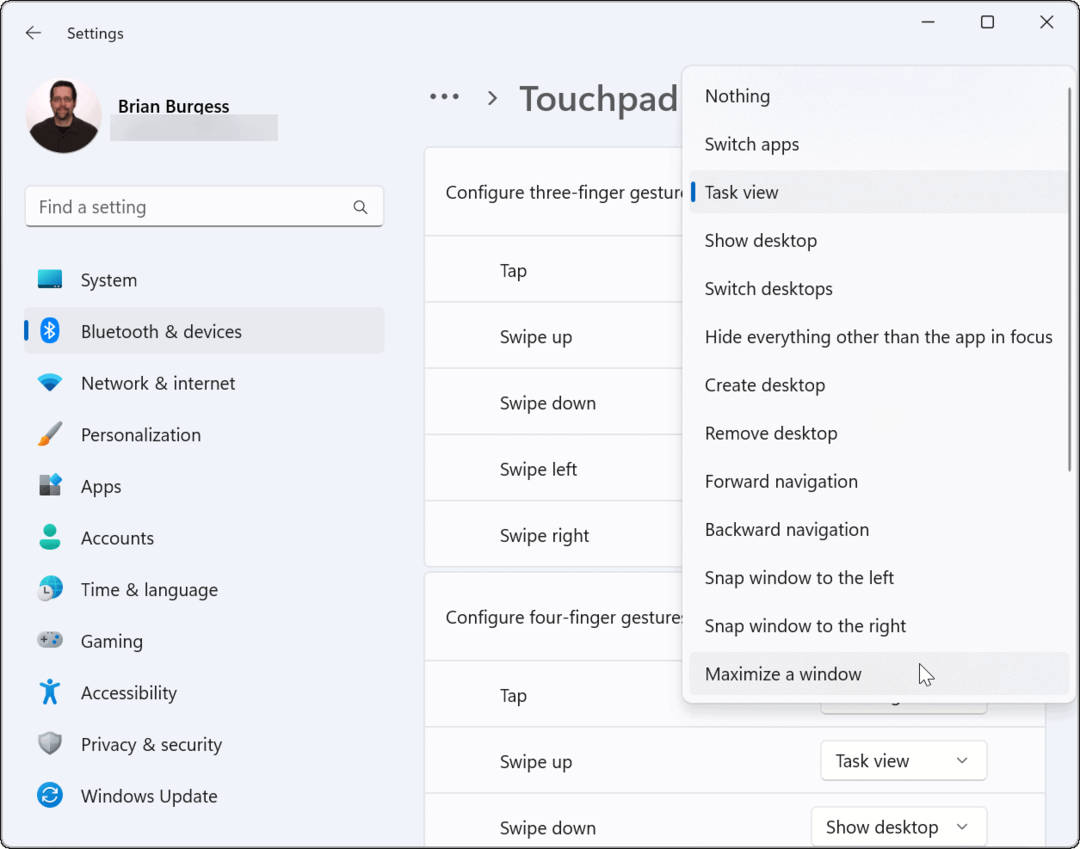
Jak zresetować gesty touchpada w systemie Windows 11?
Po zmianie ustawień touchpada możesz chcieć je zresetować w późniejszym terminie. Być może przeszkadza to w przepływie pracy lub już ich nie potrzebujesz.
Aby zresetować gesty touchpada w systemie Windows 11:
- Kliknij Okna przycisk, aby otworzyć Menu startowe i wybierz Ustawienia.
- Po otwarciu Ustawień przejdź do Bluetooth i urządzenie i kliknij Panel dotykowy by go rozwinąć.
- Kliknij Resetowanie przycisk.
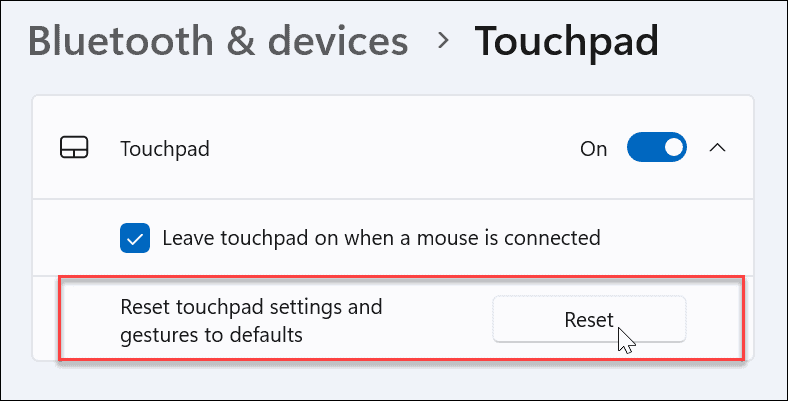
Otóż to. Gesty touchpada powrócą do wartości domyślnych. W razie potrzeby możesz je zmienić w przyszłości.
Używanie gestów touchpada na urządzeniach z systemem Windows 11
Jeśli chcesz dostosować działania i gesty gładzika na komputerze z systemem Windows 11, będziesz mógł. Upewnij się tylko, że Twoje urządzenie korzysta z precyzyjnego touchpada i ma aktualny sterownik Windows Precision Touchpad, który obsługuje dostosowywanie.
Warto jednak zauważyć, że nie każdy jest fanem touchpada na swoim laptopie. Niektórzy użytkownicy wolą mysz i chcą wyłącz touchpad, gdy mysz jest podłączona.
Jeśli nie masz jeszcze systemu Windows 11, nie martw się. Możesz użyć Gesty touchpada w systemie Windows 10. Albo możesz wyłącz touchpad na Chromebooku.
Jak znaleźć klucz produktu Windows 11?
Jeśli potrzebujesz przenieść klucz produktu Windows 11 lub po prostu potrzebujesz go do czystej instalacji systemu operacyjnego,...
Jak wyczyścić pamięć podręczną Google Chrome, pliki cookie i historię przeglądania?
Chrome doskonale radzi sobie z przechowywaniem historii przeglądania, pamięci podręcznej i plików cookie, aby zoptymalizować wydajność przeglądarki online. Jej jak...
Dopasowywanie cen w sklepie: jak uzyskać ceny online podczas zakupów w sklepie?
Kupowanie w sklepie nie oznacza, że musisz płacić wyższe ceny. Dzięki gwarancjom równoważenia cen możesz uzyskać rabaty online podczas zakupów w...
Jak podarować subskrypcję Disney Plus za pomocą cyfrowej karty podarunkowej
Jeśli cieszyłeś się Disney Plus i chcesz podzielić się nim z innymi, oto jak kupić subskrypcję Disney+ Gift za...
