Porady dotyczące automatycznego wyświetlania obrazów w programie Thunderbird 3
Mozilla Thunderbird Darmowe / / March 18, 2020
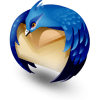
Wspaniałą cechą Thunderbirda 3 jest jego szybkość, ale możesz szybko zwolnić (fajny oksymoron, co?) Przez e-maile zawierające obrazy. Za każdym razem, gdy otwierasz wiadomość e-mail za pomocą Thunderbirda, zobaczysz komunikat o zdalnej zawartości informujący, że istnieje ryzyko bezpieczeństwa podczas wyświetlania zdalnej zawartości z nieznanych stron. Ryzyko bezpieczeństwa jest realne. Jeśli jednak jesteś podobny do mnie i używasz Gmaila lub masz skonfigurowany dobry filtr antyspamowy, prawdopodobnie nie otrzymujesz żadnych złośliwych wiadomości e-mail do głównej skrzynki odbiorczej.
Jeśli masz dość wyskakującego okienka programu Thunderbird z informacją, że chroni on twoją prywatność, istnieje na to sposób. To prawda, że możesz kliknąć Zawsze ładuj zdalne treści z adresu sender@email.com. Ale może to być denerwujące, jeśli otrzymasz e-mail od wielu różnych osób - ponieważ musisz powtórzyć ten proces dla każdego.

Oto krótki przewodnik usuwania tych irytujących okien podręcznych „prywatności” dla zdalnych treści, jest szybki, ale może wymagać odrobiny przygody!
Jak automatycznie wyświetlać wszystkie obrazy w Thunderbird 3
1. Od w Thunderbird wersji 3, KliknijPrzybory i wtedy WybierzOpcje
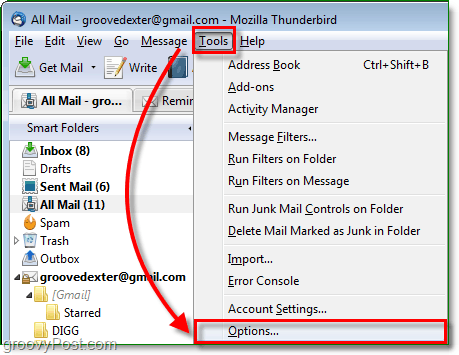
2. Kliknij zaawansowane tab, a następnie KliknijEdytor konfiguracji
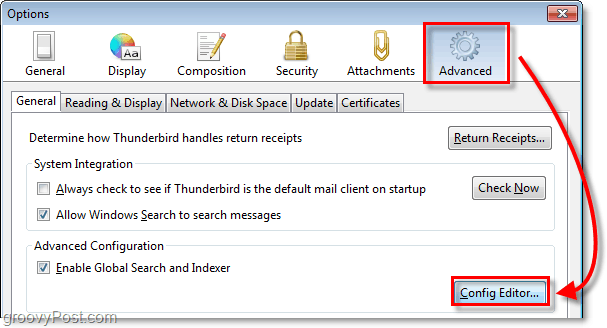
3. Zostanie wyświetlone ostrzeżenie o tym, jak niebezpieczne może być modyfikowanie konfiguracji. Kliknij Będę ostrożny, obiecuję! przycisk.
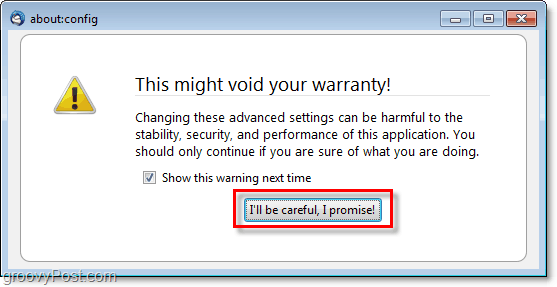
4. Z menu about: config Odnaleźć mailnews.message_display.disable_remote_image wejście. Najprostszym sposobem jest wpisanie go w powyższym filtrze. Po znalezieniu Podwójne kliknięcie Wejście dopóki nie powie Status = zestaw użytkownika, i Wartość = fałsz. Po zakończeniu możesz wyjść, a zmiany zostaną wprowadzone natychmiast.
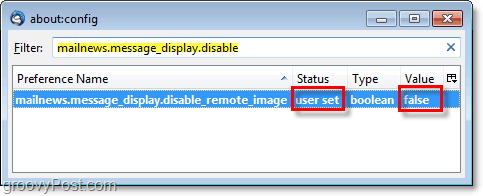
Teraz za każdym razem, gdy uzyskujesz dostęp do wiadomości e-mail za pomocą Thunderbirda, nie powinien już być wyświetlany napis blokujący obraz „Chroń swoją prywatność”. Jeśli później zdecydujesz, że chcesz uzyskać dodatkowe zabezpieczenia, zawsze możesz wrócić i ustawić wartość „true” w menu about: config, a wszystko wróci do wartości domyślnych.



