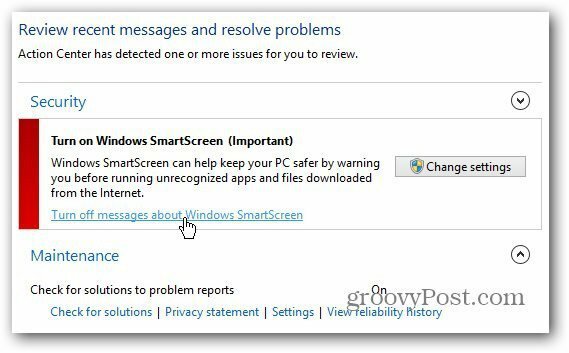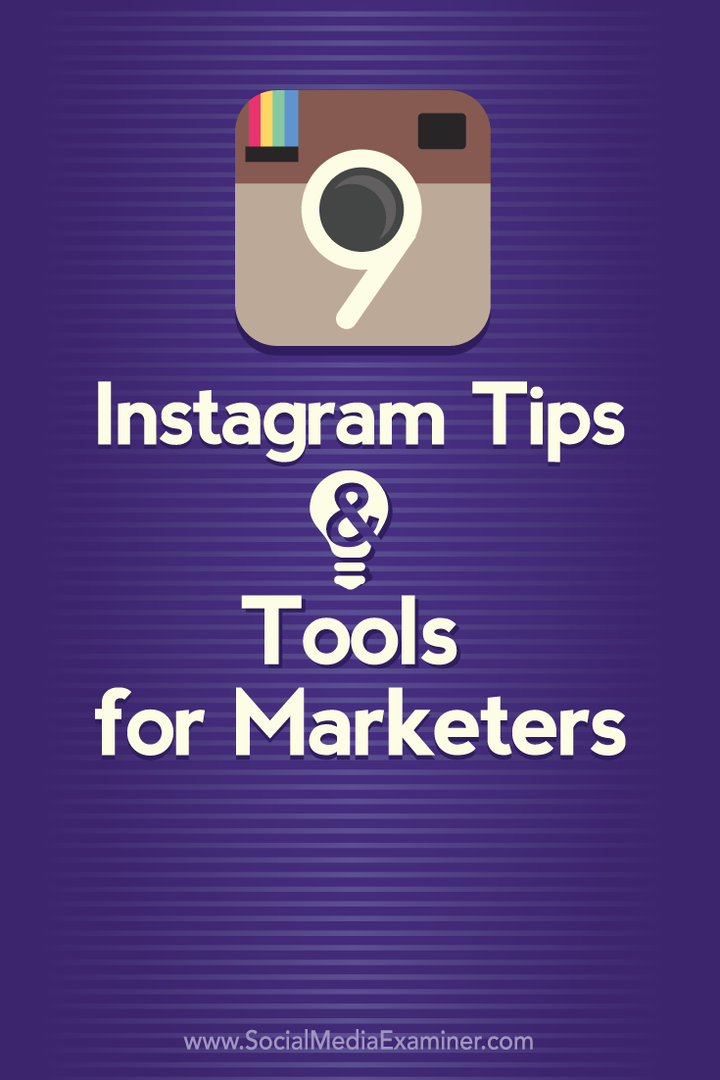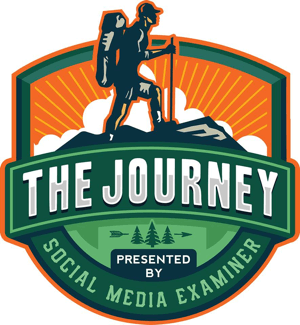Jak wyłączyć Windows 8 SmartScreen
Bezpieczeństwo Microsoft Windows 8 / / March 18, 2020
Windows 8 zawiera funkcję bezpieczeństwa o nazwie SmartScreen, która ostrzega podczas instalacji nierozpoznanych plików z Internetu. Jeśli jesteś zaawansowanym użytkownikiem, możesz go wyłączyć.
Windows 8 zawiera funkcję bezpieczeństwa o nazwie SmartScreen. Ostrzega przed uruchomieniem nierozpoznanych aplikacji i plików z Internetu. Jeśli jesteś doświadczonym zaawansowanym użytkownikiem, wiesz, co instalujesz i nie potrzebujesz irytacji.
Uwaga: Jeśli jesteś nowy w Windows 8 lub niedoświadczony użytkownik, zalecamy pozostawienie włączonego SmartScreen. Pomaga chronić Cię przed instalacją złośliwego oprogramowania i może po prostu powstrzymać Cię przed instalacją podejrzanego paska narzędzi, tapety lub programu do udostępniania plików, który uważasz za bezpieczny.
Windows 8 SmartScreen
Oto przykład tego, co zobaczysz na ekranie SmartScreen podczas próby zainstalowania nierozpoznanej aplikacji. Mam to podczas instalowania zamiennika menu Start Open Source w systemie Windows 8 - Classic Shell.
Ponieważ jest to bezpieczny program, kliknij Uruchom mimo to. Będziesz mógł normalnie pracować w kreatorze instalacji.
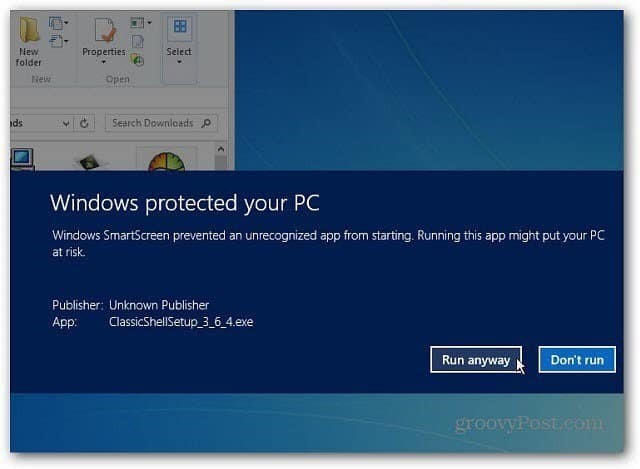
Zabawne w tym przykładzie jest między innymi Classic Shell inne ustawienia systemu Windows 8, umożliwia wyłączenie SmartScreen. Ale dygresję… dalej, jak to wyłączyć w systemie Windows.
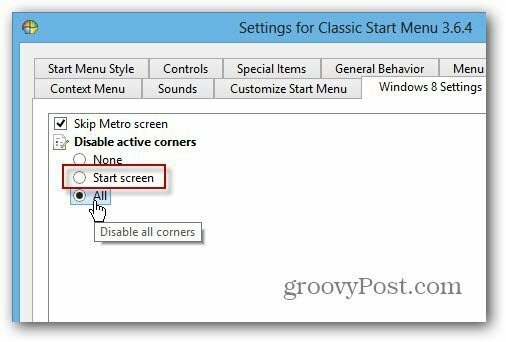
Wyłącz Windows 8 SmartScreen
Użyj skrót klawiszowyWinKey + W. aby wyświetlić pole wyszukiwania Ustawienia i rodzaj:mądry.
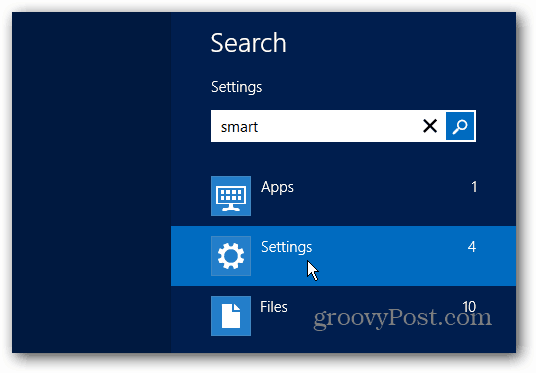
Następnie wybierz Zmień ustawienia SmartScreen w wynikach wyszukiwania.
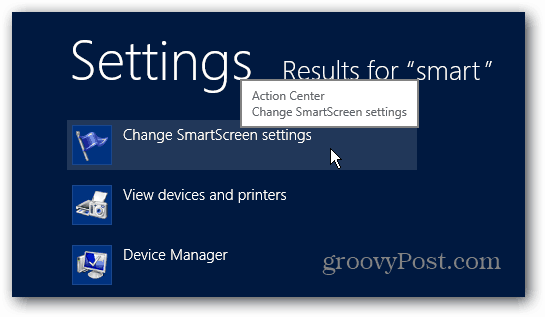
Na ekranie pojawia się ekran Centrum akcji. Kliknij link Zmień ustawienia Windows SmartScreen w lewym okienku.
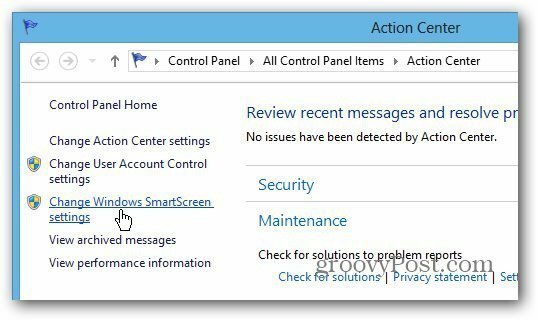
Teraz wybierz „Nie rób nic (wyłącz Windows SmartScreen)” i kliknij OK.
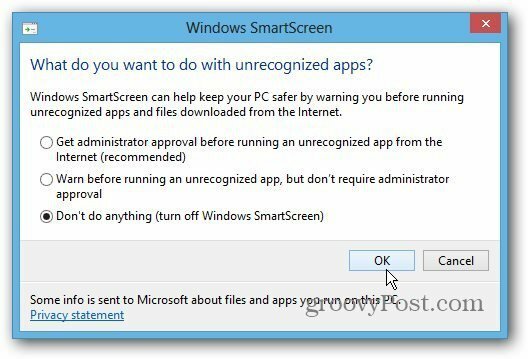
Po wyłączeniu w obszarze powiadomień paska zadań pojawi się komunikat w dymku. Kliknij, aby go zamknąć.
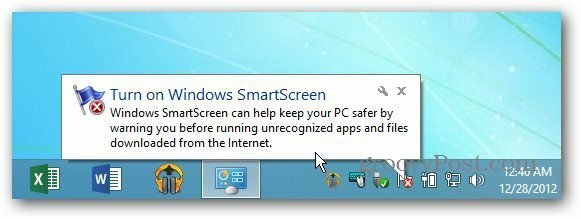
Ponadto zobaczysz komunikat ostrzegawczy w obszarze Bezpieczeństwo w Centrum akcji. Ponieważ wiesz, co robisz, kliknij link, aby wyłączyć wiadomości o SmartScreen.