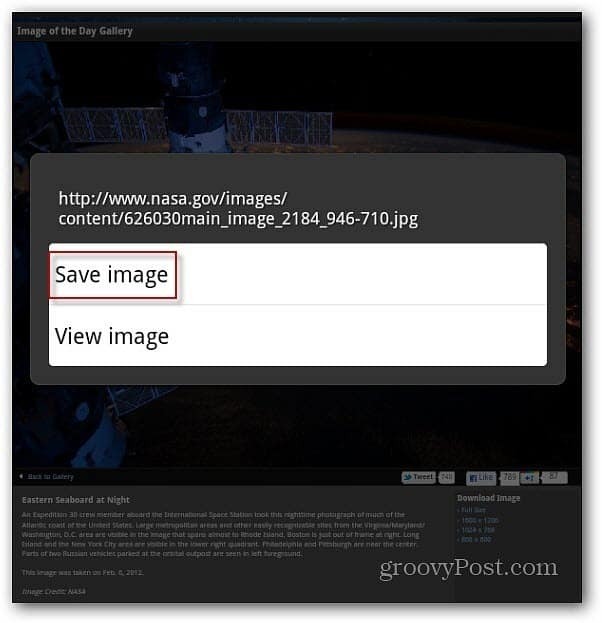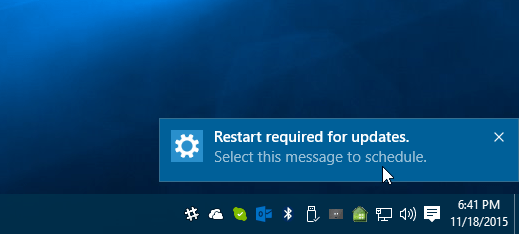Ostatnia aktualizacja

Czy otrzymujesz błąd pełnego dysku magazynującego programu Photoshop? To problem, ale można go łatwo naprawić. Ten przewodnik pokaże Ci, jak.
Photoshop to potężny edytor graficzny, który jest wyposażony w wiele funkcji. Jednak funkcje, które wymagają dużej ilości pamięci systemowej do działania.
Może się okazać, że pojawi się wyskakujący komunikat z ostrzeżeniem, że program Photoshop nie może zrealizować żądania, ponieważ dyski magazynujące są pełne. Dyski magazynujące to część dysku twardego komputera, w której program Photoshop przechowuje pliki tymczasowe podczas przetwarzania obrazu.
Jeśli Twoje dyski magazynujące się zapełnią, w programie Photoshop nie będzie już miejsca na te pliki i wszystko się zatrzyma. Dobrą wiadomością jest to, że istnieje kilka skutecznych sposobów rozwiązania tego problemu. Jeśli chcesz wiedzieć, jak naprawić błąd pełnego dysku magazynującego programu Photoshop, wykonaj poniższe czynności.
Jak zwolnić dodatkowe miejsce na dysku w systemie Windows 11?
Photoshop zaleca posiadanie minimum 20 GB wolnego miejsca na dysku twardym, aby efektywnie z niego korzystać. Jeśli nie masz tyle wolnego miejsca, są sposoby, aby wolne miejsce na dysku twardym w systemie Windows pierwszy.
Aby zwolnić dodatkowe miejsce na dysku w systemie Windows 11:
- Otworzyć Menu startowe i wybierz Ustawienia.
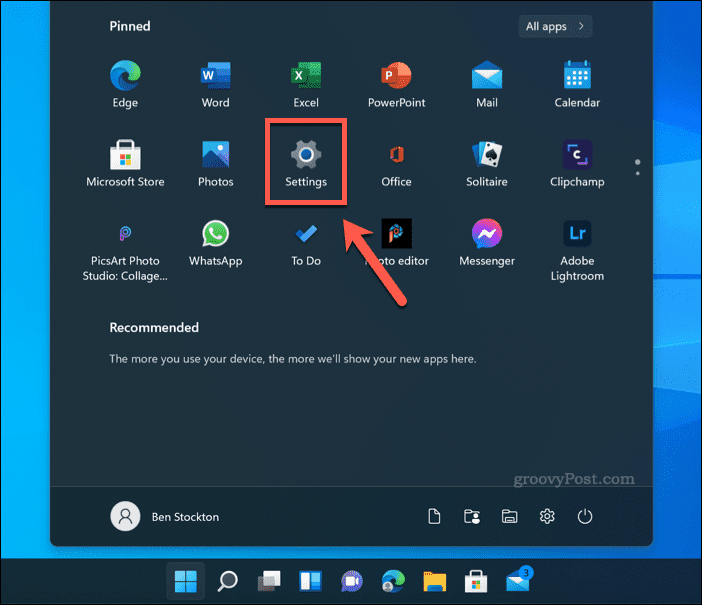
- W Ustawienia, naciśnij System >Składowanie.
- Zobaczysz podział wykorzystania Twojej pamięci. Wybierz jedną z opcji (np. Pliki tymczasowe), aby wyświetlić dalsze informacje i podjąć dalsze kroki w celu usunięcia plików.
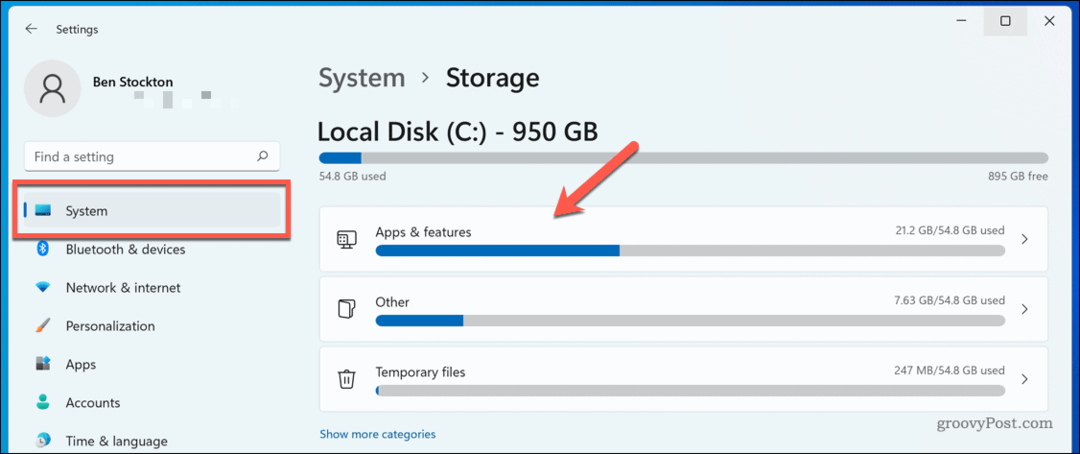
- Możesz także włączyć Zmysł przechowywania aby automatycznie zwolnić miejsce — dotknij suwaka obok Zmysł przechowywania aby to zrobić.
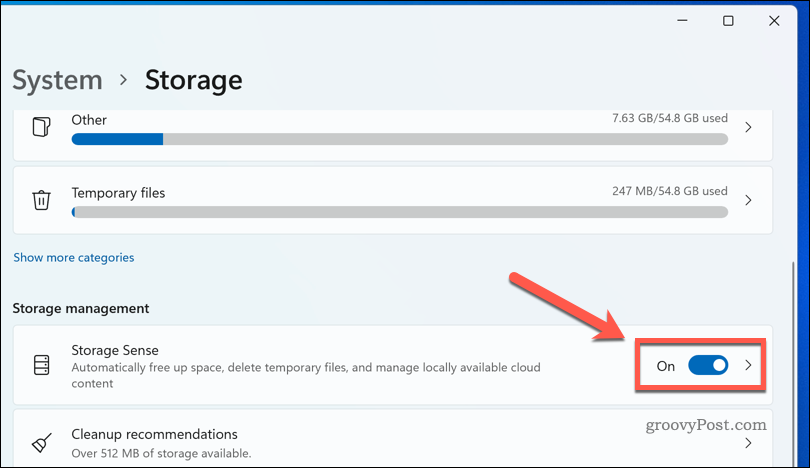
Pracuj nad opcjami, aż będziesz mieć co najmniej 20 GB wolnego miejsca. Im więcej zwolnisz miejsca, tym mniej prawdopodobne jest, że pojawi się komunikat o błędzie pełnego dysku magazynującego programu Photoshop.
Jak zwolnić dodatkowe miejsce na dysku na komputerze Mac?
Jeśli używasz programu Photoshop w systemie macOS, możesz spróbować zwolnić dodatkowe miejsce na dysku, aby sprawdzić, czy to naprawi błąd pełnego dysku magazynującego programu Photoshop. Dobrą wiadomością jest to, że macOS oferuje kilka prostych narzędzi, które mogą Ci pomóc automatycznie zwolnij miejsce na Macu.
Oto, co należy zrobić:
- Na pasku menu naciśnij Ikona menu Apple >O tym Macu.
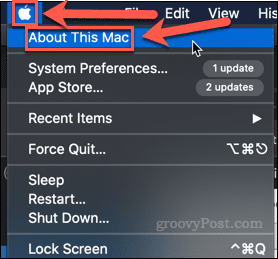
- Kliknij Przechowywanie >Zarządzać.
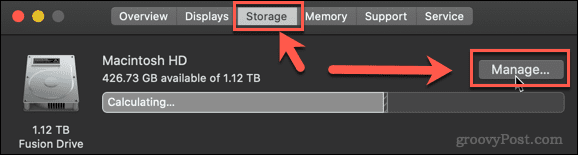
- Wybierz jedną z sugerowanych opcji, aby rozpocząć zwalnianie miejsca w pamięci.
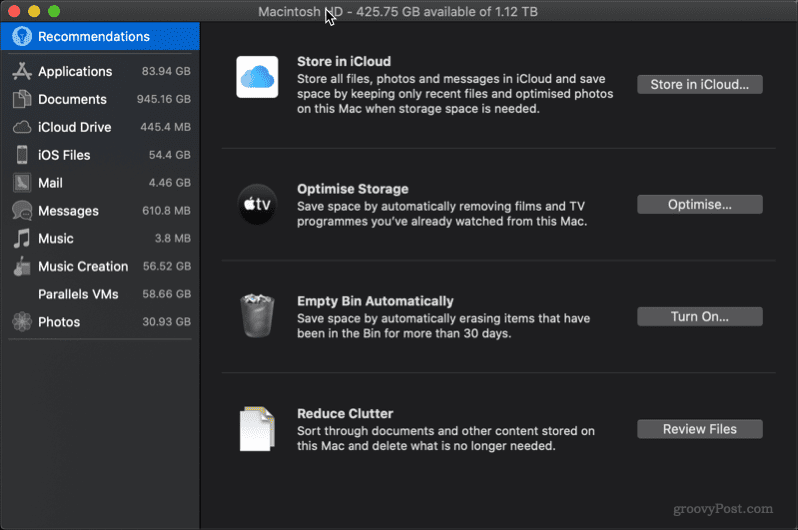
Możesz pracować nad jedną lub wszystkimi sugestiami. W górnej części okna zobaczysz aktualną ilość darmowego miejsca. Im więcej miejsca możesz zwolnić, tym mniej prawdopodobne jest, że nadal będziesz otrzymywać pełny błąd Maca na dysku magazynującym programu Photoshop.
Jak wybrać inny napęd Scratch Disk w Photoshopie
Jeśli zwolniłeś jak najwięcej miejsca, a nadal otrzymujesz ostrzeżenie o pełnym dysku magazynującym w programie Photoshop, może się okazać, że masz więcej miejsca na innych dyskach twardych komputera. W takim przypadku można zamiast tego ustawić dysk magazynujący na jednym z innych dysków.
Można to zrobić na dwa sposoby. Jeśli nie masz otwartego programu Photoshop, wykonaj następujące czynności:
- Uruchom Photoshopa.
- Podczas wczytywania aplikacji przytrzymaj Ctrl + Alt w systemie Windows lub Polecenie + opcja na Macu.
- w Preferencje Scratch Disk w wyświetlonym oknie wybierz alternatywny dysk twardy.
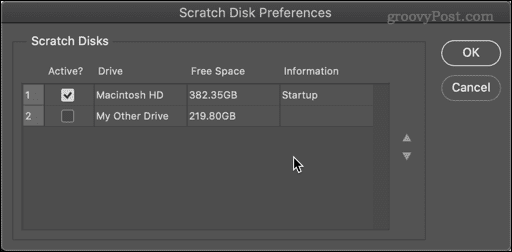
- Możesz wybrać więcej niż jeden dysk twardy, jeśli chcesz, i użyj strzałek w górę iw dół, aby określić kolejność, który jest używany jako pierwszy.
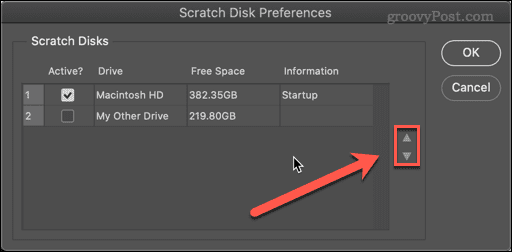
- Kliknij OK aby potwierdzić swoje wybory.
Jeśli program Photoshop jest już otwarty, możesz wykonać następujące czynności:
- Wybierz Photoshop > Preferencje > Scratch Disks na Macu lub Edycja > Preferencje > Dyski magazynujące w systemie Windows.
- w Preferencje wybierz nowy dysk twardy dla dysku magazynującego.
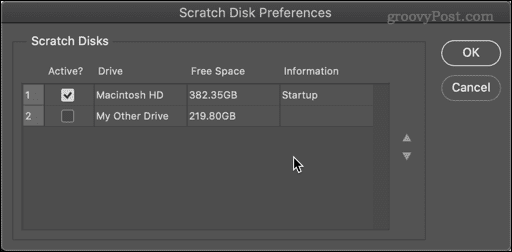
- Możesz wybrać wiele dysków twardych i użyć strzałek, aby zmienić kolejność, aby poinformować program Photoshop, którego użyć jako pierwszy.
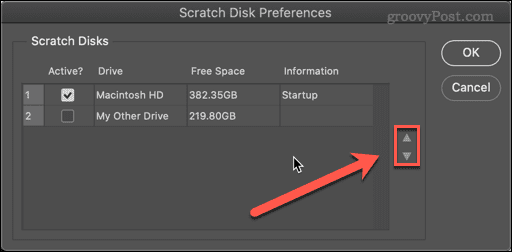
- Kliknij OK.
Program Photoshop użyje teraz wybranego dysku twardego (dysków twardych) jako dysku magazynującego.
Jak wyczyścić pamięć podręczną Photoshopa?
Inną przyczyną pełnych komunikatów na dysku magazynującym programu Photoshop jest to, że niepotrzebne pliki tymczasowe zajmują dużo miejsca. Mogą to być takie rzeczy, jak duże obrazy zapisane w schowku.
Aby wyczyścić pliki pamięci podręcznej w Photoshopie:
- Otwórz Photoshopa.
- Iść do Edycja > Usuń > Wszystko. Możesz także po prostu wyczyścić schowek lub historie, jeśli chcesz.
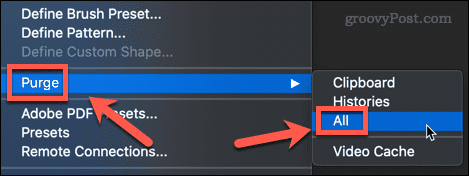
- Zobaczysz wyskakujące okienko z prośbą o potwierdzenie swojej decyzji. Kliknij OK.
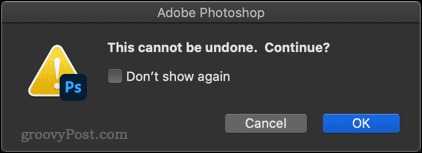
Twoja pamięć podręczna powinna być teraz czysta.
Jak pozwolić Photoshopowi na użycie większej ilości pamięci RAM?
Im więcej pamięci RAM jest dostępnej dla programu Photoshop, tym rzadziej będzie musiał zapisywać na dysku magazynującym. Domyślnie Photoshop użyje 70% dostępnej pamięci RAM, ale możesz to zwiększyć, jeśli chcesz.
Aby zwiększyć ilość pamięci RAM, z której może korzystać program Photoshop:
- Wybierz Photoshop > Preferencje > Wydajność na Macu lub Edycja > Preferencje > Wydajność w systemie Windows.
- Użyj suwaka, aby zwiększyć ilość pamięci RAM dostępnej dla programu Photoshop. Najlepiej pozostać w granicach Idealny zasięg który jest pokazany nad suwakiem.
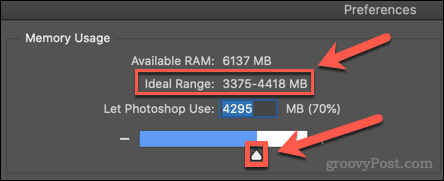
- Po dokonaniu wyboru kliknij OK.
Jeśli stwierdzisz, że po wprowadzeniu tych zmian komputer działa wolno, przywróć oryginalne wartości pamięci RAM.
Wydobądź więcej z Photoshopa
Wiedza, jak naprawić błąd pełnego dysku magazynującego programu Photoshop, powstrzyma go przed spowolnieniem komputera PC lub Mac podczas edytowania zdjęć. Nie jest to jednak idealne rozwiązanie i może być konieczne rozważenie uaktualnienia komputera PC lub Mac o dodatkową pamięć RAM lub pamięć masową, jeśli błąd powróci.
Nowy w Photoshopie? Możesz się uczyć jak rasteryzować w Photoshopie lub nawet jak korzystać z funkcji redukcji drgań w Photoshopie aby usunąć rozmycie ruchu ze zdjęć. Im więcej masz wolnej przestrzeni, tym więcej będziesz w stanie zrobić bez zatrzymywania się rzeczy.
Jak znaleźć klucz produktu Windows 11?
Jeśli potrzebujesz przenieść klucz produktu Windows 11 lub po prostu potrzebujesz go do czystej instalacji systemu operacyjnego,...
Jak wyczyścić pamięć podręczną Google Chrome, pliki cookie i historię przeglądania?
Chrome doskonale radzi sobie z przechowywaniem historii przeglądania, pamięci podręcznej i plików cookie, aby zoptymalizować wydajność przeglądarki online. Jej jak...
Dopasowywanie cen w sklepie: jak uzyskać ceny online podczas zakupów w sklepie?
Kupowanie w sklepie nie oznacza, że musisz płacić wyższe ceny. Dzięki gwarancjom równoważenia cen możesz uzyskać rabaty online podczas zakupów w...
Jak podarować subskrypcję Disney Plus za pomocą cyfrowej karty podarunkowej
Jeśli cieszyłeś się Disney Plus i chcesz podzielić się nim z innymi, oto jak kupić subskrypcję Disney+ Gift za...