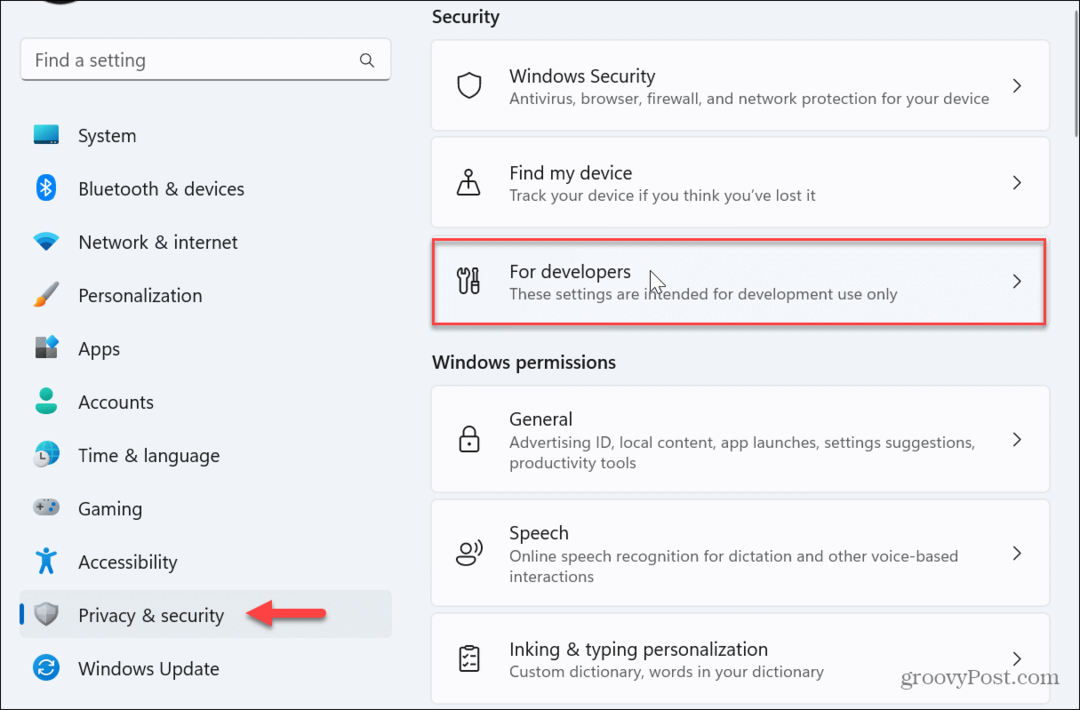Ostatnia aktualizacja

Znaki specjalne są powszechnie używane, ale trudno je znaleźć. Jeśli chcesz wpisać znak specjalny w systemie Windows 11, skorzystaj z tego przewodnika, aby rozpocząć.
Twoja standardowa klawiatura QWERTY zawiera wiele klawiszy interpunkcyjnych, ale tylko ograniczoną liczbę znaków specjalnych.
Co się dzieje, gdy chcesz wpisać coś bardziej specjalistycznego, na przykład znak do równania matematycznego lub znak z innego języka? Będziesz mieć problem ze znalezieniem tych znaków specjalnych na standardowej klawiaturze.
Na szczęście możesz znaleźć te znaki w systemie Windows 11, jeśli wiesz, gdzie szukać. Oto jak wpisywać znaki specjalne w systemie Windows 11.
Włącz klawiaturę dotykową w trybie tabletu
Jeśli masz laptopa z ekranem dotykowym, możesz użyć klawiatury dotykowej do wpisania kilku znaków specjalnych w systemie Windows 11. To prawdopodobnie najłatwiejszy sposób na dodanie znaków specjalnych.
Aby włączyć ekran dotykowy dla znaków specjalnych w systemie Windows 11:
- Otworzyć Menu startowe i wybierz Ustawienia.

- Kiedy Ustawienia otwiera się, przejdź do Czas i język > Pisanie > Klawiatura dotykowa.
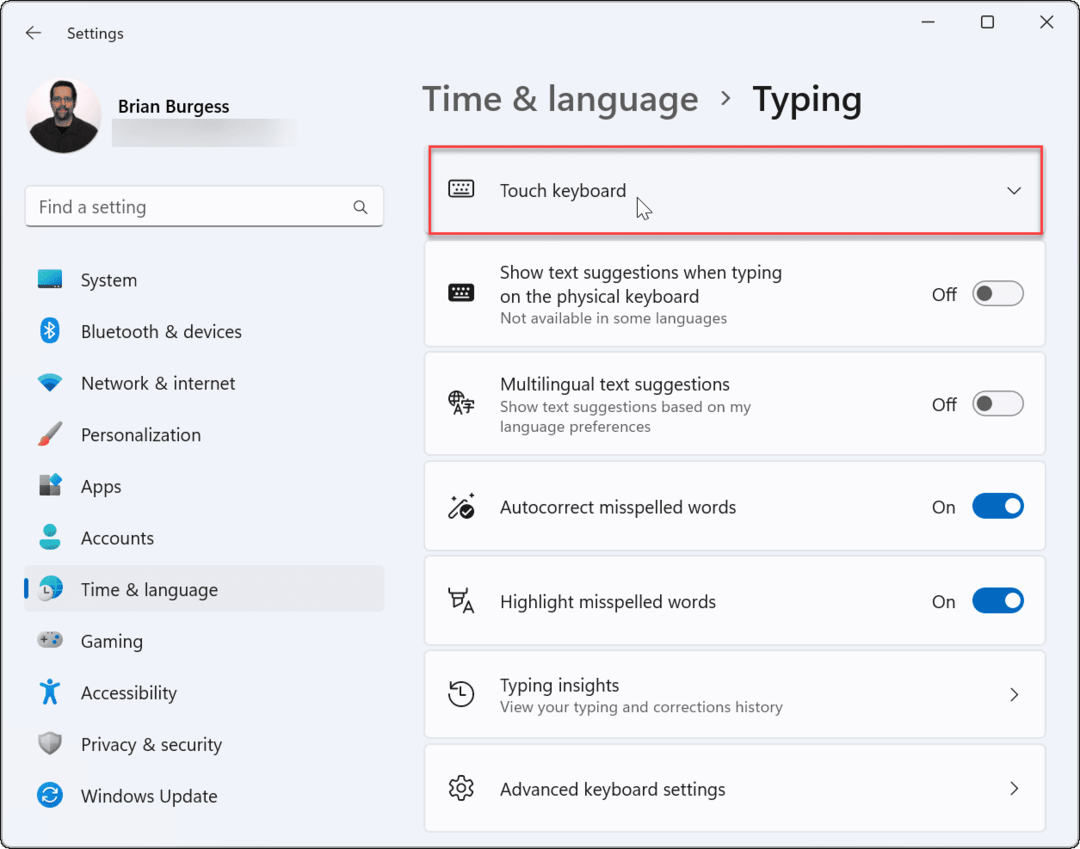
- w Pisanie na maszynie menu, sprawdź Pokaż klawiaturę dotykową, gdy nie ma klawiatury opcja.
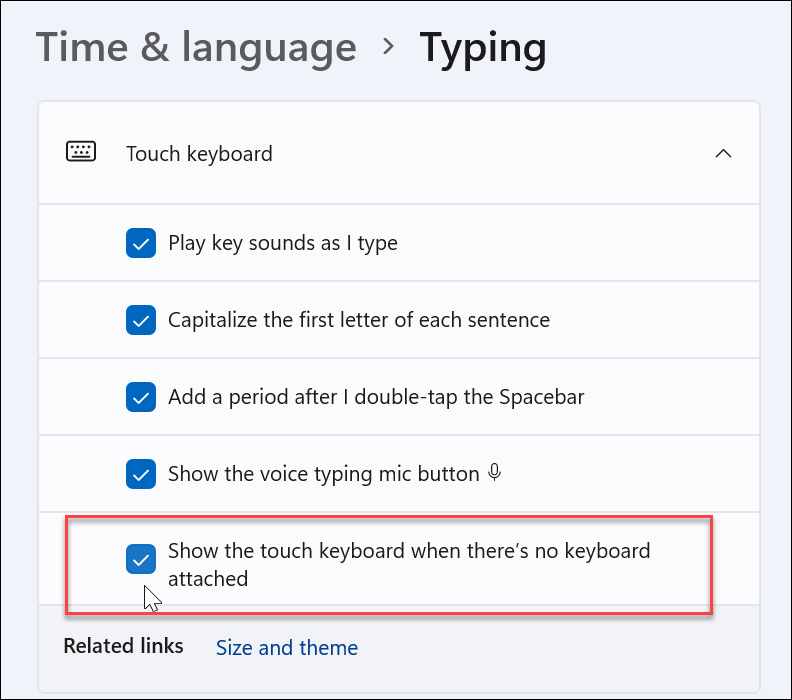
Włącz klawiaturę dotykową bez trybu tabletu
Innym sposobem uzyskania dostępu do klawiatury dotykowej jest wyświetlanie jej na pasku zadań w pełnym wymiarze godzin.
Aby klawiatura dotykowa była dostępna, musisz powiedzieć systemowi Windows 11, aby ją pokazał. Wykonaj następujące kroki:
- w Menu startowe, Wybierz Ustawienia.

- Od Ustawienia, nawigować do Personalizacja i rozwiń Ikony zasobnika systemowego Sekcja.
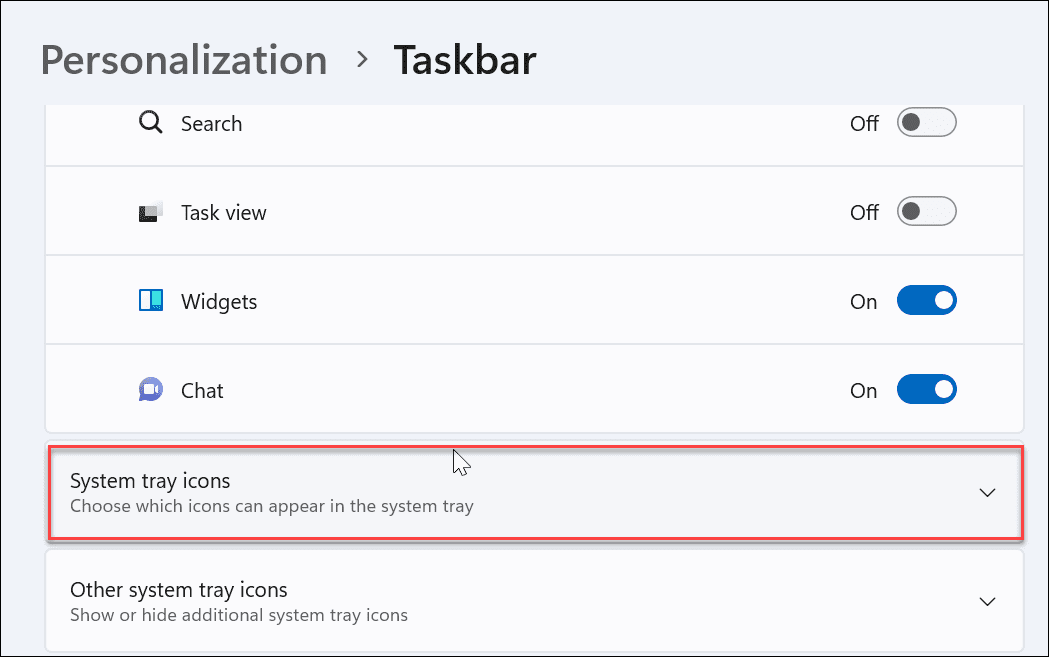
- Ustaw Klawiatura dotykowa do Zawsze z menu rozwijanego.
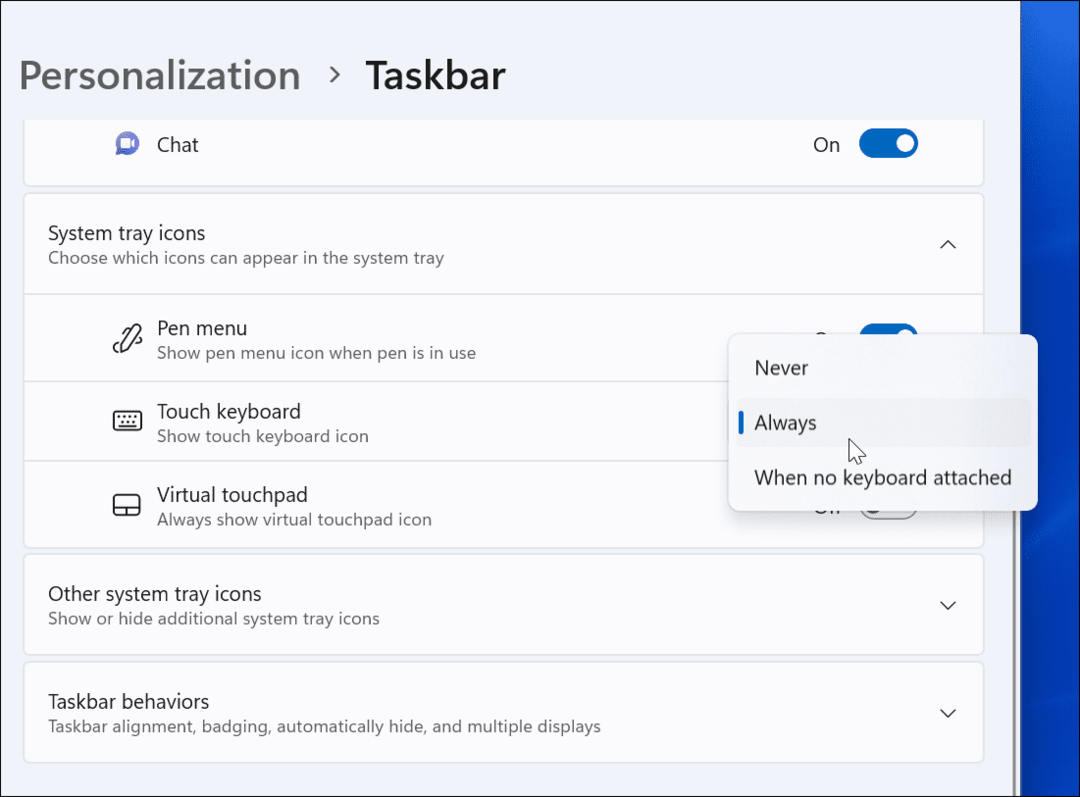
- Możesz uzyskać dostęp do opcja klawiatury dotykowej w prawym dolnym rogu paska zadań, aby go wyświetlić.
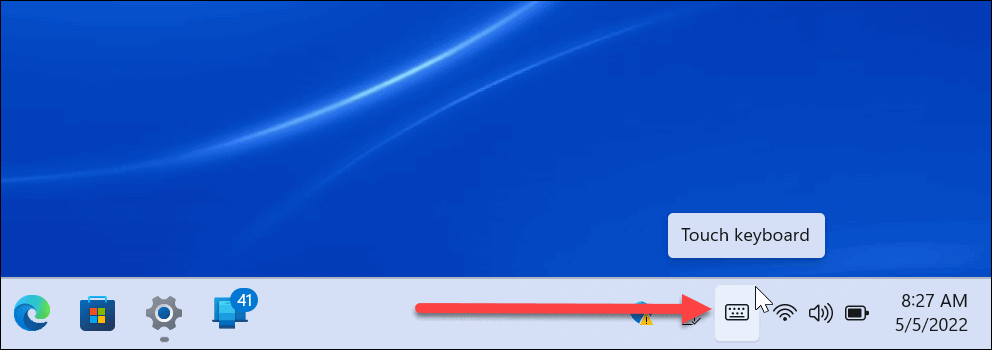
Jak wpisywać znaki specjalne w systemie Windows 11
Gdy musisz wprowadzić w dokumencie znak specjalny, możesz to zrobić za pomocą klawiatury dotykowej.
Aby to zrobić, wykonaj następujące czynności:
- Umieść migający kursor w miejscu, w którym chcesz wstawić swój znak specjalny w dokumencie.
- Kliknij lub dotknij Klawiatura dotykowa ikonę z klawiatury, aby wyświetlić klawiaturę ekranową.
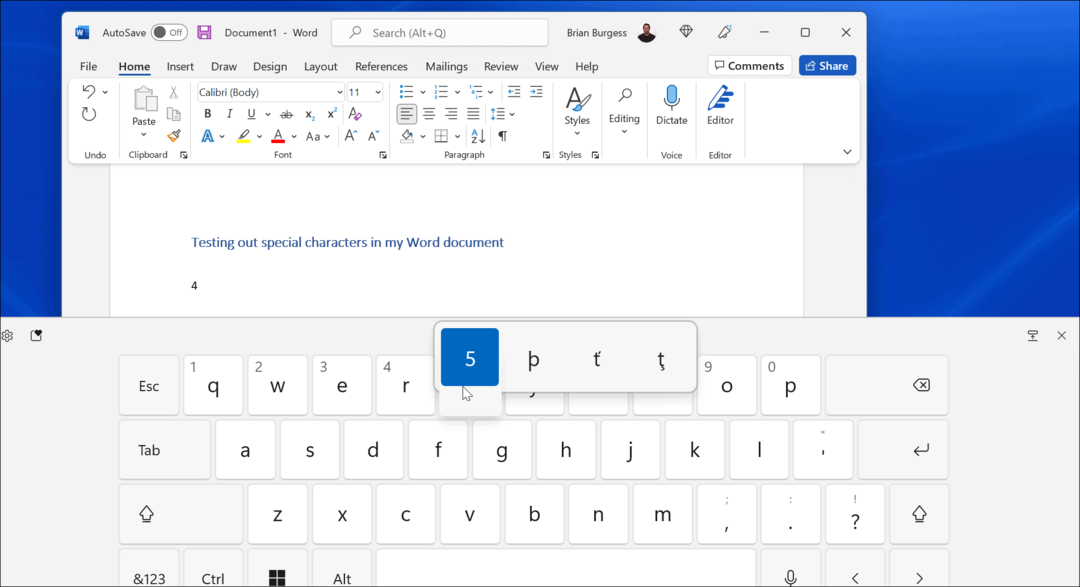
- Kliknij i przytrzymaj klawisz, a jeśli dotykasz, naciśnij i przytrzymaj klawisz na klawiaturze dotykowej. Wyświetli dodatkowe symbole, których możesz użyć zamiast tego.
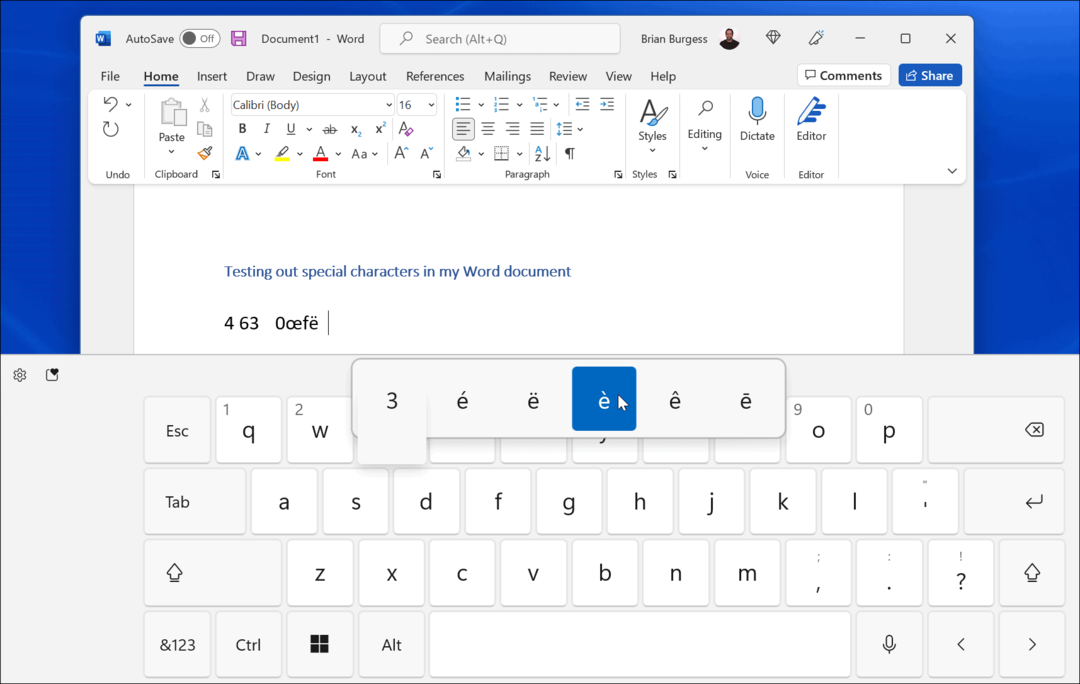
- Wybierz klawisz specjalny, którego chcesz użyć, z klawiatury dotykowej, a pojawi się on w dokumencie.
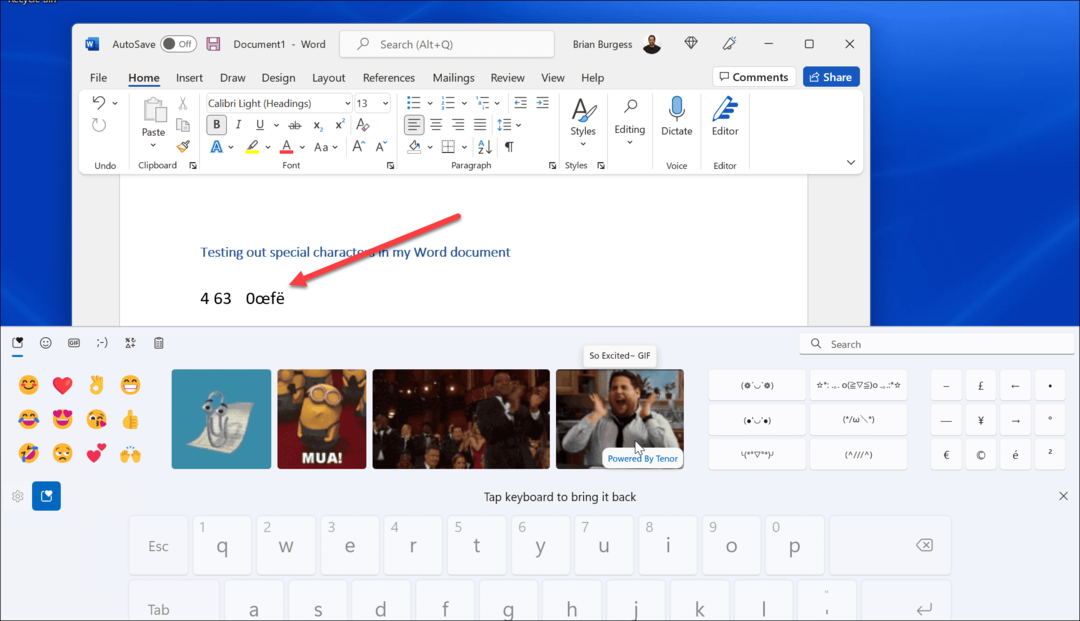
- Możesz także dodać ikony emoji lub GIF. Kliknij na przycisk emoji (ikona serca w lewym górnym rogu klawiatury). Ta opcja działa dobrze, jeśli chcesz dobrze się bawić z tworzonym dokumentem.
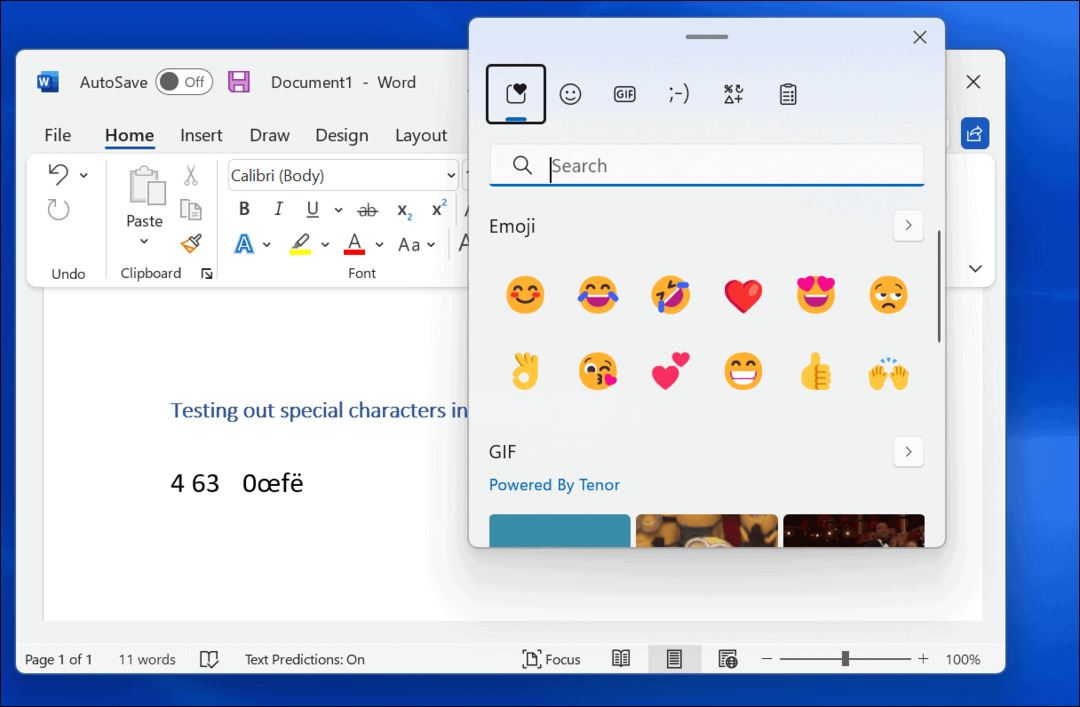
Jak wstawić emotikony w systemie Windows 11
Jeśli nie chcesz używać klawiatury dotykowej do wpisywania znaków specjalnych, możesz używać emotikonów bezpośrednio z dokumentu.
Aby wstawić emotikony w systemie Windows 11, użyj skrótu klawiaturowego Klawisz Windows + klawisz kropki aby wyświetlić klawiaturę emoji. Gdy wybierzesz jeden z emotikonów, doda go do twojego dokumentu.
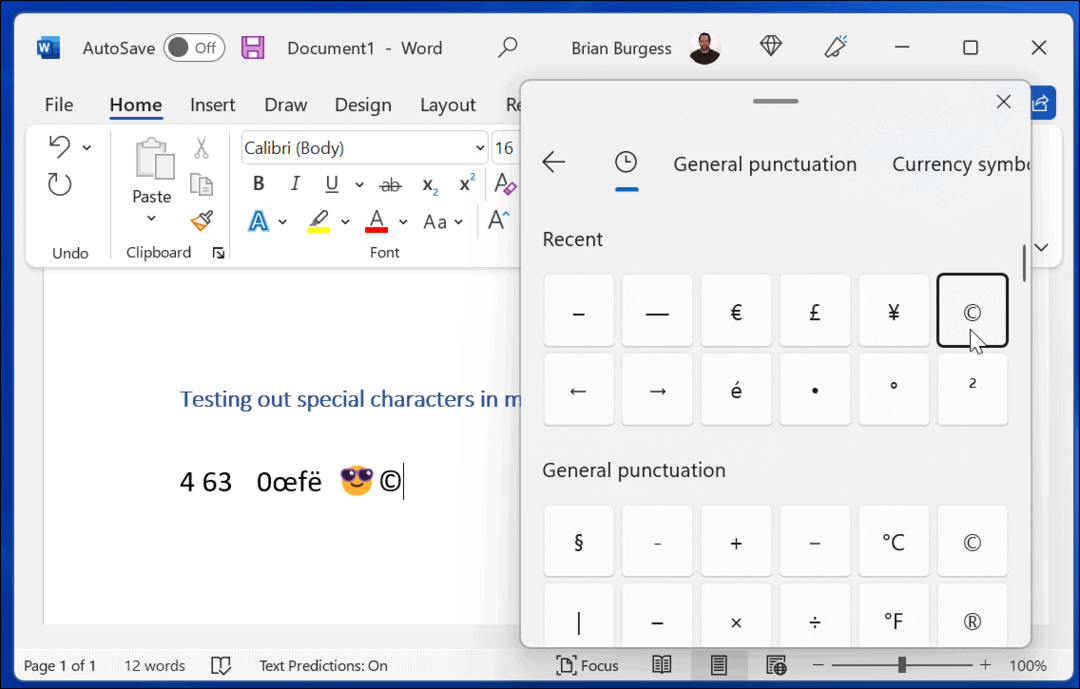
Chociaż to wyskakujące menu jest przydatne w przypadku emotikonów, możesz go używać do znajdź GIF-y lub wstaw mniejszy wybór znaków specjalnych, takich jak symbole waluty.
Jak korzystać z mapy znaków w systemie Windows 11
Możesz również użyć starszego Mapa znaków narzędzie do kopiowania znaków specjalnych na klawiaturę.
Aby użyć narzędzia Mapa znaków w systemie Windows 11, wykonaj następujące czynności:
- Otworzyć Menu startowe i typ mapa znaków.
- Wybierz Mapa znaków jako najlepszy wynik.
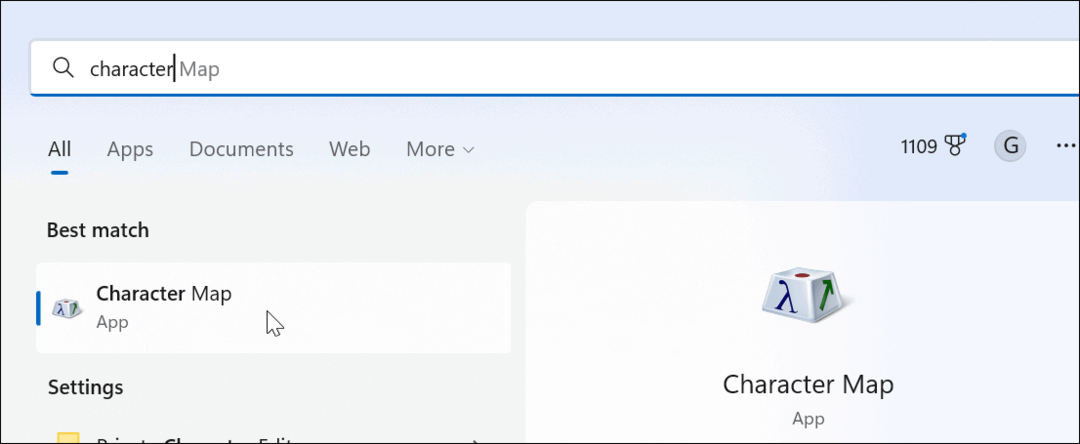
- Kiedy Mapa znaków pojawi się okno, znajdziesz kilka różnych znaków, których możesz używać z różnymi czcionkami. Po prostu zmień czcionkę z menu rozwijanego.
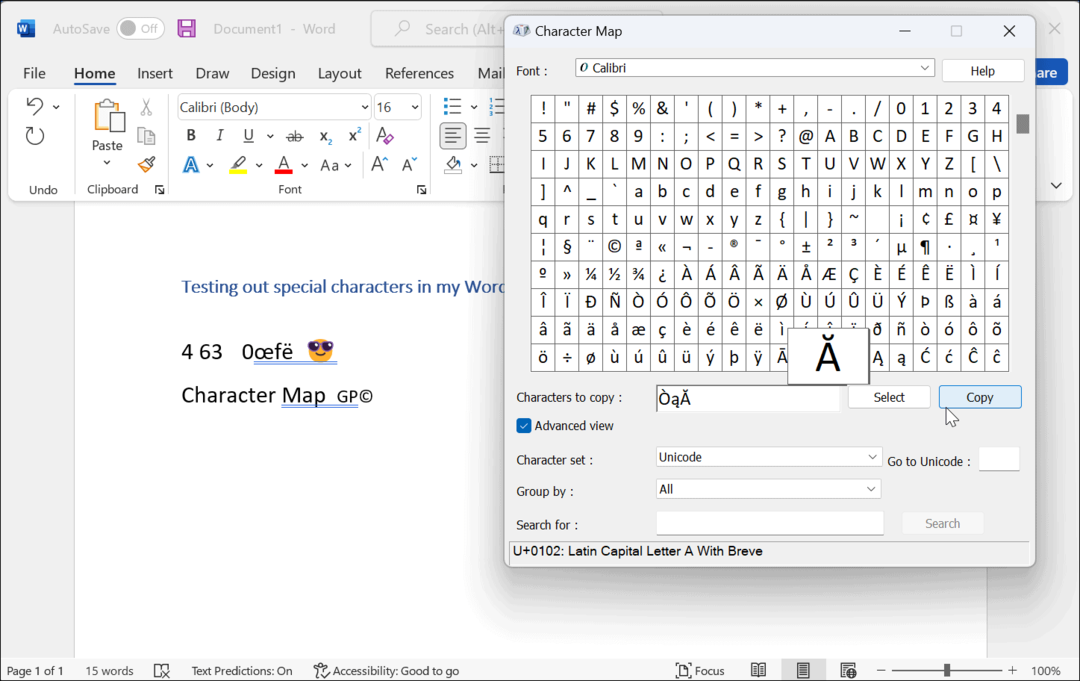
- Kliknij znaki specjalne, których chcesz użyć, a następnie kliknij Wybierz przycisk.
- Kliknij Kopiuj i wklej znaki specjalne do dokumentu, gdy będzie gotowy.
Korzystanie z amerykańskiej klawiatury międzynarodowej
Inną opcją, którą masz, jest Amerykańska klawiatura międzynarodowa. Jest odpowiedni dla osoby mówiącej po angielsku, która używa znaków specjalnych, takich jak znaki diakrytyczne lub akcenty.
Aby uzyskać dostęp do klawiatury US International, wykonaj następujące czynności:
- Otworzyć Początek menu i naciśnij Ustawienia.

- Iść do Czas i język > Język i region.
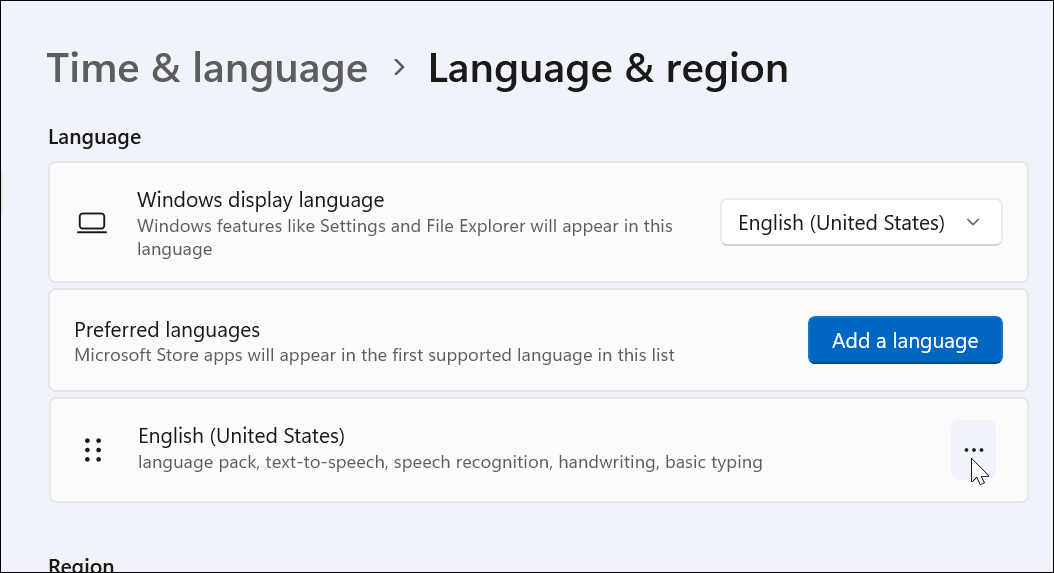
- Kliknij przycisk z trzema kropkami na prawo od Angielskie Stany Zjednoczone) i wybierz Opcje językowe.
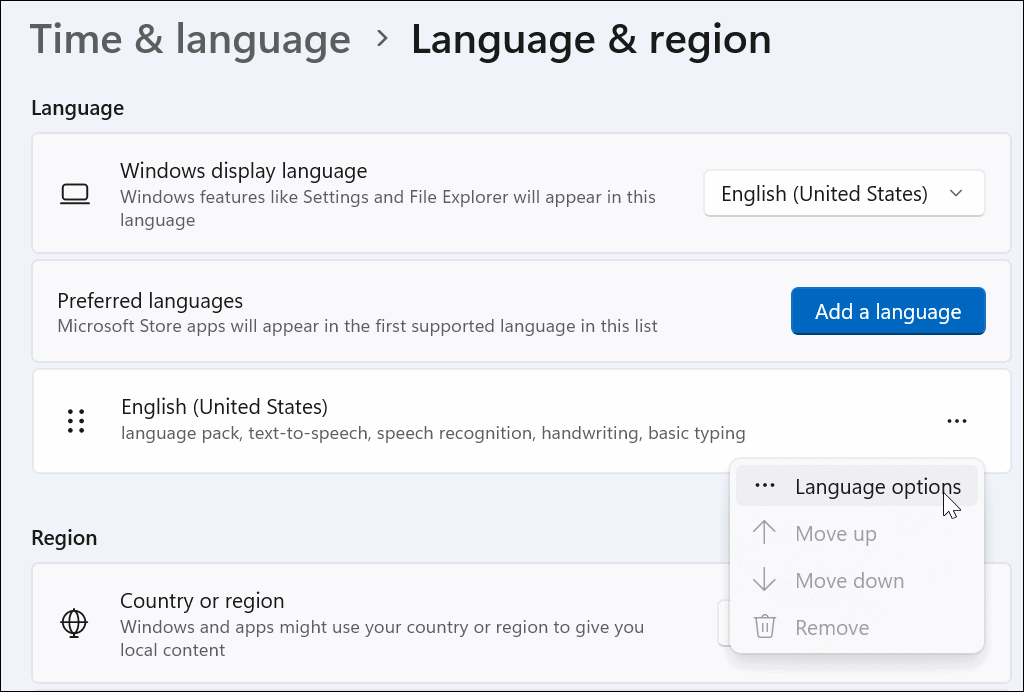
- Przewiń w dół i kliknij Dodaj klawiaturę przycisk obok Zainstalowane klawiatury opcja.
- Wybierz Stany Zjednoczone — klawiatura międzynarodowa.
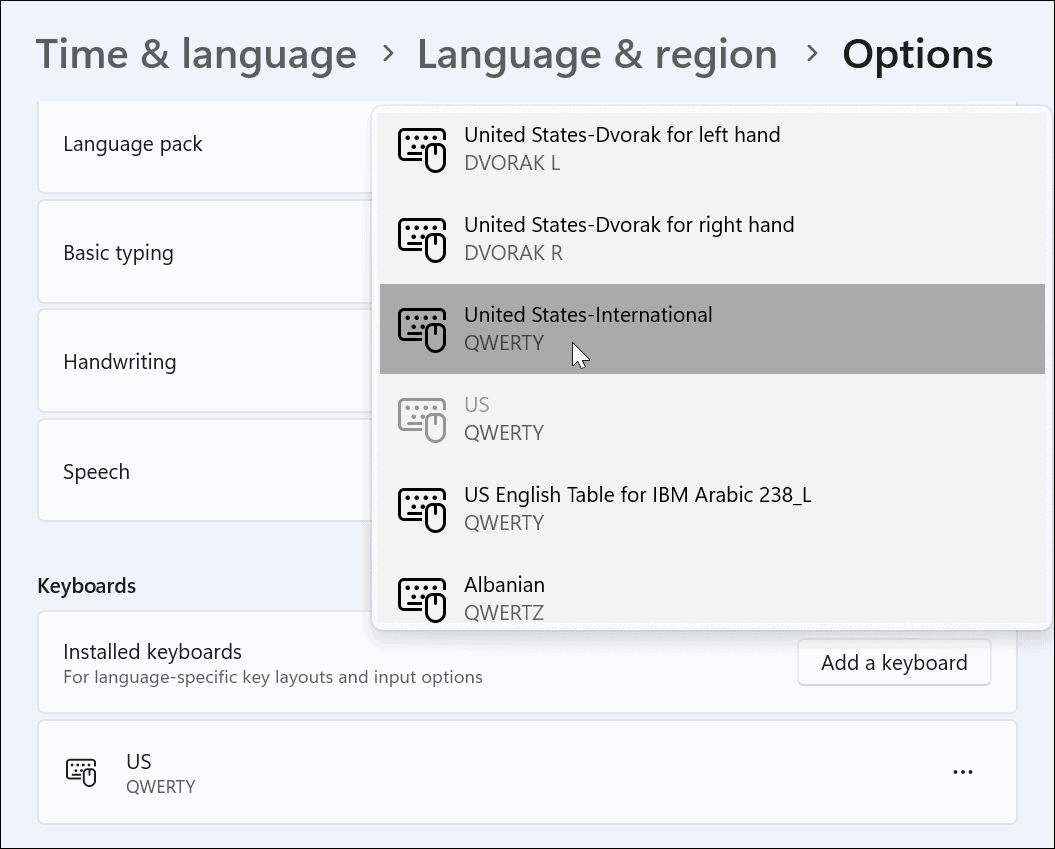
- Kiedy chcesz użyć USA – Międzynarodowy klawiatura, naciśnij Klawisz Windows + spacja by go przywołać i wybrać.
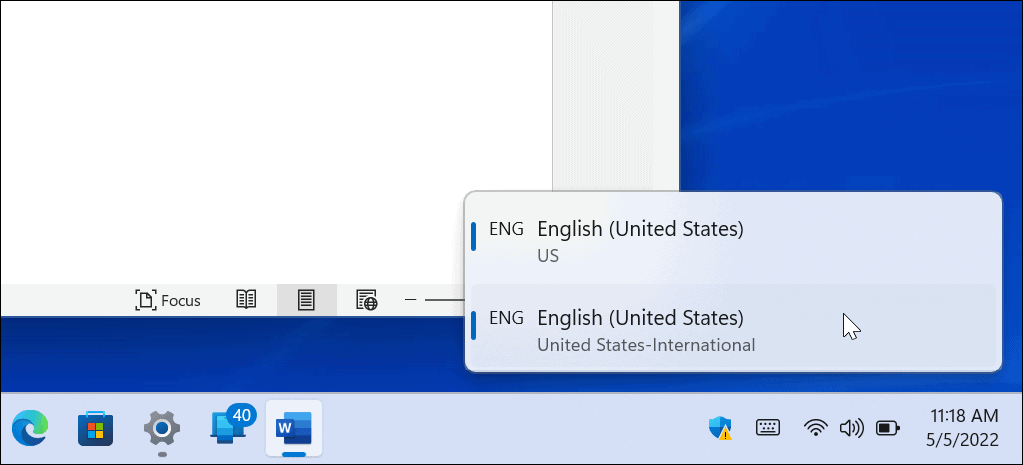
- Możesz uzyskać różne kombinacje, aby uzyskać znaki specjalne (np. ALT+E wystawić é).
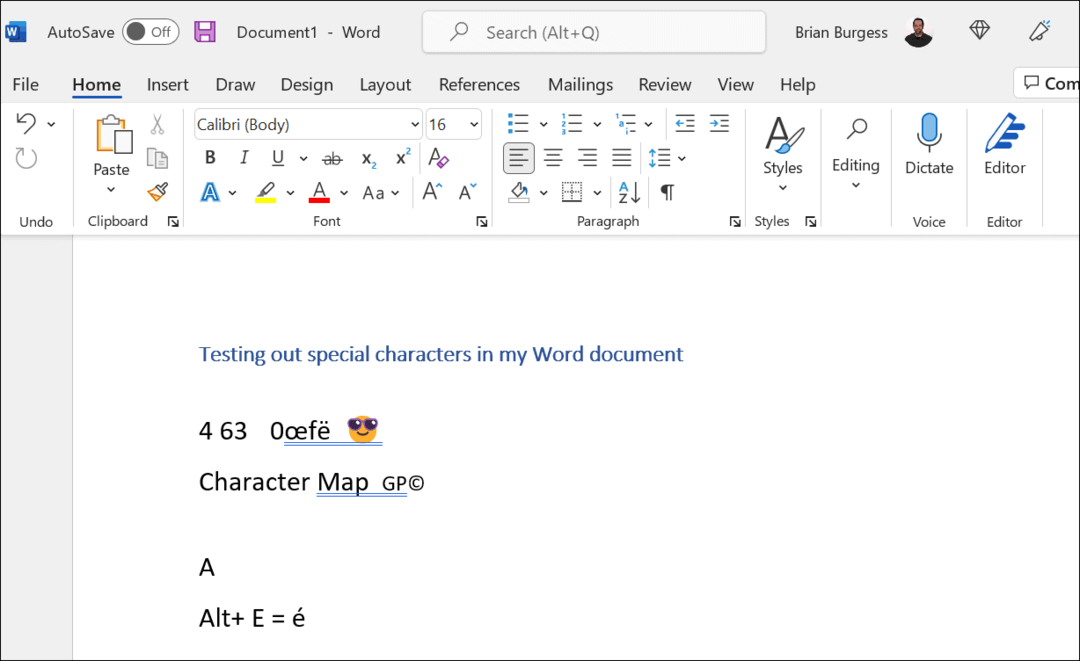
Aby uzyskać dodatkową pomoc, przeczytaj Przewodnik po znakach specjalnych Uniwersytetu Stanowego w Waszyngtonie można używać z klawiaturą United States International.
Używanie znaków specjalnych w systemie Windows 11
Powyższe kroki powinny pomóc w pisaniu i używaniu znaków specjalnych w systemie Windows 11, niezależnie od tego, czy jest to znak diakrytyczny, czy emoji.
Istnieją inne sposoby dostosowania konfiguracji, aby ułatwić pisanie określonych typów dokumentów. Na przykład, jeśli jesteś naukowcem, możesz chcieć wiedzieć, jak: użyj formatu MLA w Microsoft Word lub skonfiguruj Format MLA w Dokumentach Google. Jeśli korzystasz z dokumentów akademickich dotyczących psychologii, edukacji lub innych nauk społecznych, naucz się: formatowanie dokumentów Word w stylu APA zamiast.
Jak znaleźć klucz produktu Windows 11?
Jeśli potrzebujesz przenieść klucz produktu Windows 11 lub po prostu potrzebujesz go do czystej instalacji systemu operacyjnego,...
Jak wyczyścić pamięć podręczną Google Chrome, pliki cookie i historię przeglądania?
Chrome doskonale radzi sobie z przechowywaniem historii przeglądania, pamięci podręcznej i plików cookie, aby zoptymalizować wydajność przeglądarki online. Jej jak...
Dopasowywanie cen w sklepie: jak uzyskać ceny online podczas zakupów w sklepie?
Kupowanie w sklepie nie oznacza, że musisz płacić wyższe ceny. Dzięki gwarancjom równoważenia cen możesz uzyskać rabaty online podczas zakupów w...
Jak podarować subskrypcję Disney Plus za pomocą cyfrowej karty podarunkowej
Jeśli cieszyłeś się Disney Plus i chcesz podzielić się nim z innymi, oto jak kupić subskrypcję Disney+ Gift za...