Jak przypisać skrót klawiaturowy do zakładek Google Chrome
Skróty Google Chrome Google / / May 15, 2022

Ostatnia aktualizacja

Chcesz szybko otwierać swoje ulubione strony internetowe w Google Chrome? Możesz skonfigurować skróty klawiaturowe, aby to zrobić, korzystając z rozszerzeń innych firm. Oto jak.
Google Chrome ma mnóstwo przydatnych funkcji, ale często zapominanym jest możliwość korzystania ze skrótów klawiaturowych. Jeśli regularnie korzystasz z przeglądarki Chrome, możesz przypisać skróty klawiaturowe do zakładek.
Umożliwi to szybkie otwieranie najczęściej odwiedzanych witryn, ale musisz użyć rozszerzenia Chrome, aby działało. Jeśli chcesz przypisać skrót klawiaturowy do zakładek Chrome, oto, co musisz zrobić.
Przypisywanie skrótów klawiaturowych do zakładek Google Chrome
Niestety nie można bezpośrednio przypisać skrótu klawiaturowego do zakładki Chrome. Jedynym wbudowanym skrótem do zakładek Google Chrome jest Ctrl + Shift + O, który otwiera menedżera zakładek Chrome, ale nadal musisz kliknąć każdą zakładkę, aby ją otworzyć.
Zamiast tego musisz użyć rozszerzenia Chrome (dodatek innej firmy), aby to zadziałało. Istnieje kilka opcji, ale jedną z najłatwiejszych w użyciu jest
Aby przypisać skróty klawiszowe do zakładek Chrome:
- Otwórz Google Chrome na komputerze PC lub Mac.
- Jeśli jeszcze tego nie zrobiłeś, zapisz witrynę, z której chcesz korzystać, za pomocą skrótu klawiaturowego, naciskając Dodaj zakładkę do zakładek (gwiazdka) na pasku adresu (lub naciśnij Ctrl + D na klawiaturze).
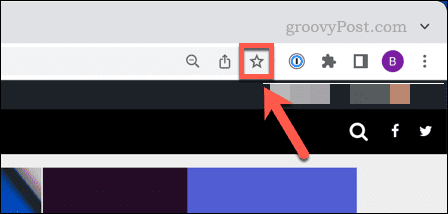
- Odwiedzić Strona skrótów w Sklep internetowy Chrome i naciśnij Dodaj do Chrome.
- Po zainstalowaniu rozszerzenia naciśnij Rozszerzenia ikona (w prawym górnym rogu).
- wciśnij szpilka ikona obok skrótów klawiszowych, aby była widoczna.
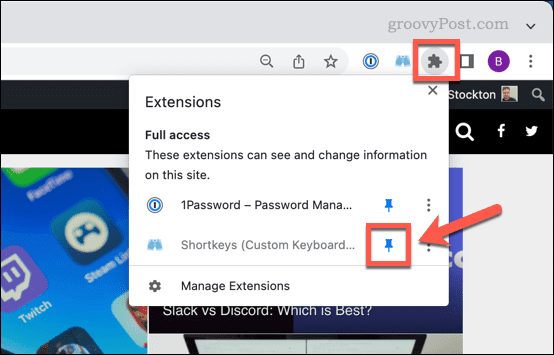
- Wybierz Skróty klawiszowe ikonę, a następnie naciśnij Opcje z menu.
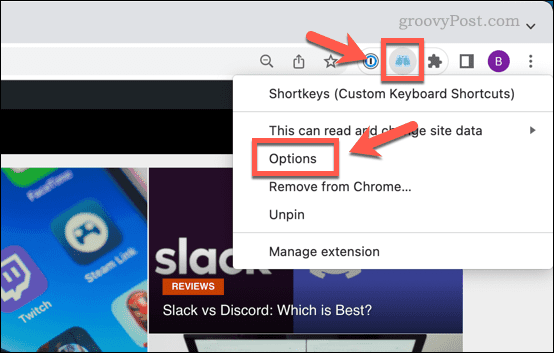
- w Skróty klawiszowe na karcie opcji wpisz kombinację skrótów (np. zmiana+a) w Skrót kolumna.
- Pod Etykieta, nadaj skrótowi nazwę opisową, na przykład nazwę witryny.
- Pod Zachowanie, Wybierz Otwórz zakładkę/zakładkę w nowej karcie lub inna podobna opcja.
- Następnie naciśnij fioletowy strzałka obok kombinacji skrótów.
- Pod Ustawienia skrótów, wybierz zapisaną zakładkę z menu rozwijanego.
- Wybierz Aktywny na wszystkich wejściach suwak (umieszczając go w Na pozycji), a następnie wybierz Wszystkie strony z listy rozwijanej.
- Aby dodać kolejne skróty do dodatkowych zakładek, naciśnij Dodaj skrót i powtórz te kroki.
- Naciskać Zapisz skróty aby zapisać skróty.
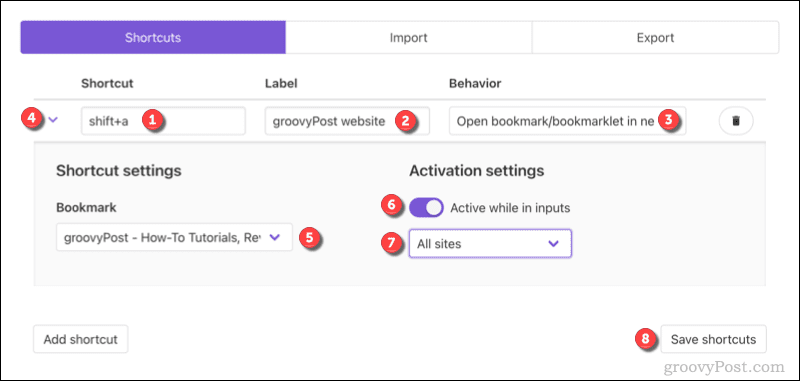
- Po zapisaniu skrótów zamknij kartę Opcje skrótów i odśwież wszystkie otwarte karty.
Po odświeżeniu kart Chrome (lub ponownym uruchomieniu Chrome) skrót będzie gotowy do użycia. Jeśli chcesz go wyłączyć w dowolnym momencie, powtórz powyższe kroki i naciśnij Aktywny na wszystkich wejściach suwak do Wyłączony pozycja.
Spowoduje to zatrzymanie aktywacji skrótu klawiaturowego do czasu jego ponownego przywrócenia. Jeśli napotkasz jakiekolwiek trudności, sprawdź Dokumentacja skrótów po dalsze porady.
Jak zostać zaawansowanym użytkownikiem Google Chrome
Wykonując powyższe kroki, możesz przypisać skrót klawiaturowy do ulubionych zakładek Google Chrome. Istnieją inne sposoby interakcji z zakładkami, w tym: za pomocą paska zakładek Chrome. Możesz także skonfigurować własną wyszukiwarkę w Chrome, co pozwala szybko przeszukiwać ulubione witryny za pomocą paska adresu.
Istnieją inne wskazówki dotyczące zasilania Chrome, które możesz wypróbować, w tym konfigurowanie Chrome do zapamiętywania kart po wyjściu z przeglądarki. Jeśli zdecydujesz się zmienić przeglądarkę, możesz spróbować ulubione rozszerzenia Chrome w Microsoft Edge zamiast.
Jak znaleźć klucz produktu Windows 11?
Jeśli potrzebujesz przenieść klucz produktu Windows 11 lub po prostu potrzebujesz go do czystej instalacji systemu operacyjnego,...
Jak wyczyścić pamięć podręczną Google Chrome, pliki cookie i historię przeglądania?
Chrome doskonale radzi sobie z przechowywaniem historii przeglądania, pamięci podręcznej i plików cookie, aby zoptymalizować wydajność przeglądarki online. Jej jak...
Dopasowywanie cen w sklepie: jak uzyskać ceny online podczas zakupów w sklepie?
Kupowanie w sklepie nie oznacza, że musisz płacić wyższe ceny. Dzięki gwarancjom równoważenia cen możesz uzyskać rabaty online podczas zakupów w...
Jak podarować subskrypcję Disney Plus za pomocą cyfrowej karty podarunkowej
Jeśli cieszyłeś się Disney Plus i chcesz podzielić się nim z innymi, oto jak kupić subskrypcję Disney+ Gift za...

