Jak dodać Dysk Google do Eksploratora plików
Microsoft System Windows 10 Okna 11 Google Bohater / / May 30, 2022

Ostatnia aktualizacja
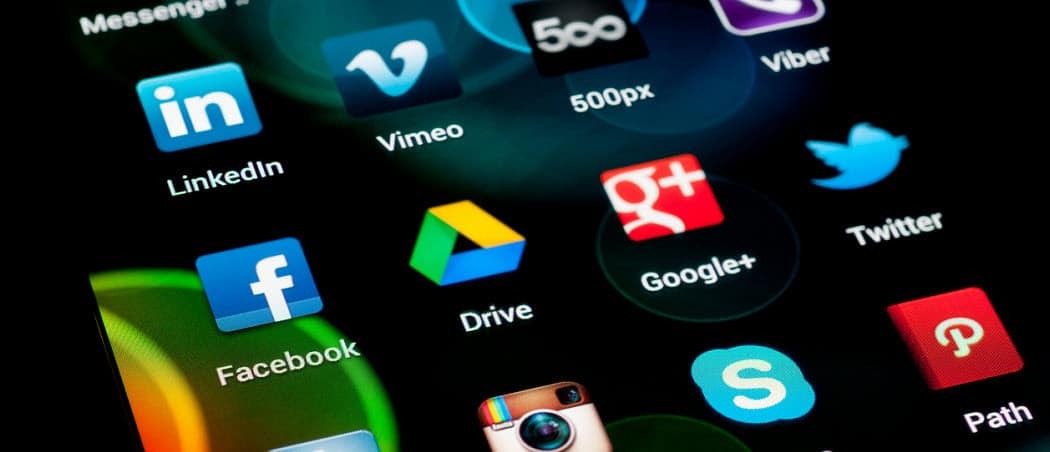
Dostęp do plików na Dysku Google przez przeglądarkę jest czasochłonny. Jeśli dodasz Dysk Google do Eksploratora plików, znacznie ułatwi to zadanie.
Dysk Google to świetne miejsce do przechowywania plików online — to znaczy, jeśli masz do niego dostęp.
Otwieranie karty przeglądarki za każdym razem, gdy potrzebujesz elementu, jest nużące. Jeśli jednak dodasz Dysk Google do Eksploratora plików w systemie Windows, będziesz mieć łatwiejszy dostęp do plików w chmurze.
Dysk Google w Eksploratorze plików zamienia go w dowolny dysk podłączony do komputera. Możesz przenosić pliki ze swojego komputera na Dysk Google i odwrotnie. Możesz także zarządzać sposobem synchronizacji plików z Dyskiem Google.
Pokażemy, aby dodać Dysk Google do Eksploratora plików, aby uzyskać łatwy dostęp do plików online.
Jak dodać Dysk Google do Eksploratora plików
Notatka: W tym artykule używamy systemu Windows 10, ale kroki są praktycznie identyczne w przypadku systemu Windows 11.
Pierwszą rzeczą, którą musisz zrobić, to zintegrować Dysk Google, łącząc go z Eksploratorem plików w systemie Windows.
Aby połączyć Dysk Google i Eksplorator plików, wykonaj następujące czynności:
- Uruchom przeglądarkę i otwórz Strona pobierania Dysku Google.
- Następnie kliknij Pobierz Dysk na komputer przycisk.
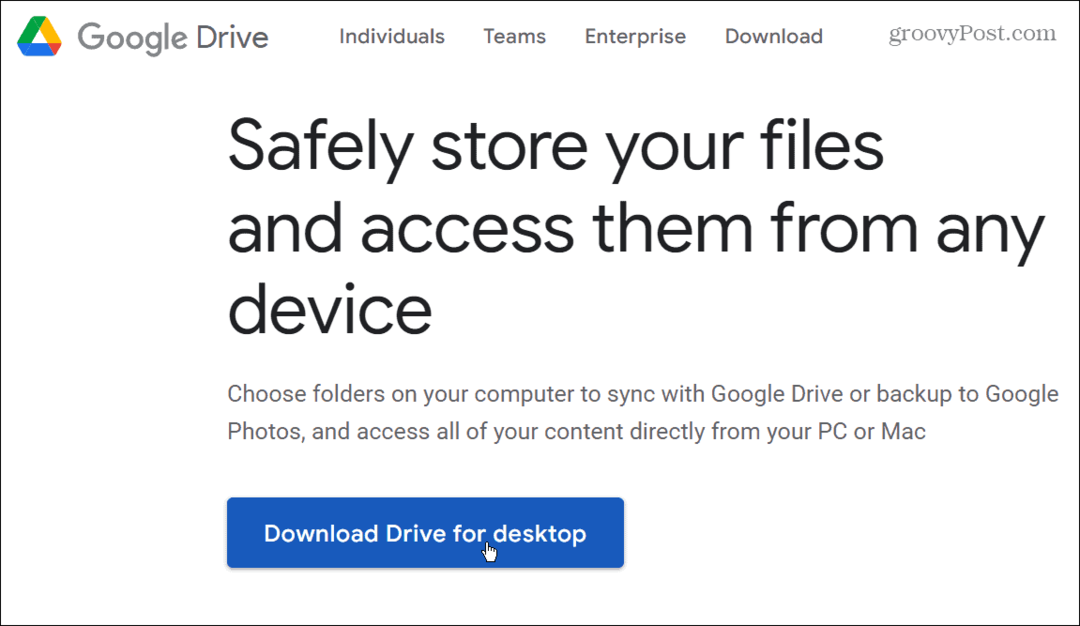
- Przejdź do lokalizacji pobierania i kliknij dwukrotnie GoogleDriveSetup.exe plik, aby rozpocząć instalację.
- Po rozpoczęciu instalacji zaznacz obie opcje dodawania skrótu na pulpicie i skrótów do Dokumentów, Arkuszy i Prezentacji Google.
- Kliknij zainstalować.
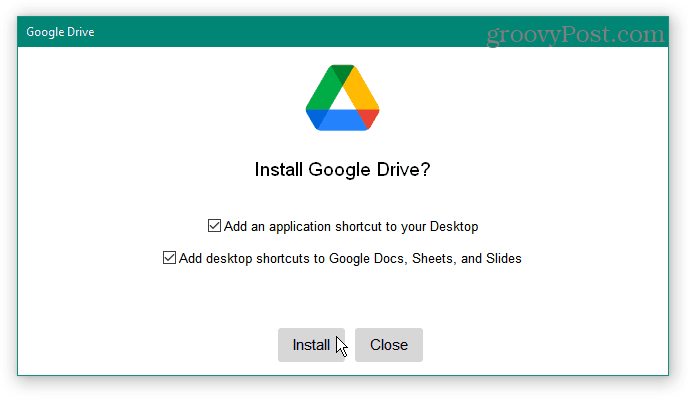
- Kliknij Zaloguj się przez przeglądarkę przycisk, aby zalogować się na swoje konto Google.
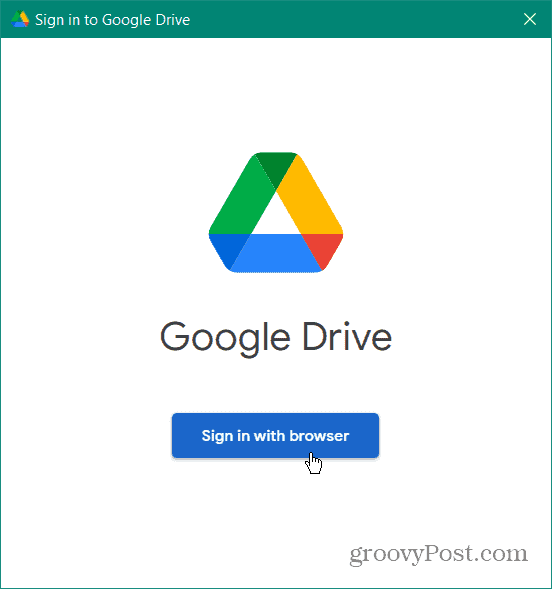
- Po uruchomieniu domyślnej przeglądarki zaloguj się na swoje konto Google.
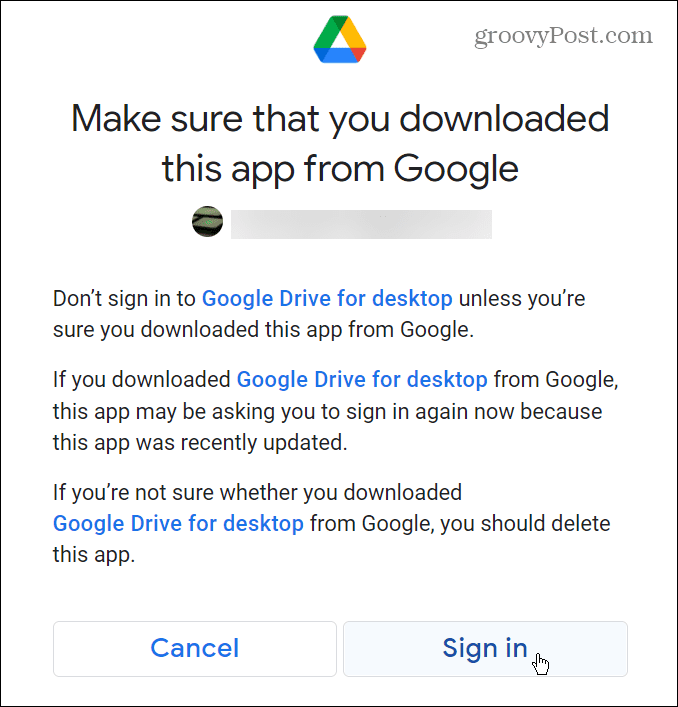
- Google wyświetli komunikat informujący o pomyślnym zalogowaniu – zamknij okno przeglądarki.
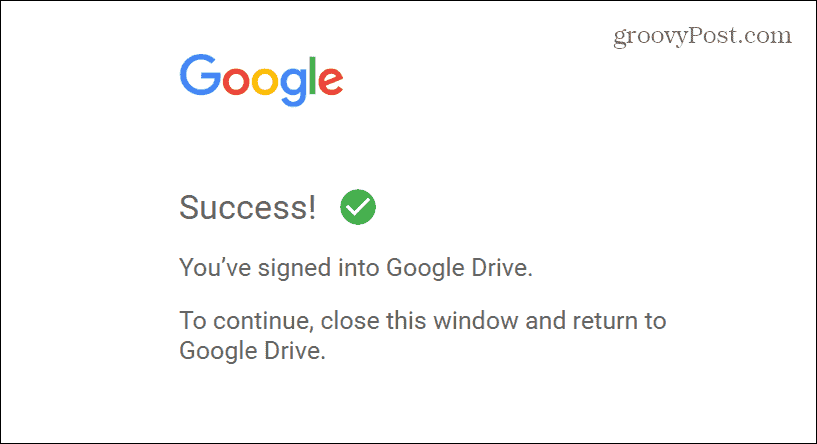
- Ale już, dysk Google jest dodawany do Przeglądarka plików. Możesz to zobaczyć w Pasek boczny Eksploratora plików i pod Ten komputer. Przypisze sobie również następna dostępna litera dysku.
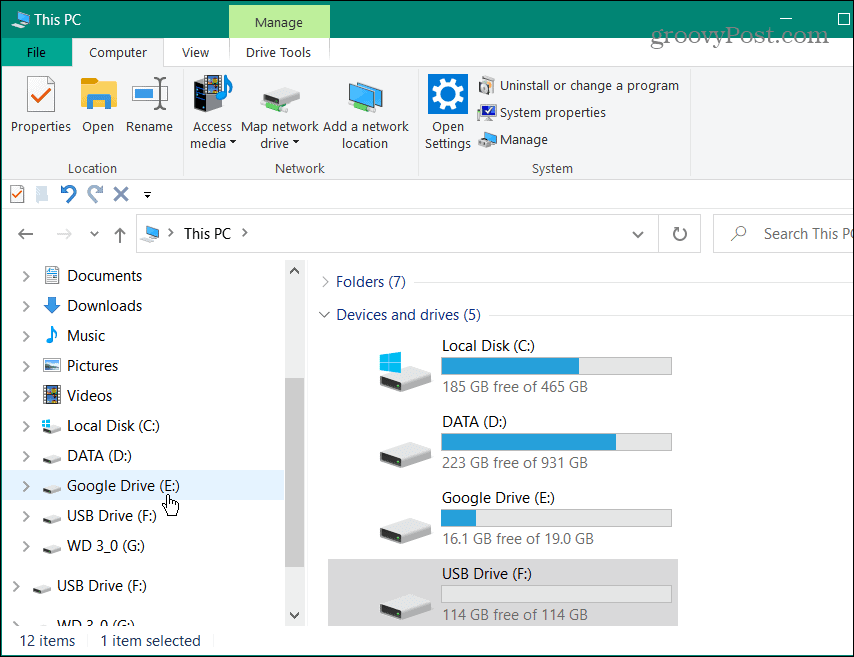
Przenoszenie plików między Dyskiem Google a komputerem
Możesz przenosić swoje pliki tak samo, jak dysk wewnętrzny lub zewnętrzny podłączony do komputera. Na przykład kopiujemy plik muzyczny z Dysku Google na zewnętrzny dysk flash USB.
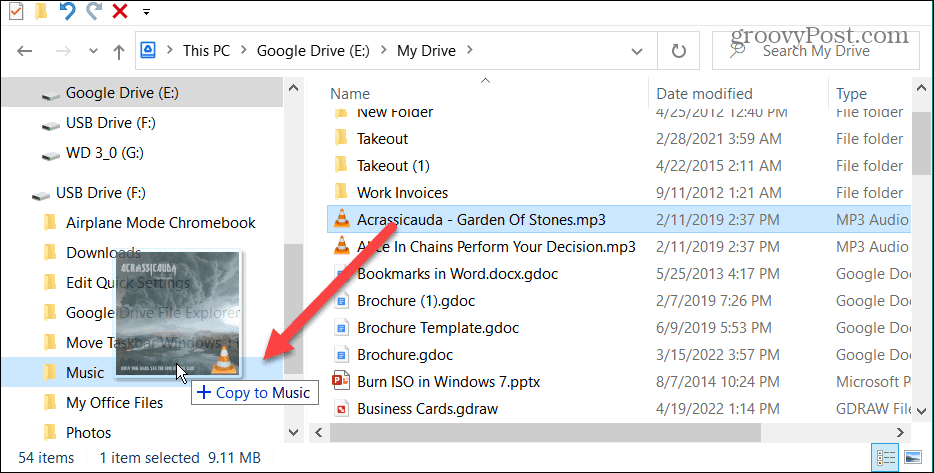
Oczywiście działa to również w drugą stronę. Na przykład możesz przenieść pliki ze swojego Z komputera na Dysk Google metodą przeciągnij i upuść.
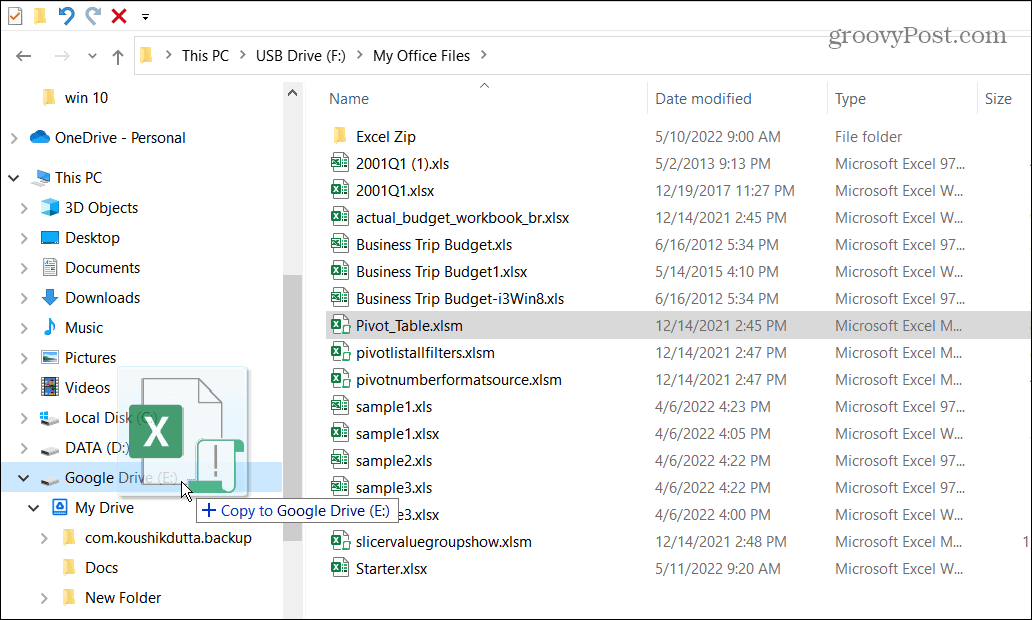
Ta opcja znacznie ułatwia przenoszenie plików między komputerem lokalnym a Dyskiem Google. Po dodaniu Dysku Google do Eksploratora plików udostępnia narzędzie usprawniające przepływ pracy.
Zarządzaj ustawieniami synchronizacji Dysku Google
Po zainstalowaniu Dysku Google i wyświetleniu go w Eksploratorze plików możesz zarządzać jego ustawieniami synchronizacji. Zarządzanie tymi ustawieniami pomoże zapewnić Ci dostęp do potrzebnych plików. Istnieje kilka sposobów synchronizacji danych.
The Strumień metoda pozwala na pobieranie plików z GoogleProwadzić do komputera. The Lustro metoda pozwala na przechowywanie plików w dysk Google i komputer. Pamiętaj, że metoda Mirror umieszcza kopię twojego pliku na twoim komputerze, co może wpłynąć na przestrzeń dyskową twojego komputera.
Aby zarządzać ustawieniami synchronizacji Dysku Google, wykonaj następujące czynności:
- Kliknij Ikona Dysku Google na pasku zadań w prawym dolnym rogu.
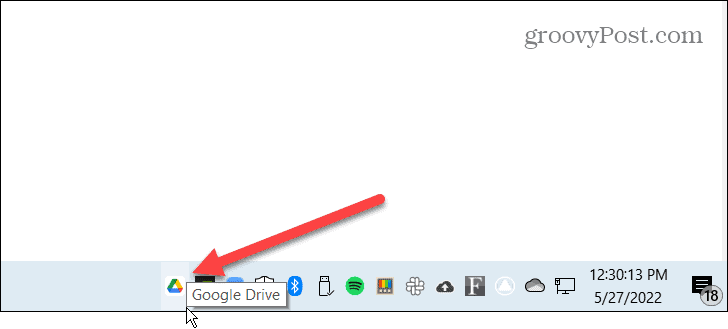
- Kliknij Ustawienia przycisk (ikona koła zębatego) w prawym górnym rogu i wybierz Preferencje.
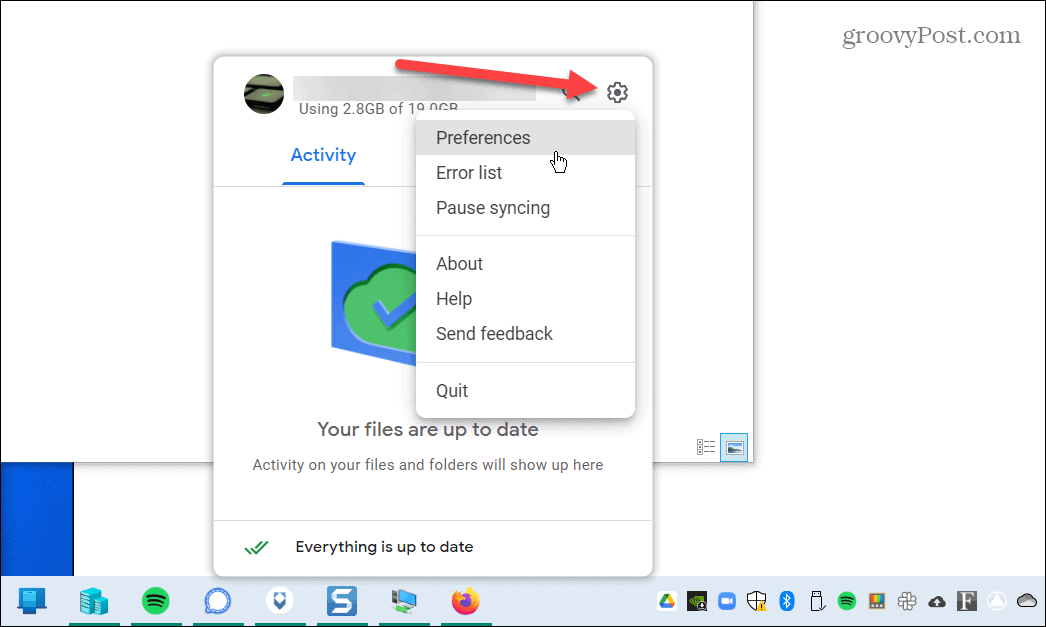
- Jeśli uruchamiasz go po raz pierwszy, otrzymasz powiadomienie o Strumień oraz Lustro metody synchronizacji. Kliknij OK przycisk.
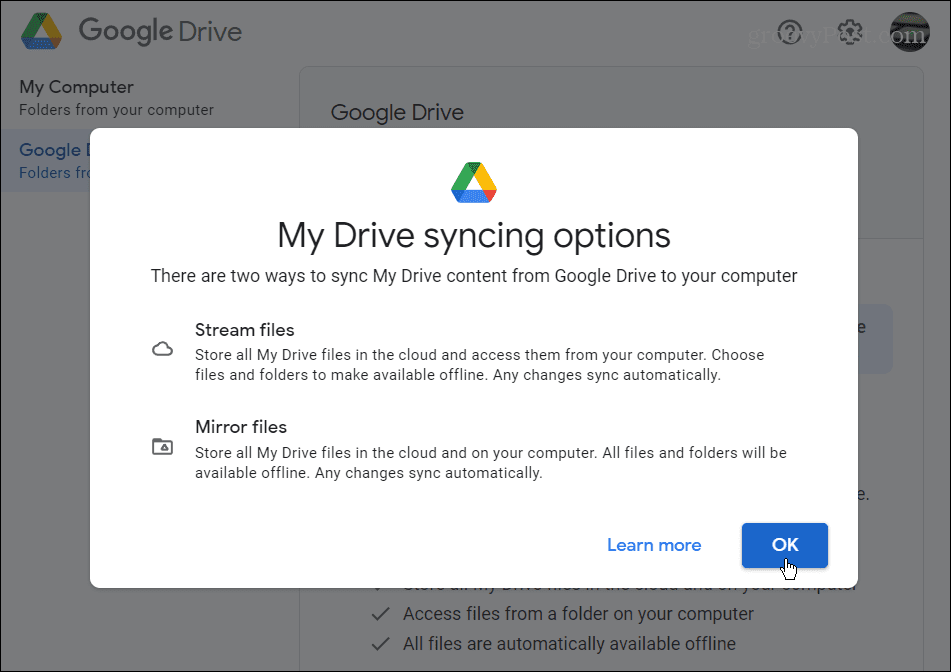
- Teraz możesz wybrać między Pliki strumieniowe lub Pliki lustrzane opcja synchronizacji. Dysk Google rozpocznie synchronizację zgodnie z wybranym ustawieniem.
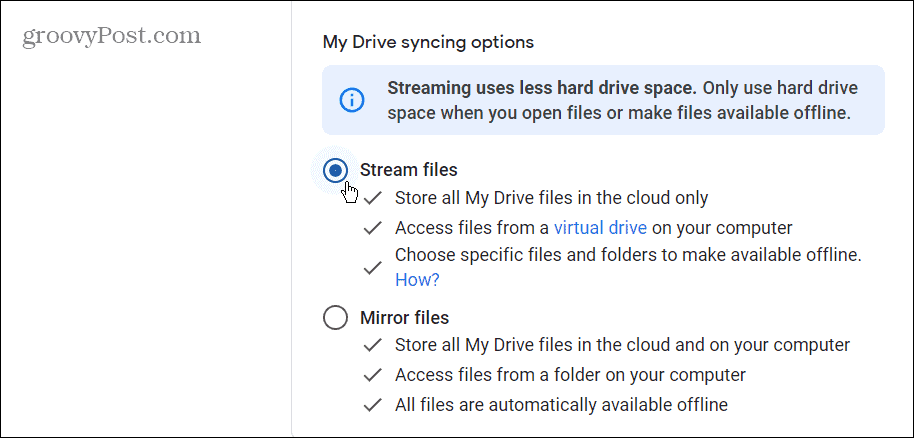
Korzystanie z Dysku Google w systemie Windows
Dostęp do Dysku Google w Eksploratorze plików jest łatwiejszy w zarządzaniu niż otwieranie strony internetowej, aby uzyskać do nich dostęp. Pliki w chmurze będą działać tak, jakby były dostępne na komputerze lokalnym.
Pamiętaj, że użycie opcji Synchronizuj pliki kopii lustrzanej spowoduje użycie większej ilości miejsca na dysku lokalnym. Opcja synchronizacji plików strumieniowych będzie przechowywać pliki tylko w chmurze. Jednak nadal możesz przenosić pliki w chmurze z Dysku Google do lokalnych lub podłączonych sterowników. Możesz także udostępnić określone elementy w trybie offline.
Jeśli dopiero zaczynasz korzystać z Dysku Google, przeczytaj o tym porady i wskazówki, dzięki którym korzystanie z niej jest przyjemnością. Ponadto, jeśli otrzymujesz niechciane elementy na Dysku Google, możesz: zablokować użytkownikom możliwość udostępniania Ci elementów na Dysku Google.
Jak znaleźć klucz produktu Windows 11?
Jeśli potrzebujesz przenieść klucz produktu Windows 11 lub po prostu potrzebujesz go do czystej instalacji systemu operacyjnego,...
Jak wyczyścić pamięć podręczną Google Chrome, pliki cookie i historię przeglądania?
Chrome doskonale radzi sobie z przechowywaniem historii przeglądania, pamięci podręcznej i plików cookie, aby zoptymalizować wydajność przeglądarki online. Jej jak...
Dopasowywanie cen w sklepie: jak uzyskać ceny online podczas zakupów w sklepie?
Kupowanie w sklepie nie oznacza, że musisz płacić wyższe ceny. Dzięki gwarancjom równoważenia cen możesz uzyskać rabaty online podczas zakupów w...
Jak podarować subskrypcję Disney Plus za pomocą cyfrowej karty podarunkowej
Jeśli cieszyłeś się Disney Plus i chcesz podzielić się nim z innymi, oto jak kupić subskrypcję Disney+ Gift za...


