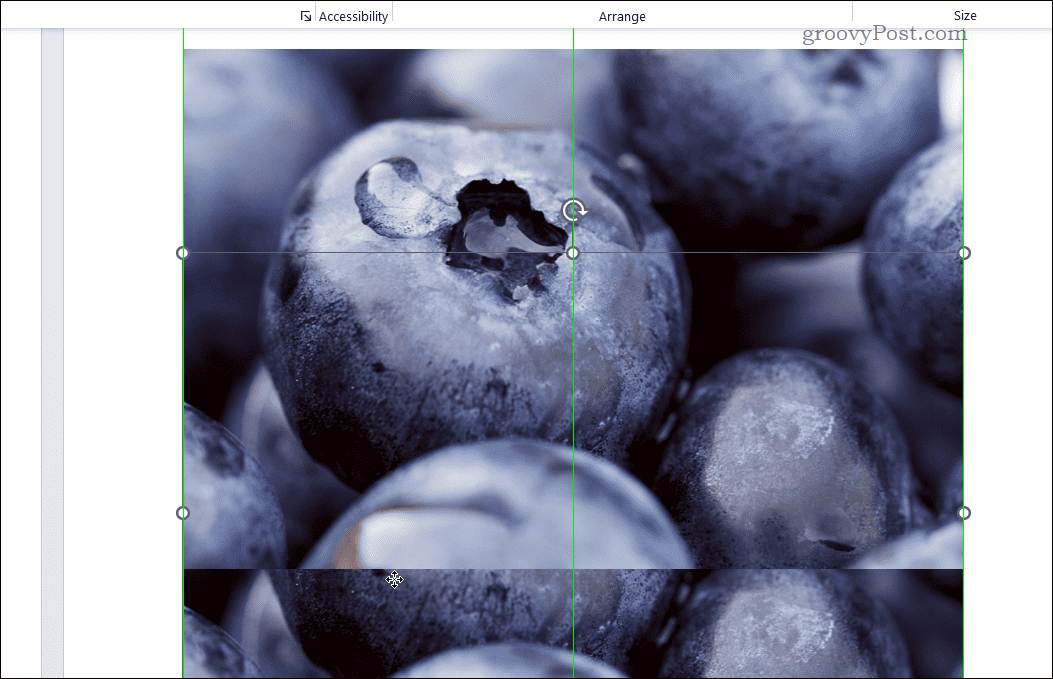Ostatnia aktualizacja

Fajną nową funkcją, którą Microsoft dodał do systemu Windows 11, są naklejki na pulpit. Oto jak włączyć naklejki na pulpit w systemie Windows 11.
Korzystasz z Windows 11 w wersji 22H2 lub nowszej? Właśnie pojawiła się ekscytująca nowa funkcja, którą możesz wypróbować —naklejki na pulpit.
Ta zabawna i eksperymentalna funkcja umożliwia dodawanie naklejek do istniejącego obrazu tła pulpitu. Domyślnie jest wyłączona, ale możesz aktywować tę funkcję, dokonując szybkiej zmiany w Rejestrze.
Wraz z kompilacją 22H2 musisz upewnić się, że jesteś na kanale deweloperskim lub beta w Niejawny program testów systemu Windows aby to zadziałało. Jeśli chcesz wypróbować naklejki na pulpit w systemie Windows 11, możesz je włączyć, wykonując poniższe czynności.
Włącz naklejki na pulpit w systemie Windows 11
Ten proces wymaga zmodyfikowania rejestru systemu Windows. Wprowadzenie lub usunięcie wartości w tym miejscu może spowodować, że komputer stanie się niestabilny lub całkowicie przestanie działać. Przed kontynuowaniem zalecamy wykonanie
Jeśli coś pójdzie nie tak, będziesz mógł odzyskaj swój system.
Aby użyć naklejek na pulpit w systemie Windows 11:
- Sprawdź, czy używasz Windows 11 w wersji 22H2, wpisując zwycięzca w menu Start i wybierając go.
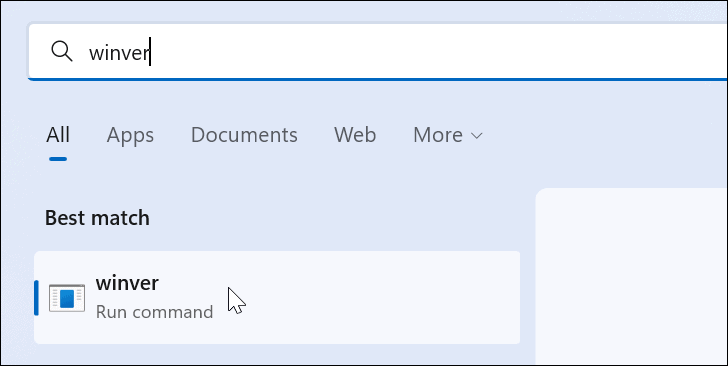
- Na ekranie zostanie wyświetlona wersja systemu Windows, z której korzystasz. Jeśli twoja wersja to 22H2, jesteś dobry, aby kontynuować.
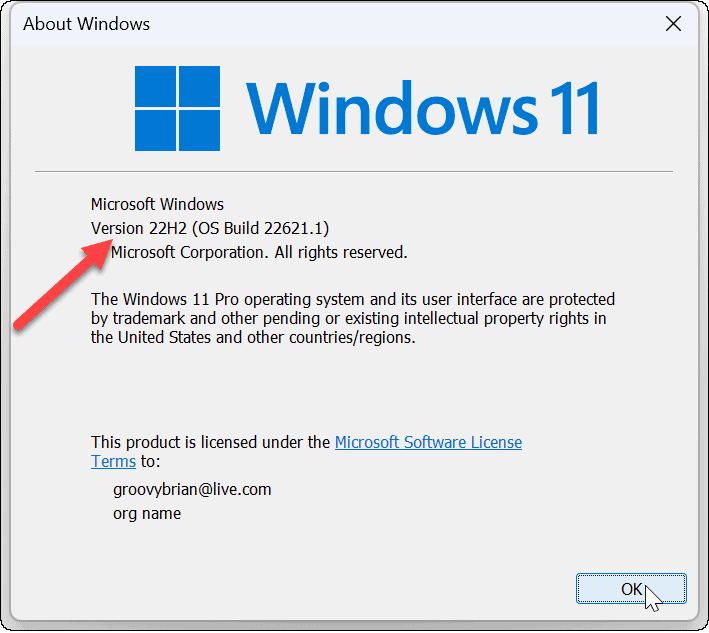
- Następnie użyj skrótu klawiaturowego Klawisz Windows + R wychować Biegać dialog.
- Rodzaj regedit i kliknij OK.
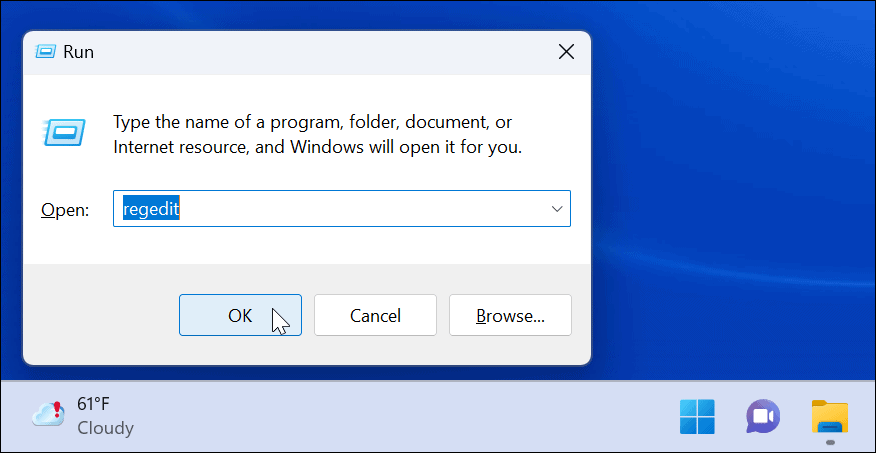
- Kiedy Edytor rejestru otworzy się, przejdź do następującej ścieżki:
HKEY_LOCAL_MACHINE\SOFTWARE\Microsoft\PolicyManager\current\device
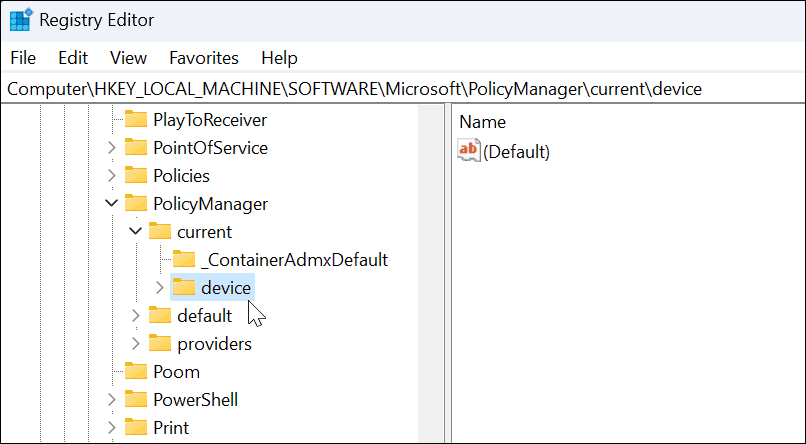
- Kliknij prawym przyciskiem myszy klawisz urządzenia i wybierz Nowy > Klucz.
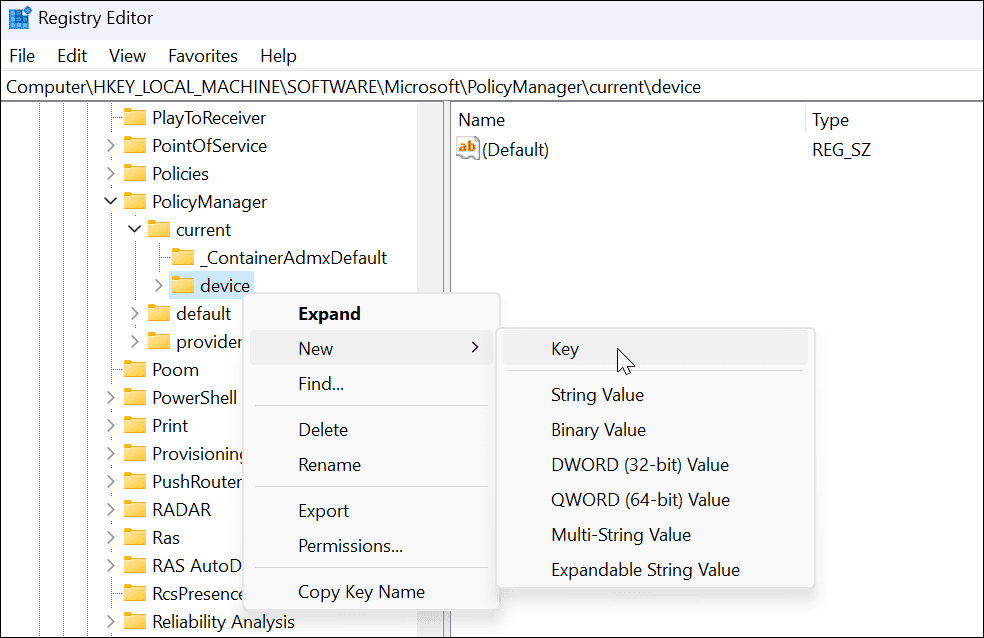
- Nazwij nowy klucz jako Naklejki i uderzył Wchodzić.
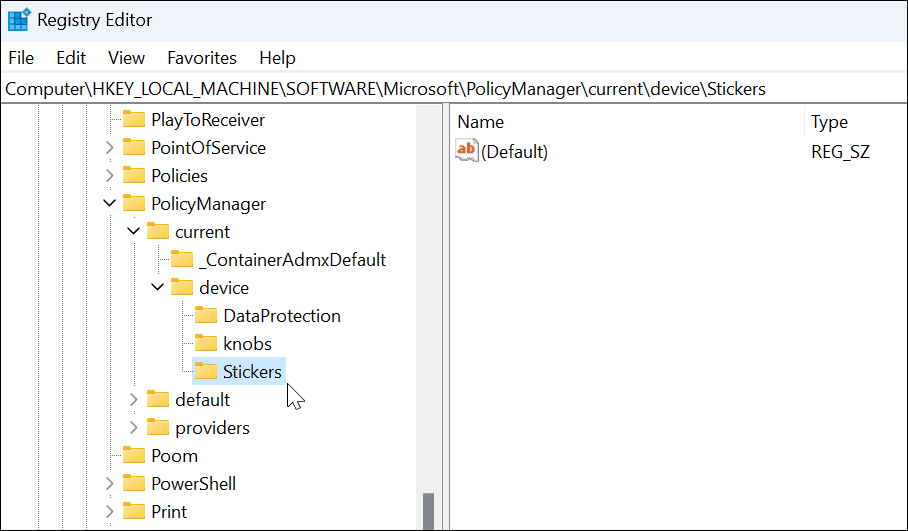
- Kliknij prawym przyciskiem myszy Naklejki klucz, który właśnie utworzyłeś i wybierz Nowość > Wartość DWORD (32-bitowa).
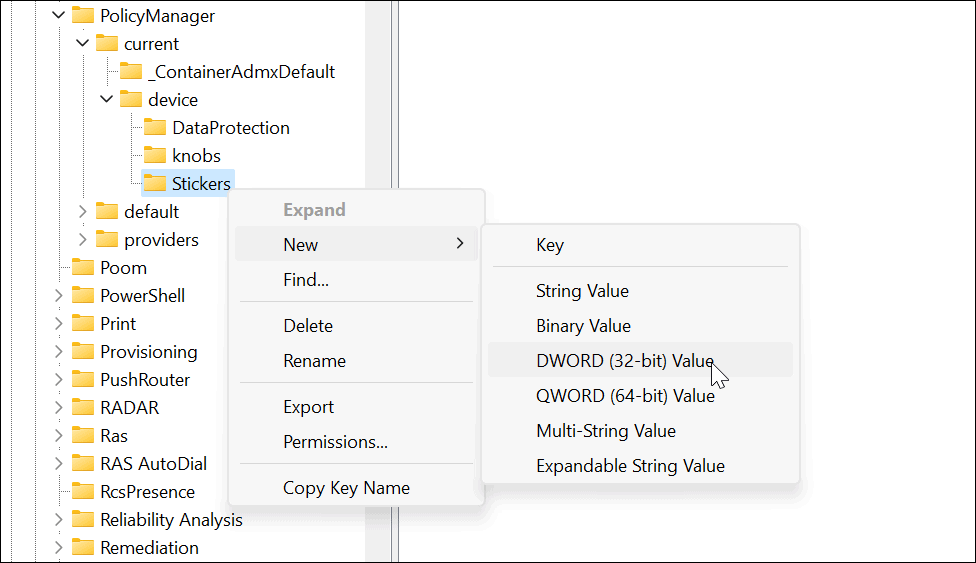
- Nazwij nową wartość DWORD (32-bitową) na Włącz naklejki i zmień jego wartość z 0 do 1.
- Kliknij OK zapisać.
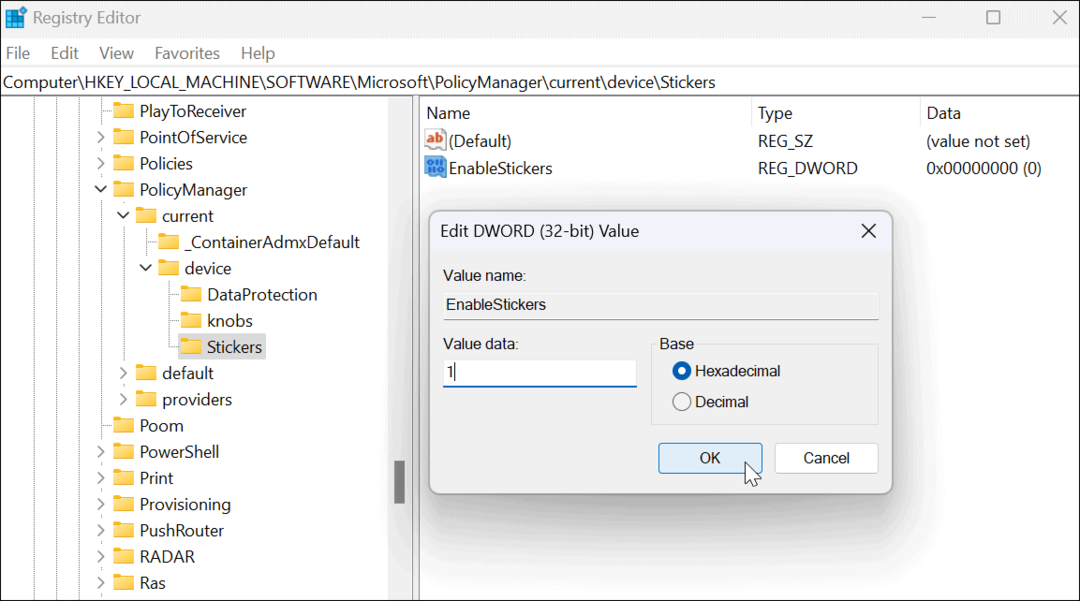
- Po zakończeniu zamknij Edytor rejestru i uruchom ponownie system Windows 11.
Jak korzystać z naklejek na pulpit w systemie Windows 11
Po powrocie z ponownego uruchomienia możesz zacząć korzystać z funkcji naklejek na pulpit.
Aby użyć naklejek na pulpit w systemie Windows 11:
- Kliknij prawym przyciskiem myszy pusty obszar na pulpicie i wybierz Dodaj lub edytuj naklejki.
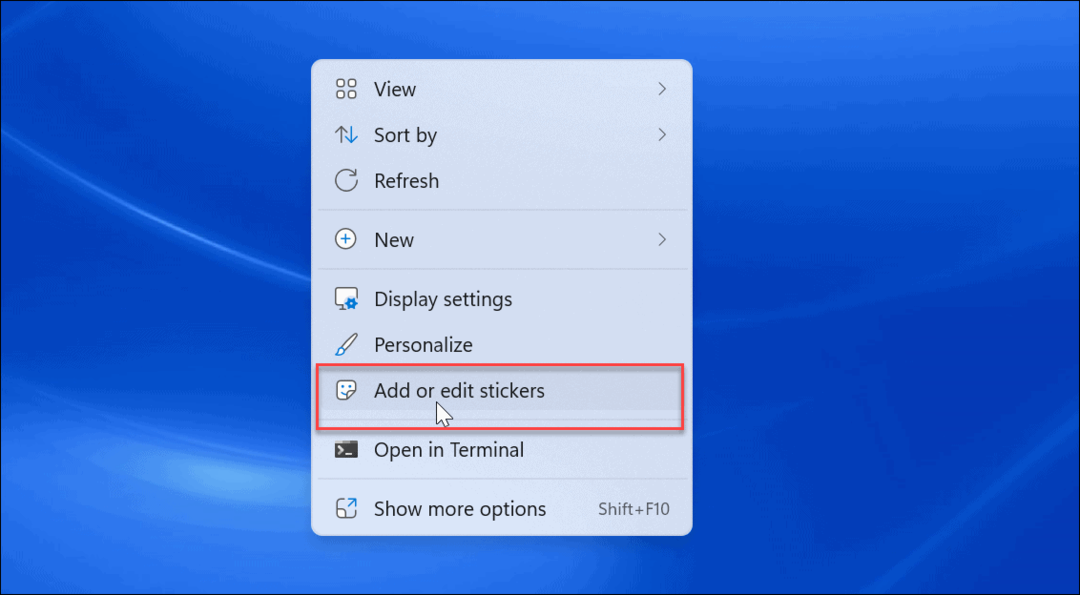
- Opcja powoduje wyświetlenie Selektor naklejek interfejs użytkownika. Możesz wybrać spośród kilku różnych naklejek, które chcesz dodać do pulpitu. Możesz przewijać inne opcje lub wyszukiwać określone rodzaje naklejek.
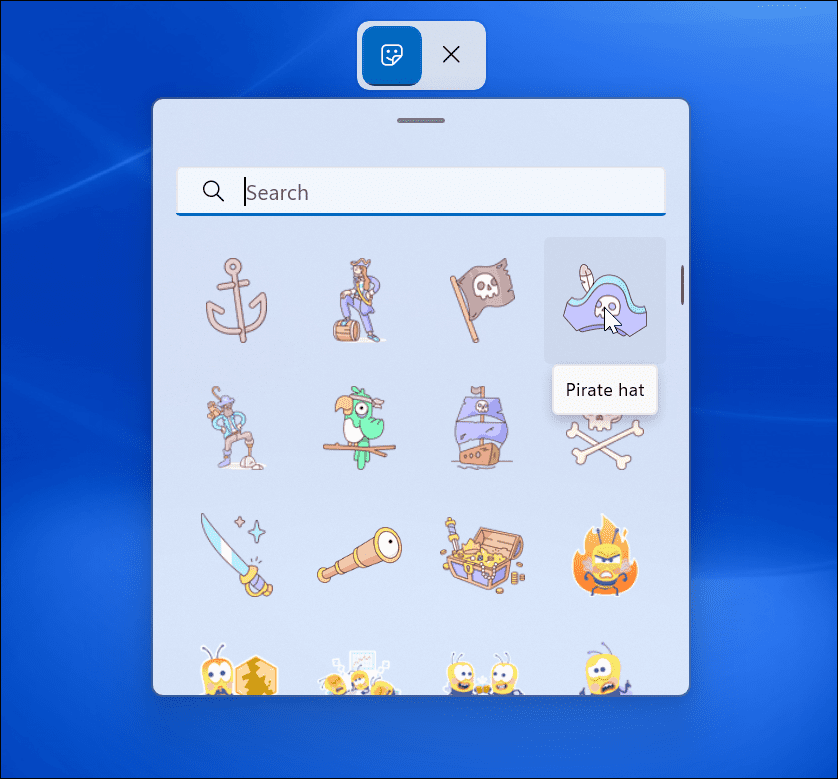
- Po wybraniu naklejki dodaje ją do pulpitu, gdzie można zmienić jej rozmiar i przenieść w różne miejsca. Aby usunąć naklejkę, kliknij kosz na śmieci Ikona.
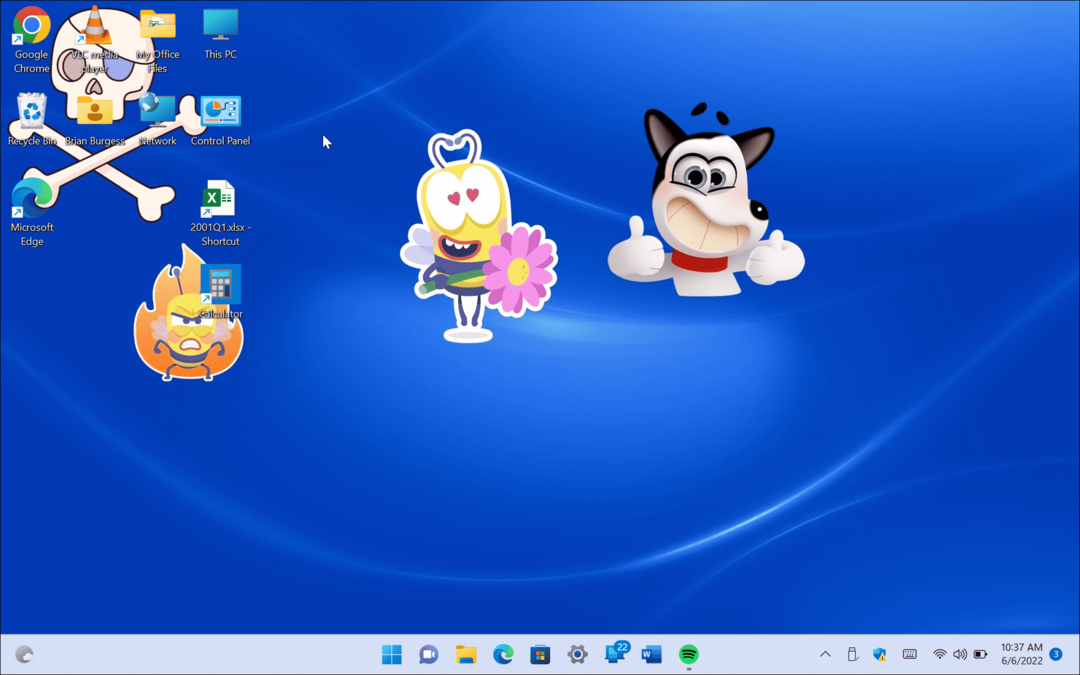
- Po dodaniu naklejek będą one wyświetlane za ikonami pulpitu, jakby były częścią tapety.
- Możesz także przejść do Start > Ustawienia > Personalizacja > Tło aby dodać naklejki podczas korzystania z Obrazek opcja.
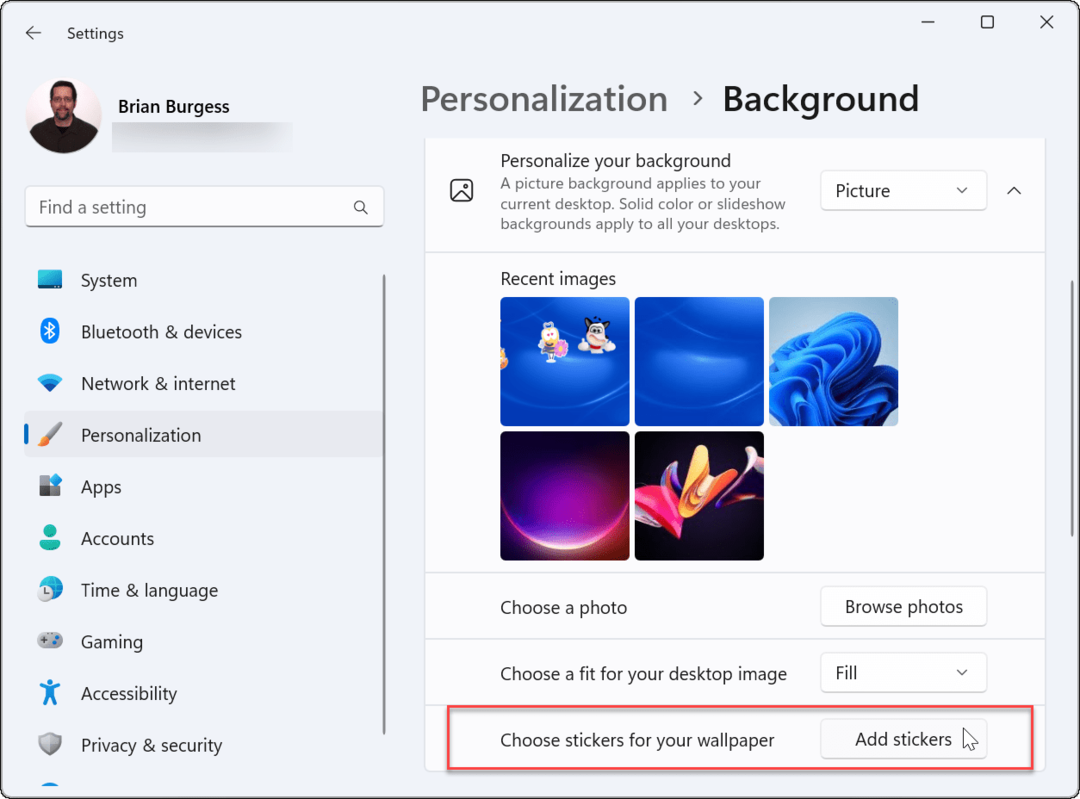
Korzystanie z naklejek na pulpit w systemie Windows 11
Należy zauważyć, że naklejki na pulpit w systemie Windows 11 to nadal funkcja eksperymentalna. W związku z tym funkcja nie zawsze działa zgodnie z reklamą. Na przykład mieliśmy problemy z wyświetlaniem ich na pulpicie.
Po dodaniu naklejek ikony na pulpicie i pasek zadań nie są wyświetlane podczas wybierania naklejek. Jeśli masz jakiekolwiek problemy, szybko uruchom ponownie komputer — powinien go rozwiązać (chyba że jest to błąd).
Nie jest jasne, czy Microsoft sprawi, że będzie to stała funkcja systemu Windows 11, ale na razie możesz się z nią bawić. Jeśli szukasz więcej sposobów na dostosowanie wyglądu i sposobu działania systemu Windows 11, sprawdź jak dostosować menu Start. Aby uzyskać dodatkowe dostosowania, możesz spróbować Start11 ze Stardock.
Jak znaleźć klucz produktu Windows 11?
Jeśli potrzebujesz przenieść klucz produktu Windows 11 lub po prostu potrzebujesz go do czystej instalacji systemu operacyjnego,...
Jak wyczyścić pamięć podręczną Google Chrome, pliki cookie i historię przeglądania?
Chrome doskonale radzi sobie z przechowywaniem historii przeglądania, pamięci podręcznej i plików cookie, aby zoptymalizować wydajność przeglądarki online. Jej jak...
Dopasowywanie cen w sklepie: jak uzyskać ceny online podczas zakupów w sklepie?
Kupowanie w sklepie nie oznacza, że musisz płacić wyższe ceny. Dzięki gwarancjom równoważenia cen możesz uzyskać rabaty online podczas zakupów w...
Jak podarować subskrypcję Disney Plus za pomocą cyfrowej karty podarunkowej
Jeśli cieszyłeś się Disney Plus i chcesz podzielić się nim z innymi, oto jak kupić subskrypcję Disney+ Gift za...