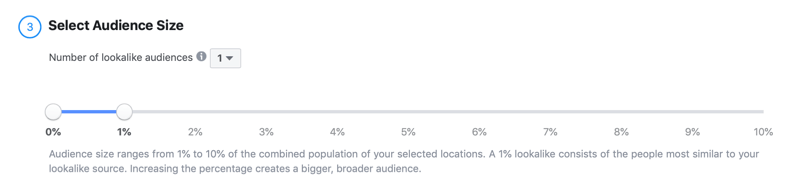Ostatnia aktualizacja dnia

 Oto trudny problem, z którym musiałem się dzisiaj zmierzyć i wiem, że nie jestem jedynym, który się z tym spotkał:
Oto trudny problem, z którym musiałem się dzisiaj zmierzyć i wiem, że nie jestem jedynym, który się z tym spotkał:
Nagle czcionka stron Google zmieniła się w Firefox na pogrubioną.
Dotyczy to prawie wszystkich witryn Google, w tym Gmail, Kalendarz Google, wyszukiwarka Google, masz zdjęcie… To było dziwne, ponieważ nic nie zmodyfikowałem i to się po prostu stało. Chociaż znalazłem rozwiązanie, nie było to łatwe, więc nie trzymałem go dla siebie, poniżej wyjaśnię, co się stało i jak to naprawiłem.
Po pierwsze, oto jak to wygląda po trafieniu tym dziwnym błędem czcionek.
Uwaga: Problem pojawił się również na moim interfejsie blogu WordPress… dziwaczny
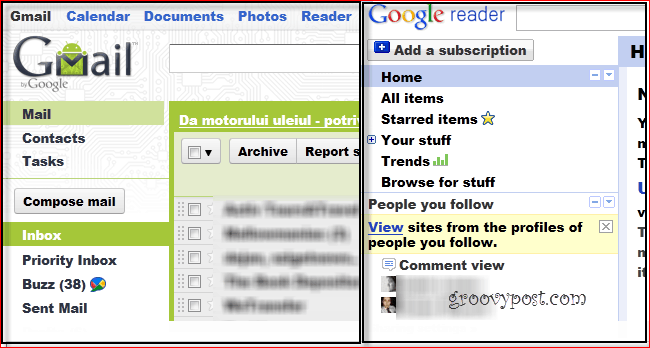
Główna przyczyna? Dlaczego i tak się zepsuł?
Przyczyną wydaje się być problem z czcionkami Verdana i / lub czcionek Arial, ale ich ponowna instalacja nic dla mnie nie zrobiła. Z drugiej strony może to być również związane z przyspieszeniem sprzętowym w Firefoksie. W różnych przypadkach faktycznie działało tylko jedno z dwóch powyższych rozwiązań, więc jeśli pierwsze nie rozwiąże problemu, drugie powinno.
Teraz, gdy zgodziliśmy się, że mamy problem, zobaczmy, co możemy z tym zrobić.
Rozwiązanie 1
Krok 1
Zamknij Firefoksa Kliknij prawym przyciskiem myszy Firefox.exe lub FirefoxPortable.exe pliki wykonywalne Kliknij Rozwiązywanie problemów ze zgodnością z menu kontekstowego. Jeśli nie wiesz, gdzie znajdują się te pliki, domyślnie Firefox instaluje je w Pliki programów (x86) \ Mozilla Firefox teczka. Jeśli jednak używasz Przenośna wersja przeglądarki Firefox za pośrednictwem Dropbox tak jak ja, musisz go wyśledzić do miejsca, w którym upuściłeś go w folderze Dropbox lub na dysku USB.
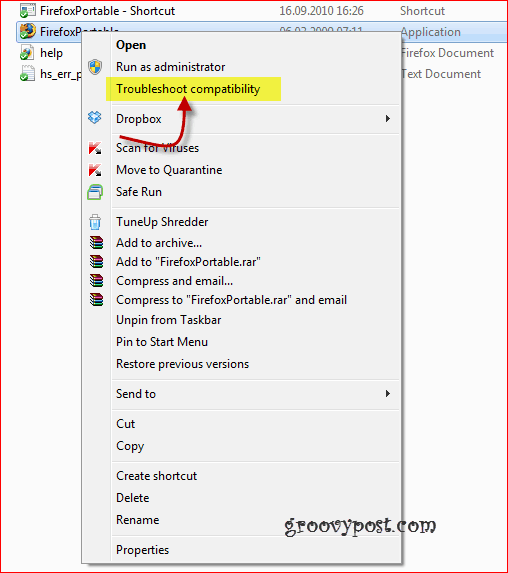
Krok 2
Pojawi się okno takie jak to poniżej. Kliknij Próbować zalecane ustawienia
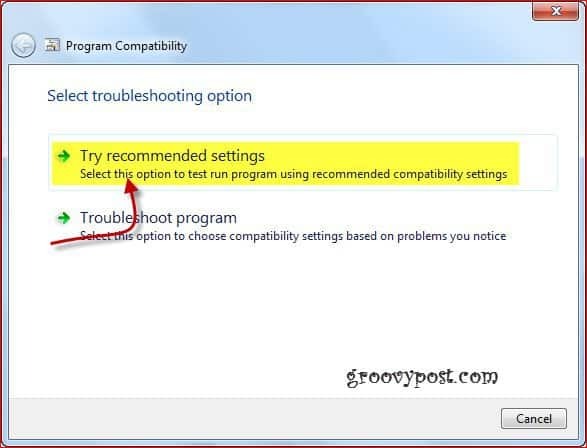
Krok 3
Kliknij Uruchom program
Uwaga– w zależności od ustawień możesz zostać poproszony o pozwolenie
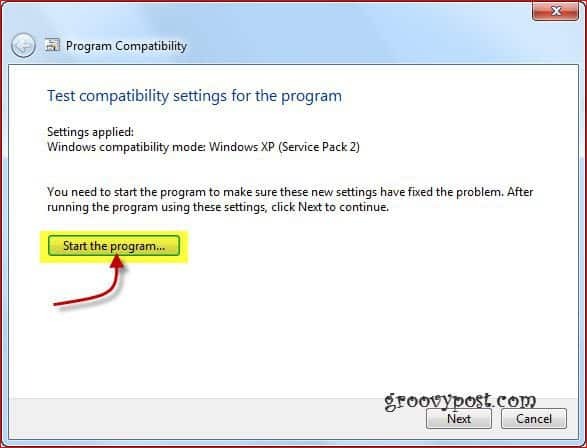
Hej! Co wiesz? Problem zniknął i wszystko wróciło do normy!
Krok 4 - Zapisz poprawkę!
Mam nadzieję, że wszystko znów wygląda dobrze, więc koniecznie Kliknij Kolejny aby zapisać zmiany konfiguracji i zamknąć wszystko.
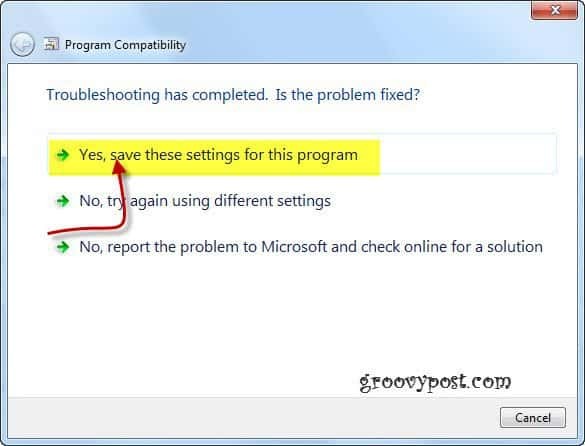
Tajemnica I problem rozwiązany!
Teraz, jeśli z jakiegoś powodu chcesz Cofnij do właśnie wprowadzonych zmian Kliknij prawym przyciskiem myszy Firefox ponownie wykonywalny, Kliknij Karta kompatybilności i Odznacz Uruchom ten program w trybie zgodności dla pola wyboru
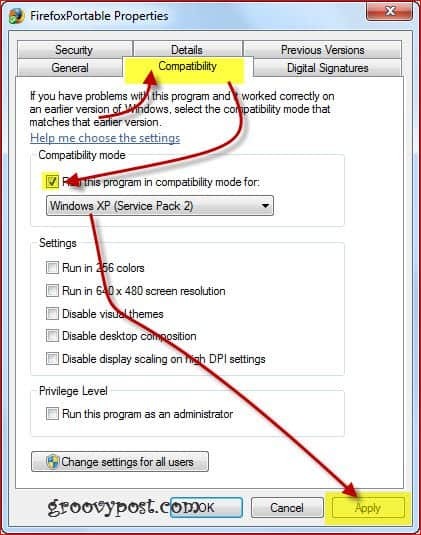
Jeśli to nie zadziałało, sprawdź drugie rozwiązanie poniżej.
Rozwiązanie 2
Krok 1
Przede wszystkim, jeśli wykonałeś wszystkie powyższe czynności, upewnij się, że odznacz Uruchom program w trybie zgodności z… opcja.
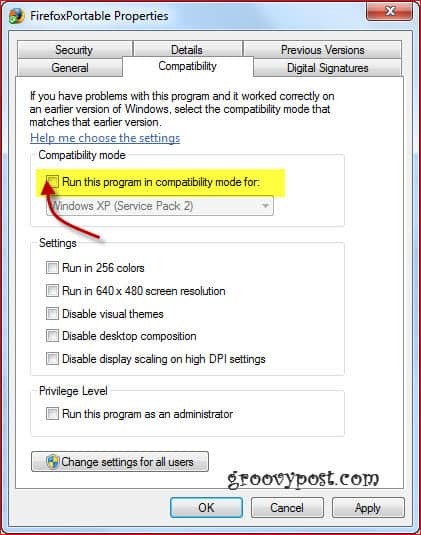
Krok 2
Teraz wróć do przeglądarki Firefox i naciśnij klawisz Alt aby wyświetlić menu główne i KliknijPrzybory, następnie Opcje.
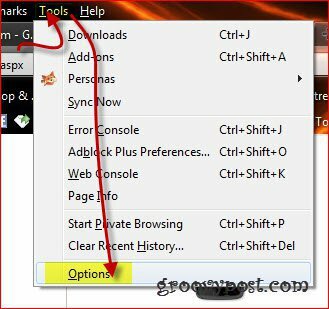
Krok 3
W oknie Opcje, które się pojawi, Kliknijzaawansowane w najlepszych ikonach Wybierz Generał patka. Teraz będziesz chciał odznacz pole obok Użyj przyspieszenia sprzętu komputerowego, gdy jest to możliwe.
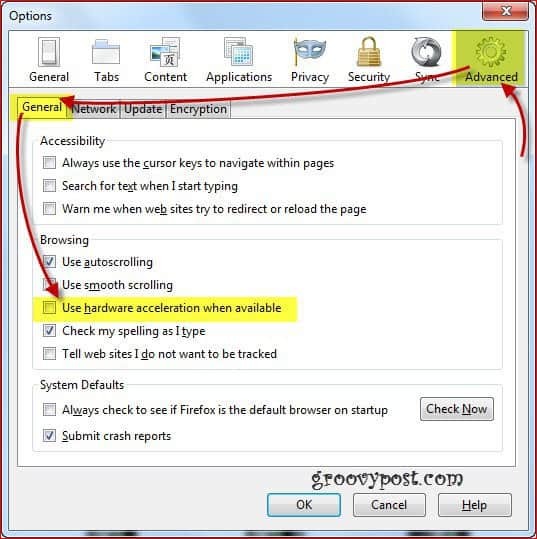
Krok 4
Teraz, uruchom ponownie Firefox i wszystko powinno wrócić do normy.