Prostym sposobem synchronizacji folderów i plików jest skorzystanie z bezpłatnego narzędzia SyncToy firmy Microsoft. Nie ma jednak wbudowanej metody planowania. Musisz uruchomić go ręcznie. Oto jak użyć programu Windows Task Scheduler do skonfigurowania zadania do automatycznego uruchamiania.
Prostym sposobem synchronizacji folderów i plików jest skorzystanie z bezpłatnego narzędzia SyncToy firmy Microsoft. Nie ma jednak wbudowanej metody planowania. Musisz uruchomić go ręcznie. Oto jak użyć programu Windows Task Scheduler do skonfigurowania zadania do automatycznego uruchamiania.
Po skonfigurowaniu zadań synchronizacji w SyncToy 2.1, chcesz, aby działały automatycznie.

Kliknij Start i wpisz Harmonogram zadań w polu wyszukiwania i naciśnij Enter.
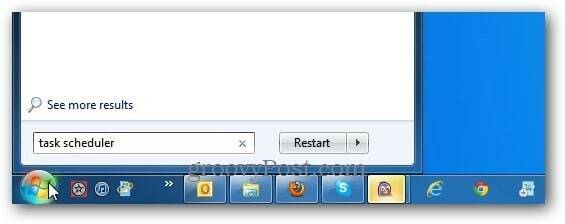
Zostanie otwarty harmonogram zadań systemu Windows. W obszarze Działania w prawym panelu wybierz opcję Utwórz podstawowe zadanie.
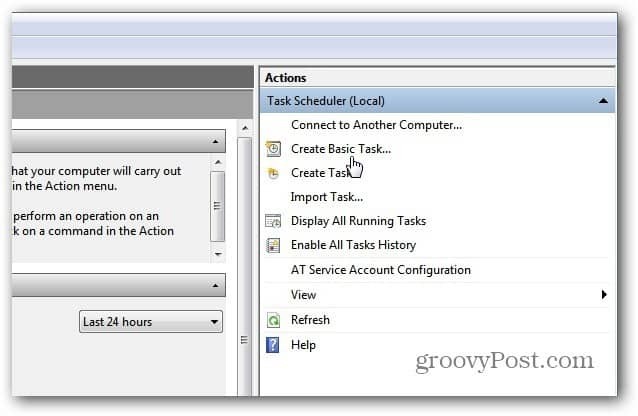
Jeśli nie widzisz okienka akcji, kliknij przycisk na pasku narzędzi, aby przełączyć w okienku akcji.
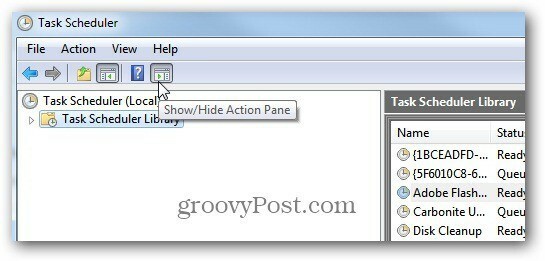
Otworzy się Kreator zadań podstawowych, nadając zadaniu niezapomnianą nazwę i opis, na przykład Pary folderów synchronizacji.
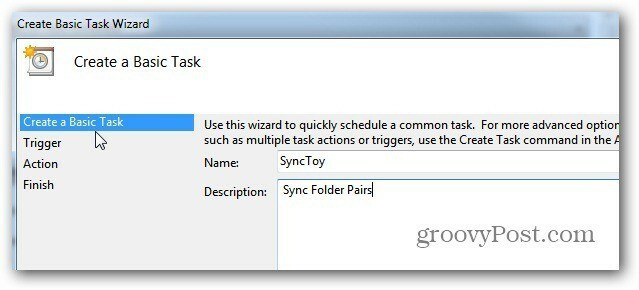
Następnie wybierz, kiedy chcesz uruchomić zadanie. To zależy od Ciebie, w zależności od tego, jak często chcesz go uruchamiać. Jeśli synchronizujesz ważne dane między folderami, zalecamy wybranie opcji Codziennie.
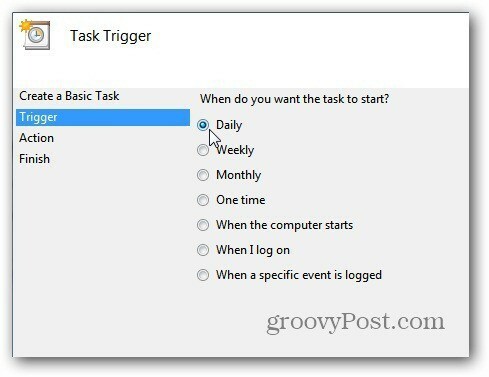
Wybierz dzień, od którego chcesz zacząć i jak często ma się powtarzać. Jeśli dużo podróżujesz, zaznacz opcję Synchronizuj między strefami czasowymi.
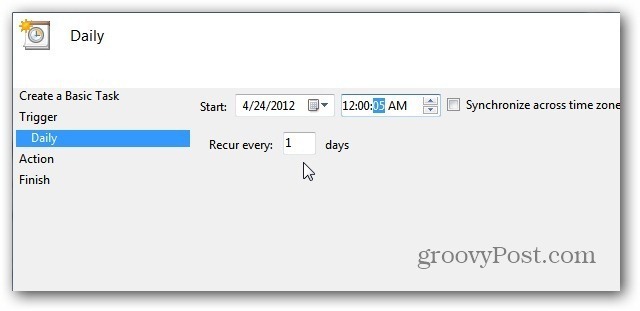
W obszarze Akcja wybierz Uruchom program.
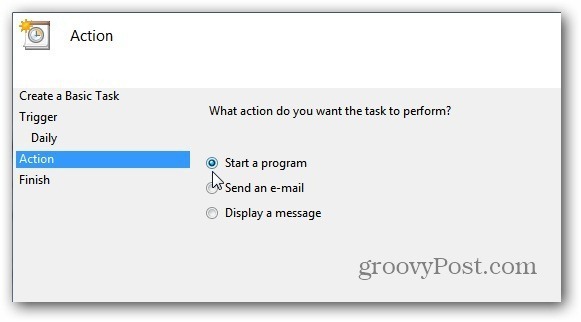
Teraz wpisz ścieżkę lub przejdź do lokalizacji SyncToy. Jeśli wpiszesz, upewnij się, że masz go w cudzysłowach jak poniżej. W polu Dodaj argumenty dodaj –R dzięki czemu wszystkie pary aktywnych folderów, które utworzyłeś, będą działać podczas zaplanowanego zadania.
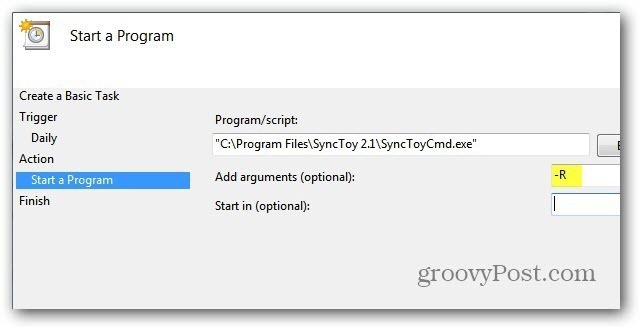
Sprawdź podsumowanie Nazwa, opis, wyzwalacz i działanie. Zaznacz opcję Otwórz okno dialogowe właściwości po kliknięciu przycisku Zakończ.
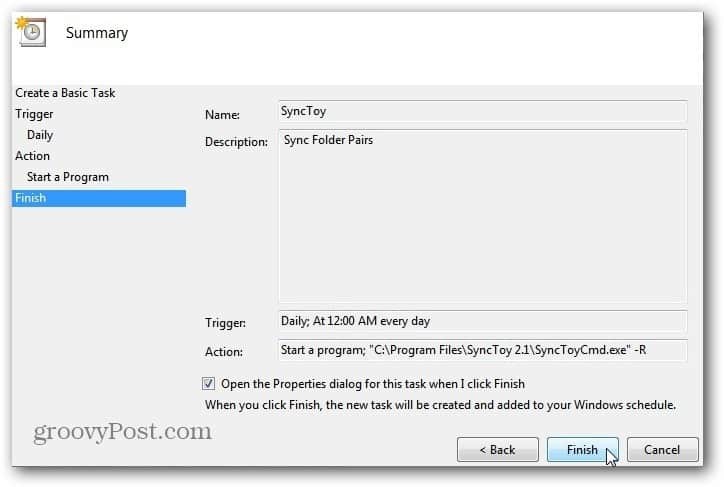
Teraz masz ogólne podsumowanie zadania. Tutaj możesz przejść i wprowadzić zmiany, jeśli zajdzie taka potrzeba. Jedną z opcji, którą zawsze wybieram, jest Uruchom z najwyższymi uprawnieniami. Kliknij przycisk OK i zamknij Harmonogram zadań.
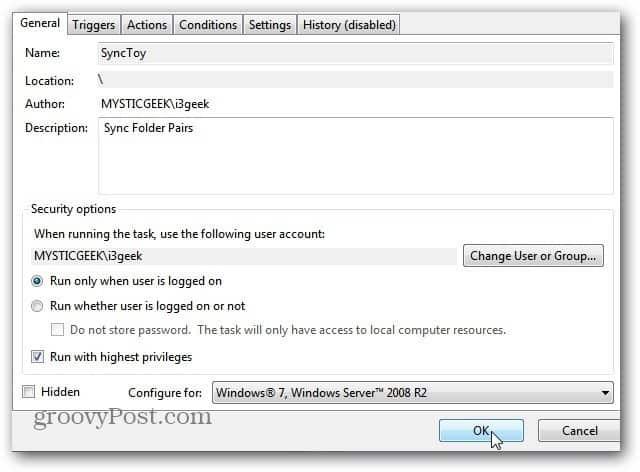
Aby uzyskać więcej informacji na temat zaplanowanych zadań, sprawdź, jak utworzyć zaplanowane zadanie aby automatycznie uruchomić Oczyszczanie dysku.



