Porada dotycząca systemu Windows 10: instalacja i rozwiązywanie problemów z .NET Framework
Microsoft System Windows 10 / / March 18, 2020
Ostatnia aktualizacja dnia

Podczas korzystania z systemu Windows 10 niektóre programy nie instalują się lub nie działają poprawnie, ponieważ wymagają starszych wersji .NET Framework. Oto jak rozwiązać problem.
Microsoft .NET Framework to środowisko programowe do budowania różnorodnych aplikacji dla systemu Windows. Wiele popularnych aplikacji używa go do działania, a niektóre aplikacje wymagają do działania określonej wersji środowiska wykonawczego .NET Framework. Windows 10 zawiera wsparcie dla wersji 2 .0 i późniejszych. Tutaj zajmiemy się włączaniem i rozwiązywaniem problemów z instalacją.
Czasami starsze aplikacje nie instalują się lub nie działają poprawnie, ponieważ wymagają starszych wersji środowiska wykonawczego .NET. Jednak system Windows 10 nie ma ich domyślnie włączonych, co może być problemem. Tutaj zajmiemy się włączaniem i rozwiązywaniem problemów z instalacją.
Włącz .NET Framework w Windows 10
Jeśli wersja .NET Framework potrzebuje programu, program nie jest zainstalowany; pojawi się komunikat o błędzie podobny do pokazanego poniżej. Komunikat o błędzie aplikacji zwykle wyszczególnia wymaganą wersję. .NET 3.5 dołączony do systemu Windows 10 zawiera pełny pakiet instalacyjny, który obejmuje pełne pakiety instalacyjne środowiska wykonawczego dla .NET 2.0 i 3.0 dla poprzednich wersji systemu Windows. Dlatego nie ma potrzeby pobierania starszej wersji, jeśli aplikacja tego wymaga.
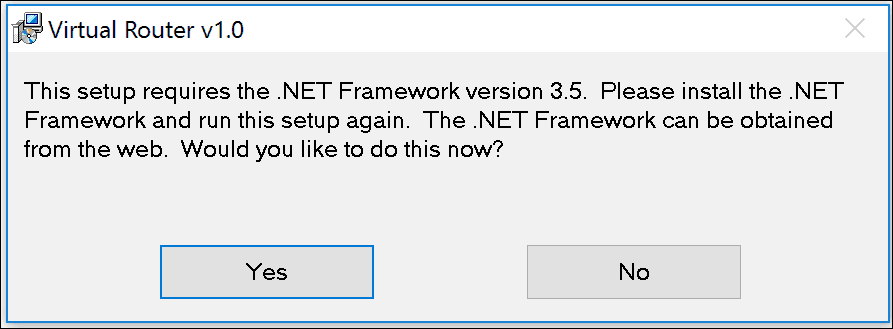
Najpierw naciśnij Klawisz Windows + R. i rodzaj:opcjonalnyfeatures.exe i naciśnij Enter. Pojawi się okno dialogowe Włącz lub wyłącz funkcje systemu Windows. Rozszerzać .NET Framework 3.5 (obejmuje .NET 2.0 i 3.0). Sprawdź oba Aktywacja HTTP systemu Windows Communication Foundation i Windows Communication Foundation Non-HTTP Activation. Kliknij przycisk OK, aby rozpocząć instalację.
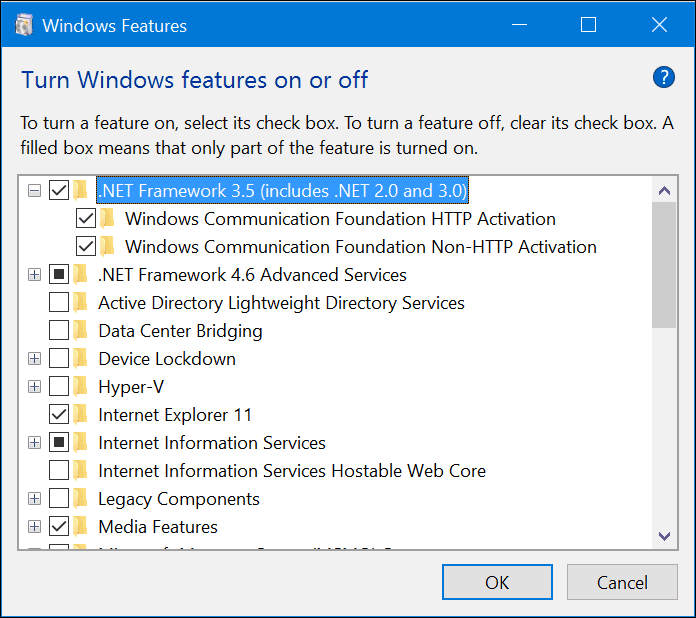
Następnie kliknij Pobierz pliki z Windows Update i poczekaj, aż pliki zostaną pobrane i zainstalowane.
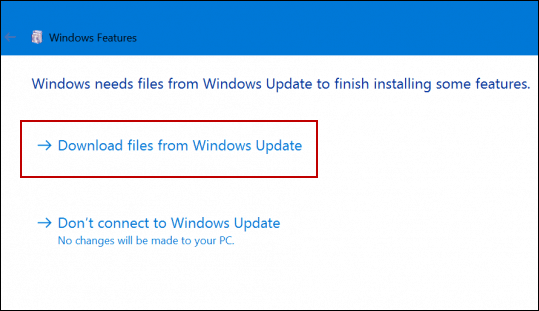
Po zakończeniu instalacji zamknij zainstalowane oprogramowanie i uruchom ponownie komputer. Otóż to. Teraz możesz zacząć korzystać z programów wymagających starych wersji .NET Framework.
Rozwiązywanie problemów z instalacją .NET Framework
Czasami instalacja .NET Framework może okazać się trudna z powodu różnych czynników, takich jak uszkodzone pliki systemowe lub brak aktywnego połączenia z Internetem. Zacznijmy od pierwszej opcji, która polega na naprawie odpowiednich plików używanych do ułatwienia instalacji .NET Framework.
Pierwszą rzeczą, której potrzebujesz, jest dostęp do nośnika instalacyjnego systemu Windows 10. Jeśli go nie masz, sprawdź nasz artykuł na temat jak pobrać plik ISO. Kontynuuj, aby włożyć dysk z systemem Windows 10 lub zamontować plik ISO systemu Windows. Aby uzyskać więcej informacji na temat używania plików ISO w systemie Windows 10, przeczytaj nasz artykuł: Jak montować i nagrywać pliki ISO w systemie Windows 10.
naciśnij Klawisz Windows + X przywołać ukryte menu użytkownika mocy a następnie wybierz Wiersz polecenia (administrator).
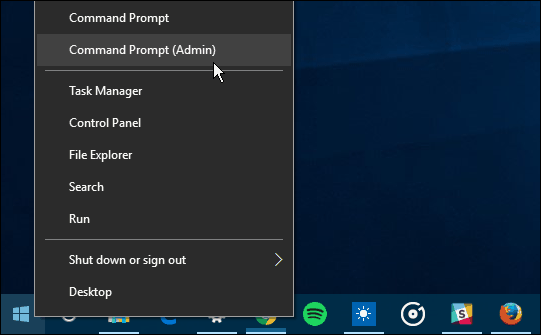
Teraz musisz wprowadzić następujące polecenie:
DISM / Online / Enable-Feature / FeatureName: NetFx3 / Source: d: \ sources \ sxs / All / LimitAccess
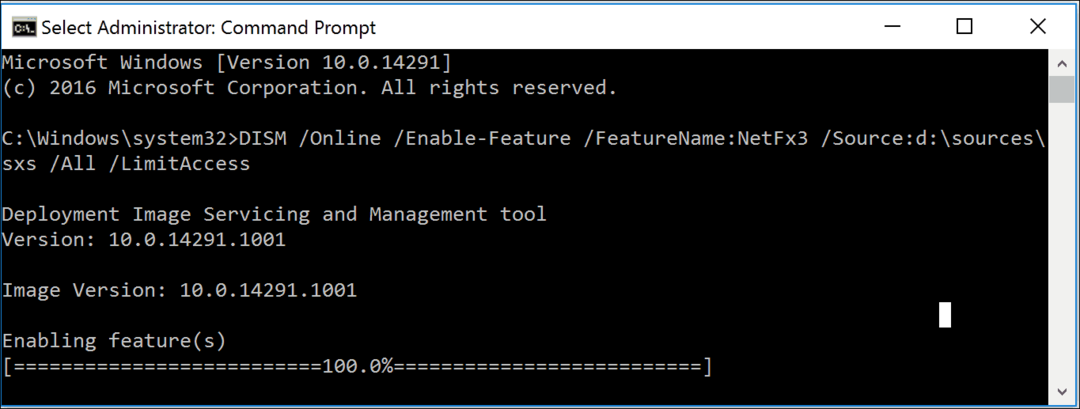
Uruchom ponownie komputer, a następnie spróbuj ponownie włączyć .NET Framework. Jeśli problem będzie się powtarzał, następną opcją, którą możesz spróbować, jest uaktualnienie naprawy komputera za pomocą uruchamiania zaawansowanego. Korzystając z systemu Windows 10 ISO lub płyty instalacyjnej, uruchom instalację i postępuj zgodnie z instrukcjami wyświetlanymi na ekranie. Ulepszenie naprawy jest podobne do uaktualnienia na miejscu; właśnie zastępujesz uszkodzone pliki systemowe nowymi z nośnika instalacyjnego.
