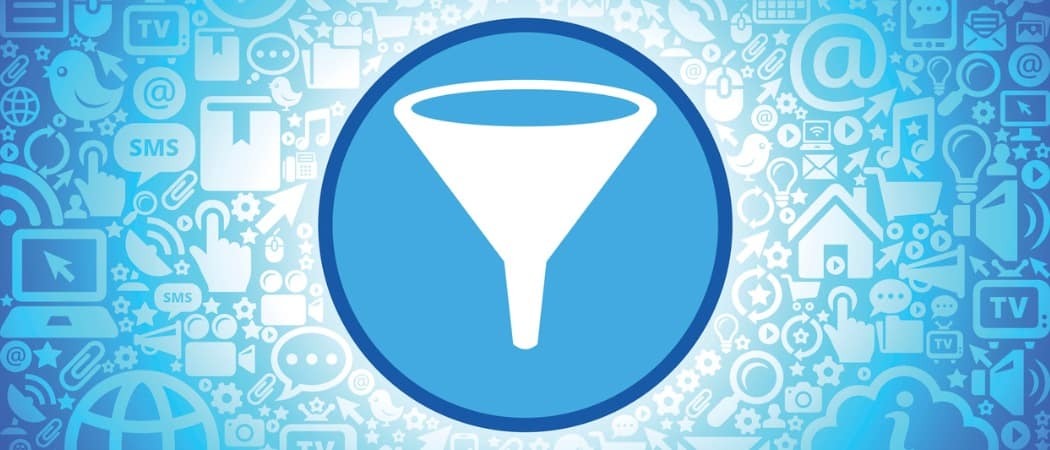Dźwięk nie działa na Chromebooku: 6 poprawek
Chrome Os Google Bohater Chromebook / / August 17, 2022

Ostatnia aktualizacja

Masz problem z dźwiękiem, który nie działa na Chromebooku? Jeśli tak, mamy sześć różnych opcji, które zapewnią rozwiązanie.
Czy masz Chromebook gdzie dźwięk nagle przestał działać? Bez dźwięku na Chromebooku nie możesz już cieszyć się muzyką, filmami i grami. Możesz także polegać na określonych dźwiękach podczas wykonywania zadań na swoim urządzeniu.
Jeśli napotkasz sytuację, w której dźwięk nie działa na Chromebooku, naprawienie go może być tak proste, jak wyłączenie wyciszenia, aby zakończyć pełny reset systemu.
Na szczęście mamy kilka rozwiązań, które możesz zastosować, aby ponownie działał.
1. Upewnij się, że Chromebook nie jest wyciszony
Jedną z pierwszych rzeczy do sprawdzenia jest przełącznik głośności i upewnij się, że nie jest wyciszony.
Sprawdź przełącznik głośności, wykonując następujące czynności:
- Kliknij zegar w prawym rogu paska zadań.
- Gdy menu się uruchomi, zobaczysz ikona głośnika. Kliknij go, aby upewnić się, że nie jest wyciszony, i przesuń suwak głośności do wygodnej głośności.
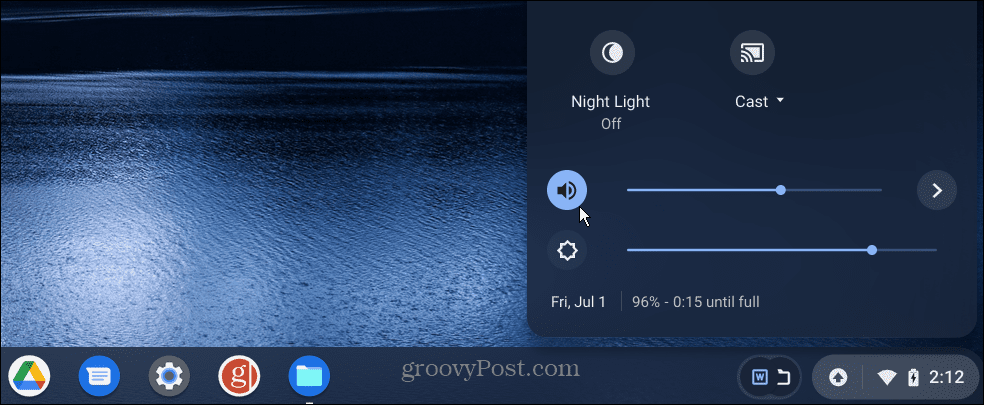
2. Sprawdź wyjście dźwięku
Jeśli masz zewnętrzny głośnik podłączony do Chromebooka, sprawdź, czy jest podłączony lub połączony przez Bluetooth.
Aby sprawdzić wyjście dźwięku, wykonaj następujące czynności:
- Kliknij ikona na pasku zadań w prawym rogu.
- Wybierz lewą stronę strzałka.
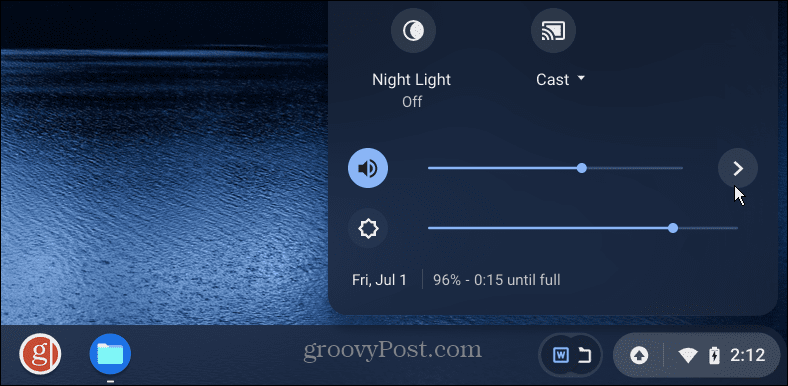
- Pod Ustawienia dźwięku, sprawdź, czy Wyjście jest ustawiony na odpowiednie głośniki, których chcesz używać. W naszym przykładzie jest to para głośników Bluetooth, a nie wewnętrzny. Aby zmienić wynik, kliknij ten, który chcesz.
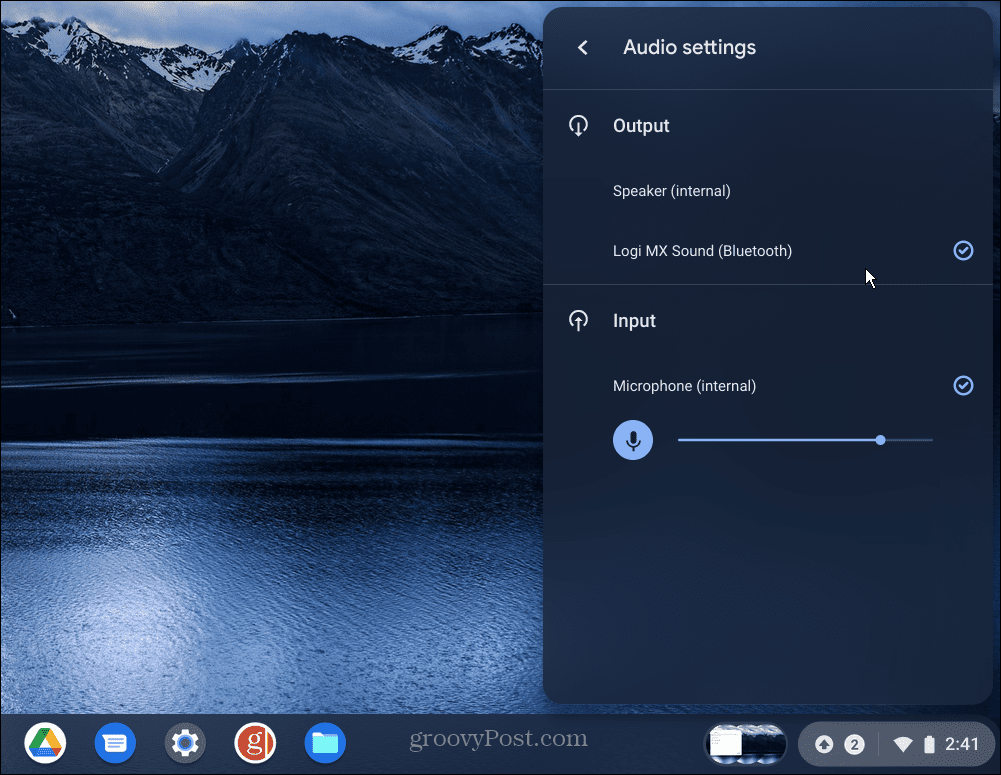
3. Ponownie sparuj głośniki lub słuchawki Bluetooth
Jeśli nie słyszysz dźwięku z głośników lub słuchawek Bluetooth, może być konieczne ponowne ich sparowanie.
Aby sparować głośniki Bluetooth, wykonaj następujące czynności:
- Włóż głośniki lub słuchawki Tryb parowania. Każdy zestaw głośników jest inny, więc jeśli nie masz pewności, skontaktuj się ze stroną pomocy producenta.
- Kliknij przycisk paska zadań w prawym rogu i przełącz przycisk Bluetooth, więc jest włączony.
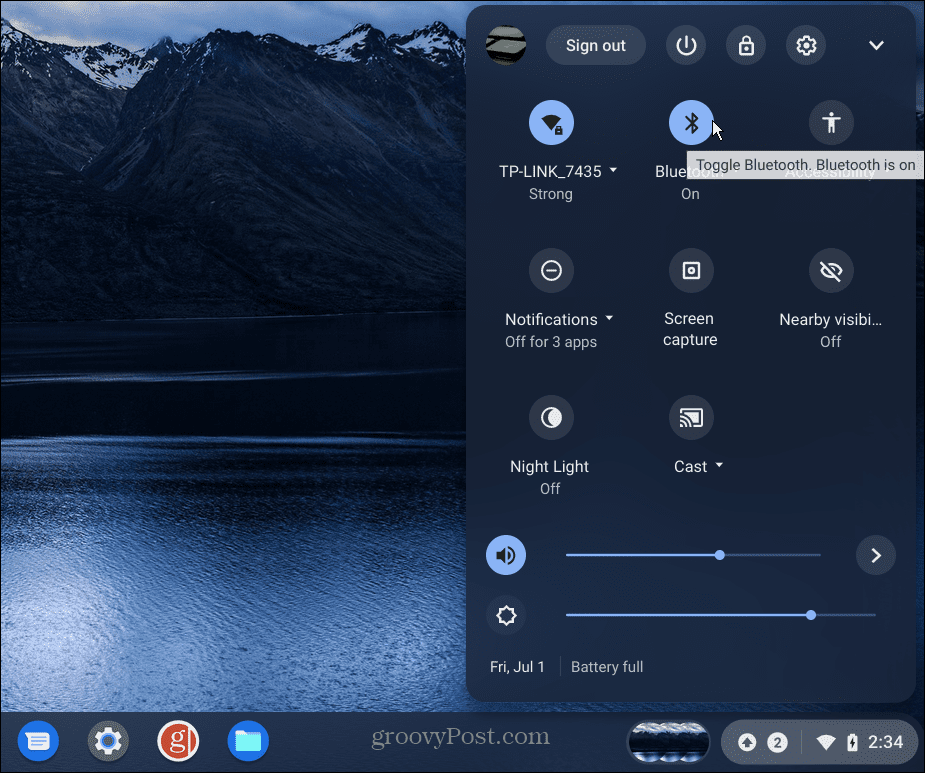
- Kliknij Dodaj nowe urządzenie opcję i wybierz głośniki lub słuchawki z dostępnych pozycji.
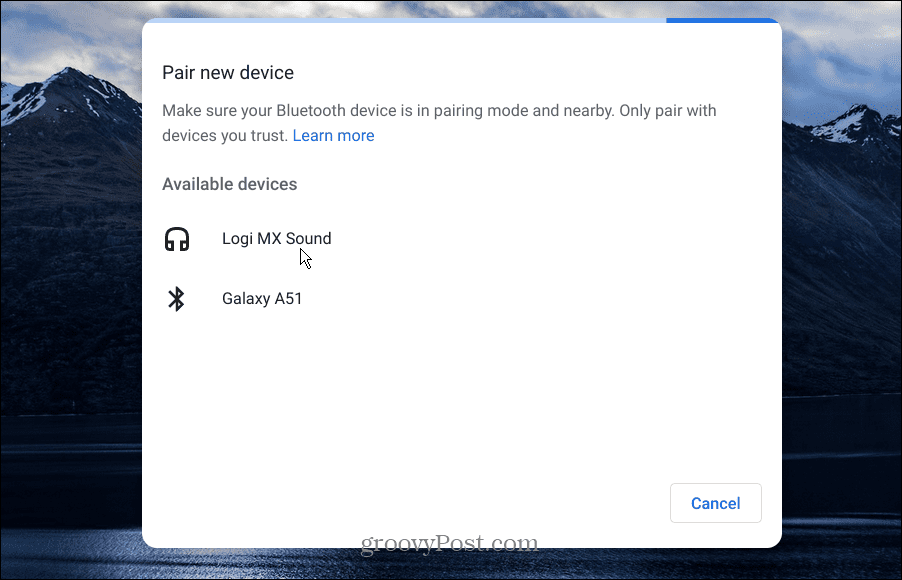
- Po podłączeniu głośników sprawdź Ustawienia dźwięku jak pokazano powyżej i upewnij się, że głośniki, które chcesz, są ustawione Wyjście.
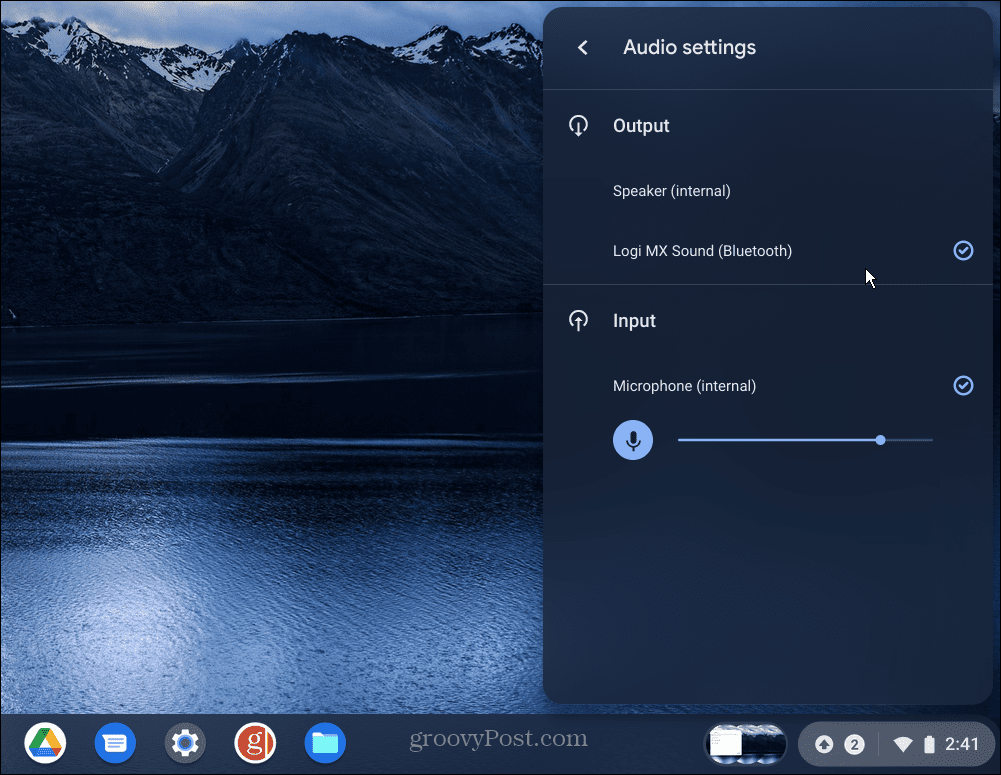
Głośniki Bluetooth to nie jedyna rzecz, którą możesz podłączyć. Aby uzyskać szczegółowe informacje, sprawdź jak podłączyć urządzenie Bluetooth do Chromebooka.
4. Zaktualizuj system operacyjny Chrome
Podobnie jak inne systemy operacyjne, system operacyjny Chrome na Twoim Chromebooku regularnie otrzymuje aktualizacje. Jednak czasami aktualizacje wypadają przez pęknięcia. Uzyskanie najnowszej aktualizacji może zawierać poprawkę błędu, której potrzebuje Twój dźwięk.
Aby ręcznie zaktualizować system operacyjny Chrome, wykonaj następujące czynności:
- Jeśli zobaczysz powiadomienie, że aktualizacja jest dostępna, kliknij Uruchom ponownie, aby zaktualizować.
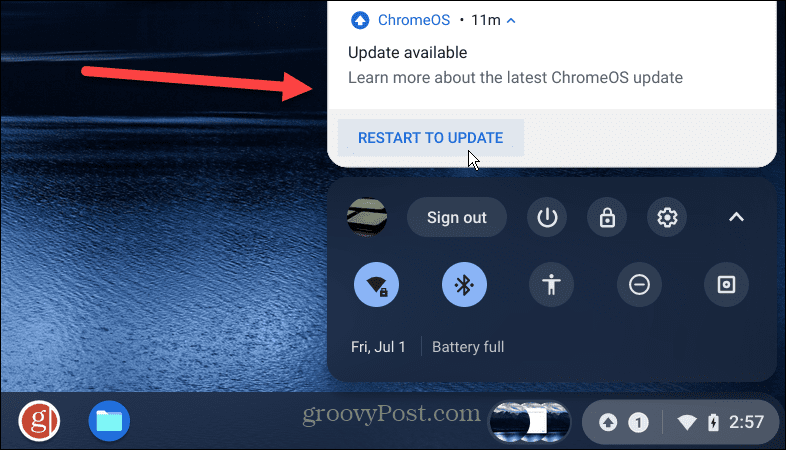
- Nadal możesz sprawdzać aktualizacje, jeśli nie widzisz powiadomienia. Kliknij przycisk paska zadań po prawej stronie i kliknij Ustawienia przycisk.
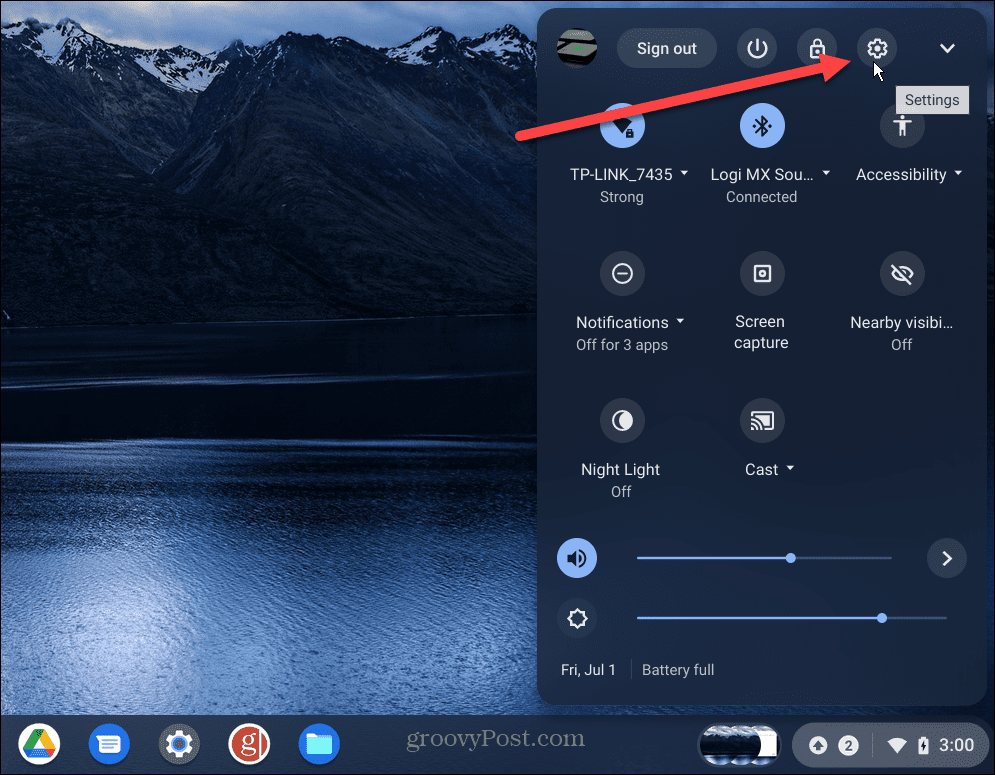
- Kiedy Ustawienia strona się otworzy, kliknij O ChromeOS przycisk z listy po lewej stronie. Otrzymasz powiadomienie, jeśli aktualizacja będzie dostępna – kliknij Uruchom ponownie.
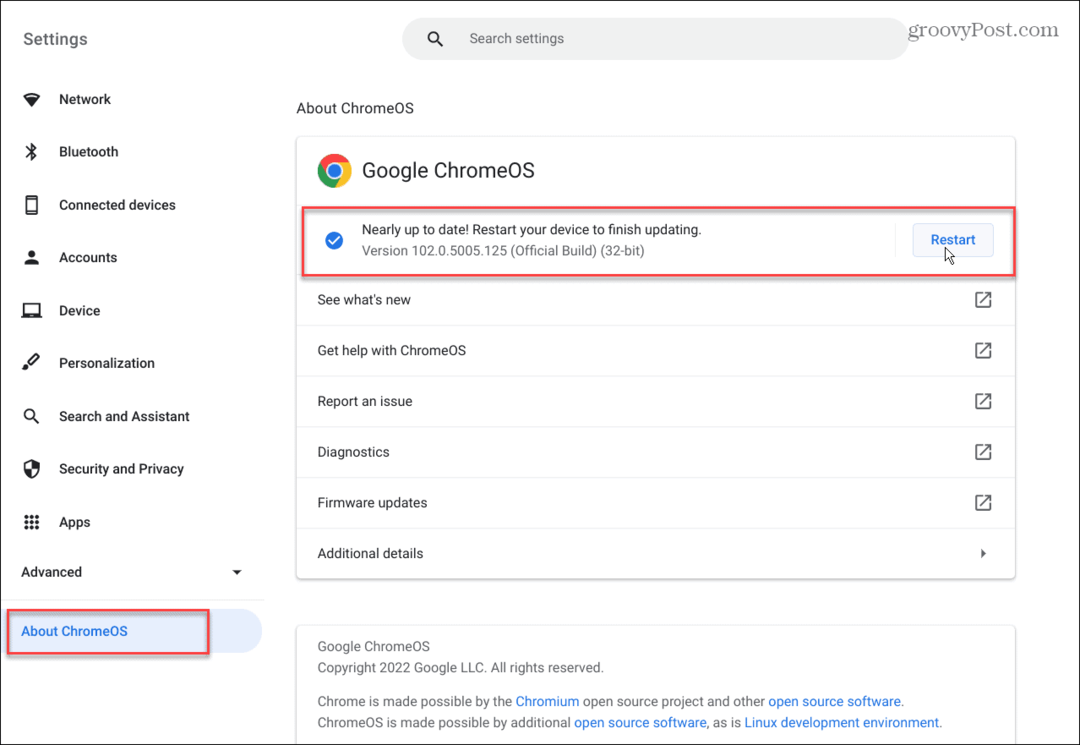
5. Przeglądaj jako gość
Inną opcją, którą warto wypróbować, jest włączenie Tryb gościa na Chromebooku. Po wejściu w tryb gościa nie ma w nim rozszerzeń i aplikacji, które mogłyby przejąć kontrolę nad dźwiękiem.
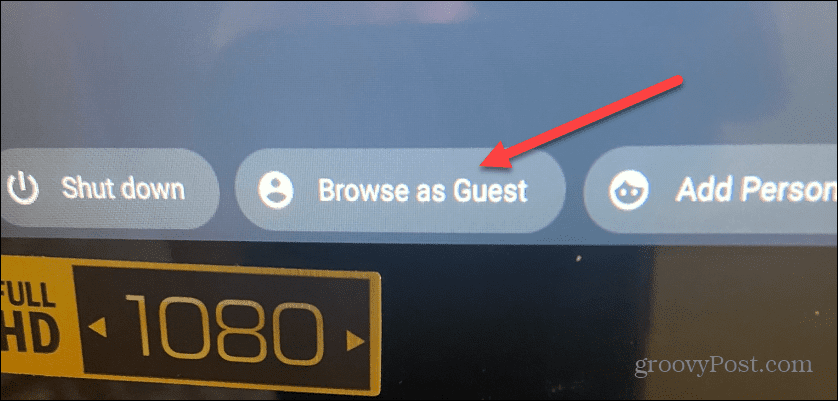
Jeśli dźwięk działa po przejściu w tryb gościa, wyloguj się jako gość, zaloguj się ponownie jak zwykle i pozbądź się rozszerzenia lub aplikacji, które powodują, że dźwięk nie działa.
6. Zresetuj Chromebooka do ustawień fabrycznych
Jeśli nadal masz problem z dźwiękiem, który nie działa na Chromebooku, możesz go zresetować. Najlepiej byłoby, gdybyś korzystał z tej opcji tylko w ostateczności. Usunie wszelkie przechowywane lokalnie dane i zainstaluje aplikacje oraz zresetuje ustawienia i dostosowania.
Aby zresetować Chromebooka, wykonaj następujące czynności:
- Kliknij pasek zadań w prawym dolnym rogu i wybierz Ustawienia z menu.
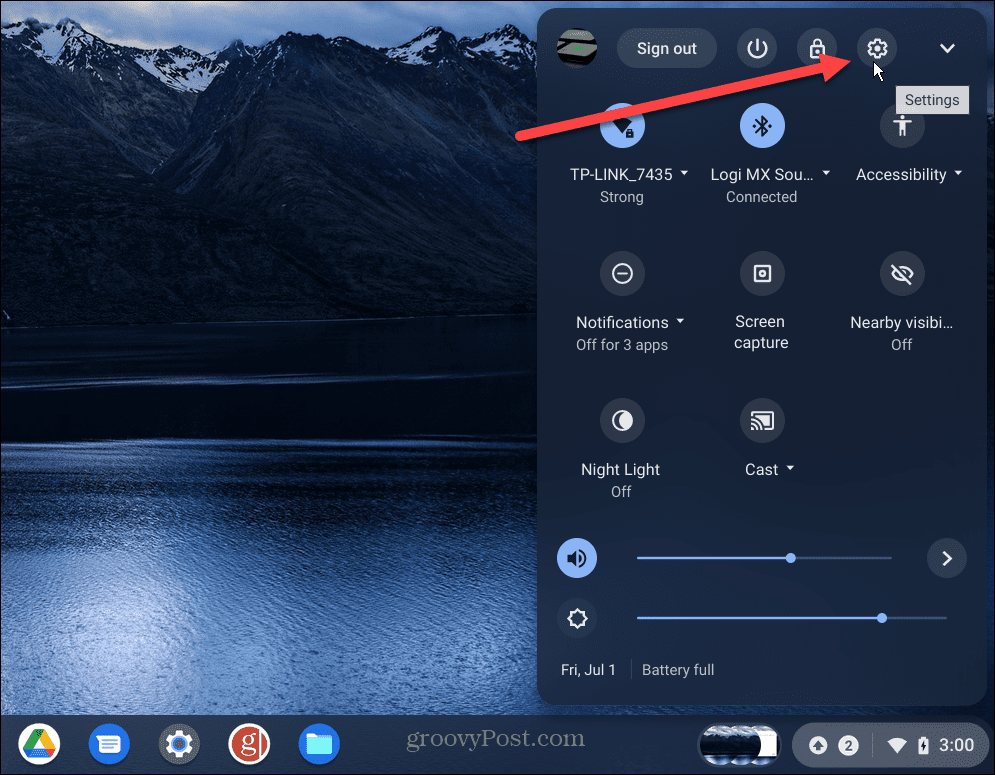
- Kliknij Zaawansowany z listy po lewej stronie przewiń w dół do Resetowanie ustawień sekcji i kliknij Resetowanie przycisk obok Powerwash.
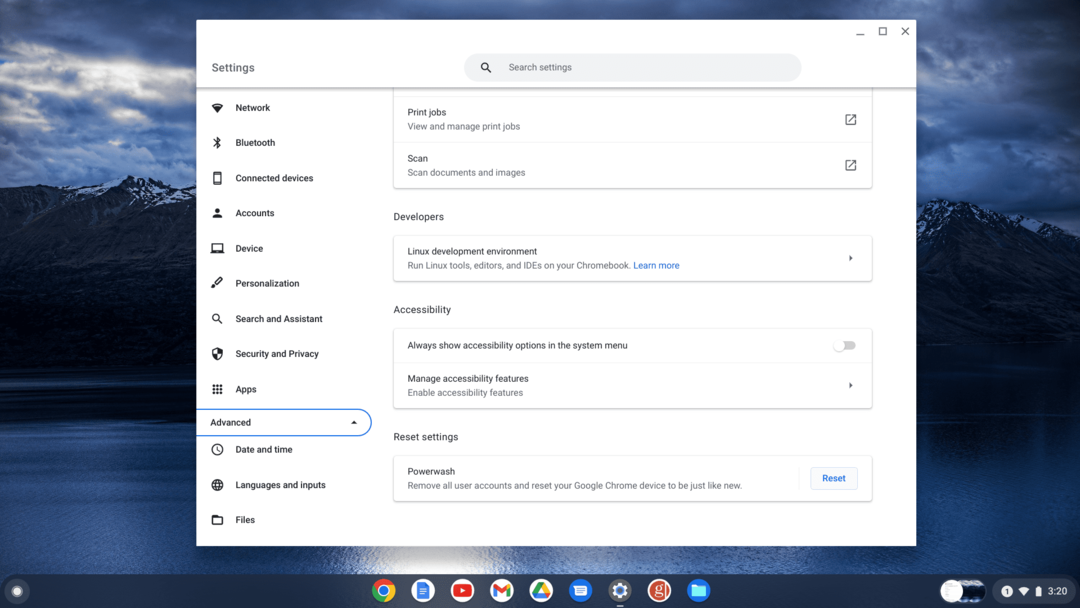
- Kliknij Resetowanie po wyświetleniu komunikatu weryfikacyjnego.
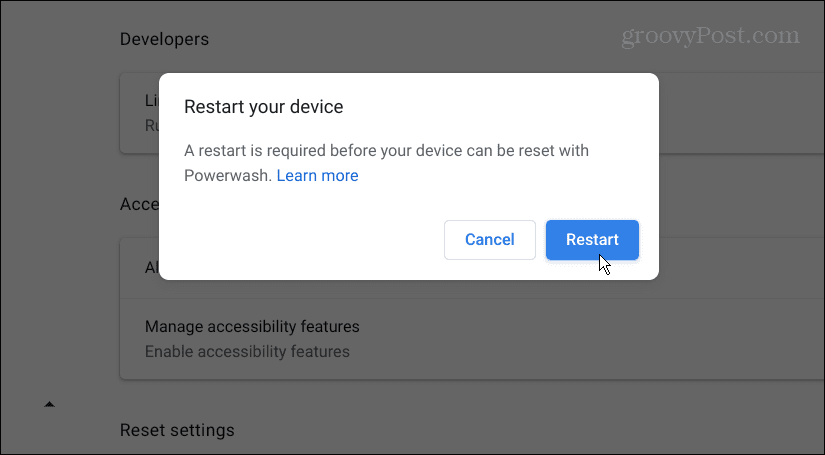
Proces przywracania ustawień fabrycznych potrwa kilka minut, a Twój Chromebook uruchomi się kilka razy w trakcie tego procesu. Po zakończeniu wrażenia będą takie, jak w sklepie, a dźwięk powinien działać.
Korzystanie z Chromebooka
Jeśli masz problem z dźwiękiem, który nie działa na Chromebooku, jedno z powyższych rozwiązań powinno zapewnić jego działanie. Pamiętaj, że reset do ustawień fabrycznych powinien być ostatecznością. Jeśli dźwięk nie działa po zresetowaniu, musisz skontaktować się z producentem i mieć nadzieję, że nadal jest objęty gwarancją.
Dźwięk to nie jedyny problem, jaki możesz mieć z Chromebookiem. Na przykład możesz chcieć napraw mikrofon nie działa.
Jeśli jesteś nowicjuszem na Chromebooku, możesz chcieć wiedzieć o innych rzeczach. Na przykład możesz umieścić Chromebook w trybie samolotowym oraz dodaj drugiego użytkownika. A jeśli naprawdę chcesz być geekiem, naucz się uruchamiaj aplikacje na Linuksa na Chromebooku.
Jak znaleźć klucz produktu Windows 11?
Jeśli potrzebujesz przenieść klucz produktu Windows 11 lub po prostu potrzebujesz go do czystej instalacji systemu operacyjnego,...
Jak wyczyścić pamięć podręczną Google Chrome, pliki cookie i historię przeglądania?
Chrome doskonale radzi sobie z przechowywaniem historii przeglądania, pamięci podręcznej i plików cookie, aby zoptymalizować wydajność przeglądarki online. Jej jak...
Dopasowywanie cen w sklepie: jak uzyskać ceny online podczas zakupów w sklepie?
Kupowanie w sklepie nie oznacza, że musisz płacić wyższe ceny. Dzięki gwarancjom dopasowywania cen możesz uzyskać rabaty online podczas zakupów w...