Zainstaluj i automatycznie aktualizuj przydatne programy za pomocą Ninite
Ninite Ocechowany Darmowe / / March 18, 2020
Ostatnia aktualizacja dnia

Ninite to usługa bezpłatnego oprogramowania, która pozwala łatwo i automatycznie instalować bezpłatne aplikacje i aktualizować je. Oto jak to skonfigurować!
Co byś powiedział, gdybym powiedział, że istnieje prosty i łatwy sposób na automatyczną instalację najlepszych dostępnych darmowych aplikacji? Co byś powiedział, gdybym ci powiedział, że ten sam program może również automatycznie aktualizować twoje programy, a kiedy go skonfigurujesz, nie będziesz musiał nic robić? Szalony co? Cóż, zgadnij co, Ninite może zrobić obie te rzeczy, a pokażę ci jak w poniższym artykule.
Zainstaluj programy pulpitu z Ninite
Zacznij od przejścia do ninite.com za pomocą preferowanej przeglądarki.
W witrynie Ninite.com znajdziesz ogromną listę aplikacji i wszystkie z nich (z wyjątkiem wersji próbnej MS Office) są bezpłatne. Zazwyczaj potrzebujesz tylko 1-2 programów na kategorię, ale nie pozwól mi powstrzymać Cię przed zdobyciem tylu, ile chcesz.
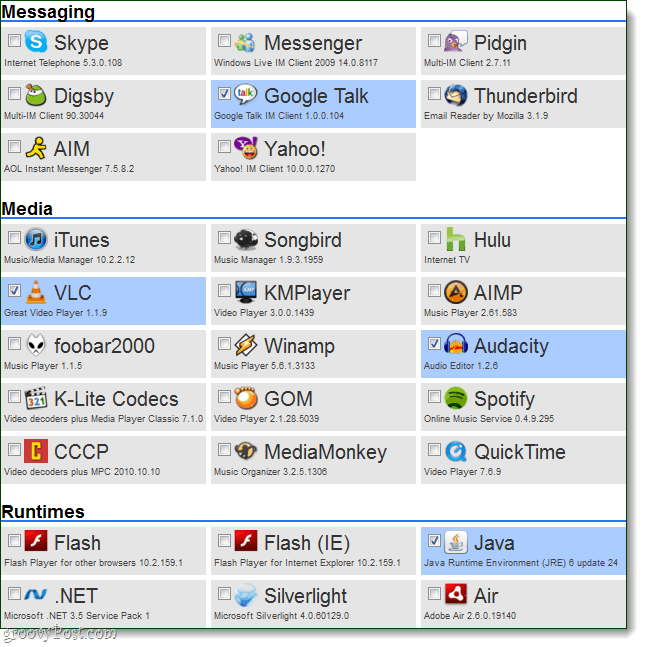
Gdy będziesz mieć programy, które chcesz sprawdzić,
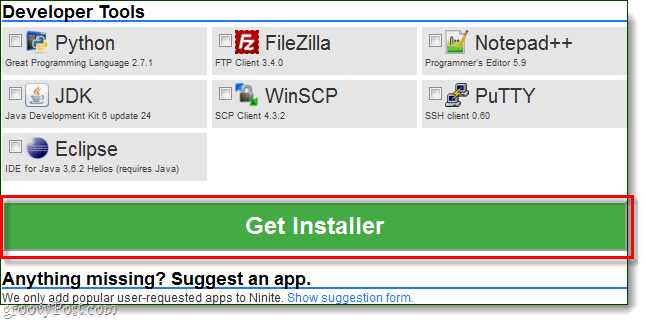
Instalator automatycznie przejdzie i zainstaluje każdy program pojedynczo, ale nie musisz nic robić! Możesz pozwolić mu działać w tle lub po prostu usiąść i oglądać. Po zakończeniu instalacji KliknijBlisko.
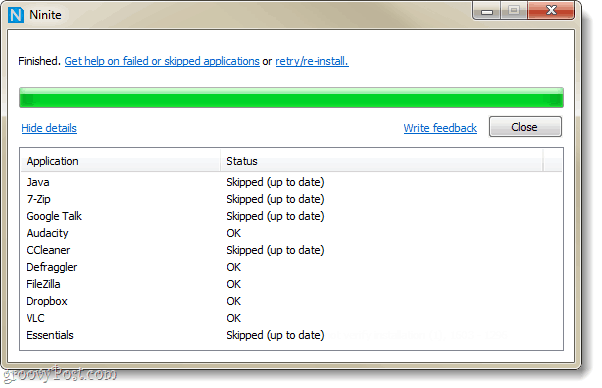
To wszystko, wszystkie Twoje programy powinny być zainstalowane i gotowe do użycia.
Gotowe z instalacją!
Teraz skonfigurujmy Ninite do automatycznej aktualizacji programów, które właśnie instalowaliśmy regularnie. Użycie Ninite do aktualizacji jest o wiele łatwiejsze niż samodzielne aktualizowanie każdego programu i możemy to ustawić tak, abyśmy nawet nie zauważyli, kiedy aktualizacje będą przechodzić.
Krok 1
Kliknij Menu Start Kula i RodzajHarmonogram zadań w polu wyszukiwania naciśnijWchodzić.
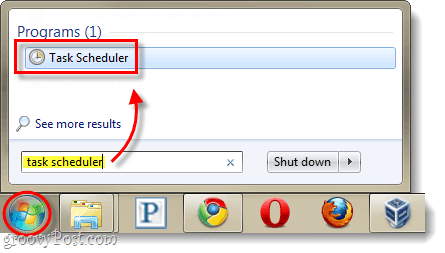
Krok 2
W oknie Harmonogramu zadań Kliknij Akcja menu, a następnie WybierzUtwórz podstawowe zadanie…
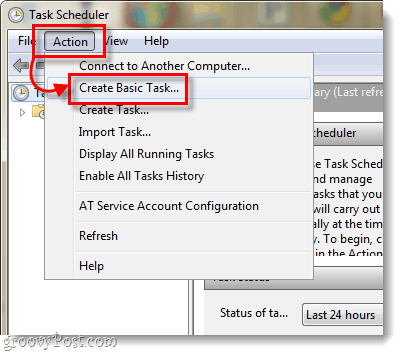
Krok 3
Teraz jesteśmy w kreatorze tworzenia zadań. Na pierwszej stronie wpisz nazwę zadania, na przykład „Ninite Updater”, a następnie KliknijKolejny.
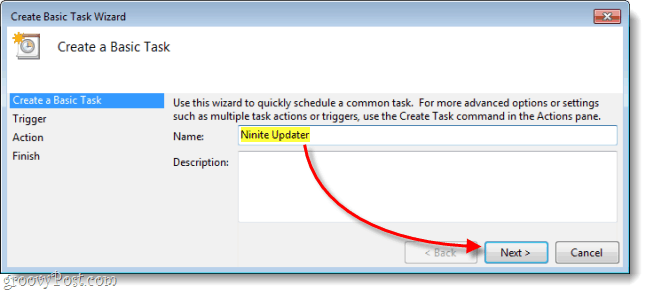
Krok 4
Na stronie Trigger WybierzCo tydzień następnie KliknijKolejny.
Ponieważ większość programów nie aktualizuje się codziennie, codzienne sprawdzanie dostępności aktualizacji jest nieco przesadzone.
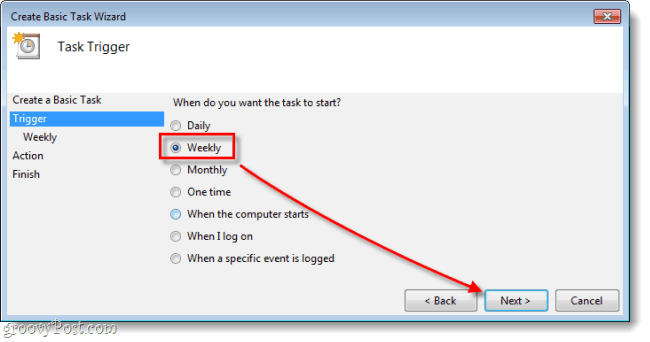
Krok 5
Ustaw a Czas dnia, w którym chcesz przeprowadzić aktualizację, a następnie Zestaw co dzień tygodnia chcesz, aby sprawdzanie aktualizacji było kontynuowane.
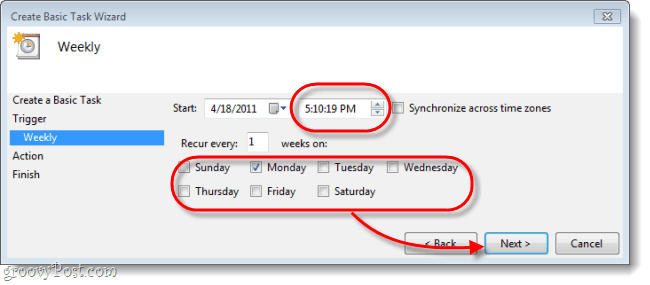
Krok 6
Na stronie akcji WybierzUruchom program.
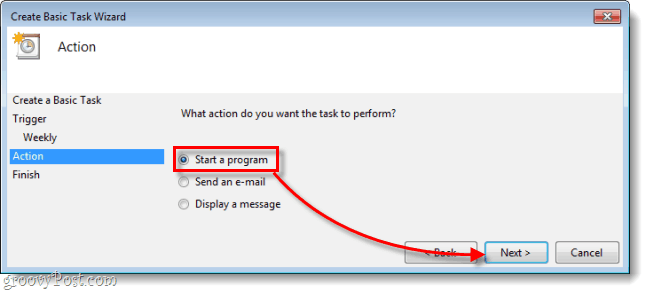
Krok 7
Teraz musisz KliknijPrzeglądaj i przejdź do instalatora Ninite, który pobrałeś z ninite.com. Prawdopodobnie znajduje się w folderze Pobrane, ale możesz go przenieść w dowolne miejsce. Po zakończeniu wybierania go, Rodzaj/silent w polu „Dodaj argumenty”. Następnie KliknijKolejny.
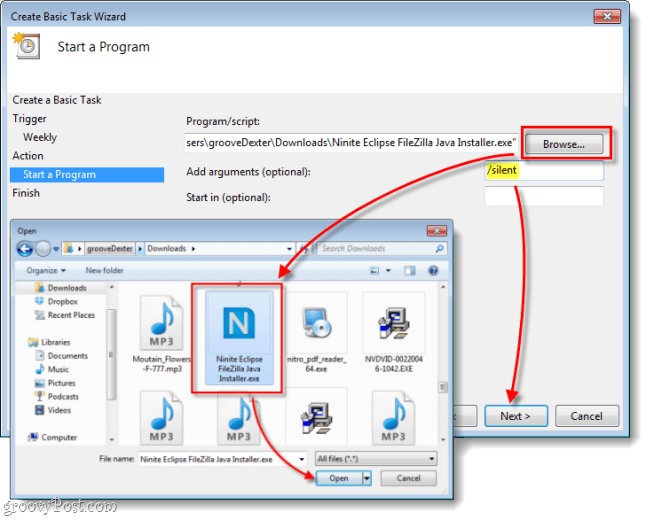
Krok 8
Na końcowej stronie podsumowania upewnij się, że wszystko wygląda dobrze, a następnie Kliknijkoniec.
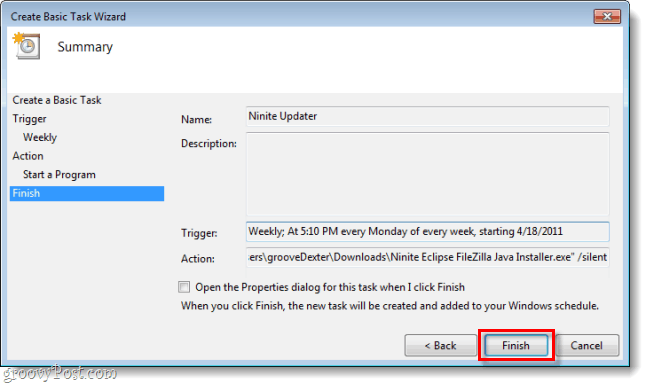
Jesteś skończony
Teraz Ninite będzie co tydzień automatycznie sprawdzać dostępność aktualizacji dla wszystkich programów, które wybrałeś instalatora. Nawet jeśli masz już zainstalowane programy, możesz je wybrać na ninite.com i dodać je do instalatora, jeśli chcesz używać Ninite do ich aktualizacji. To najlepszy sposób na automatyczne aktualizowanie większości oprogramowania na moim komputerze.
