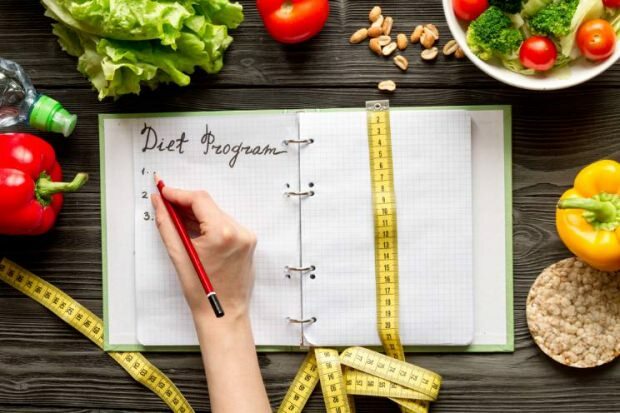Ostatnia aktualizacja
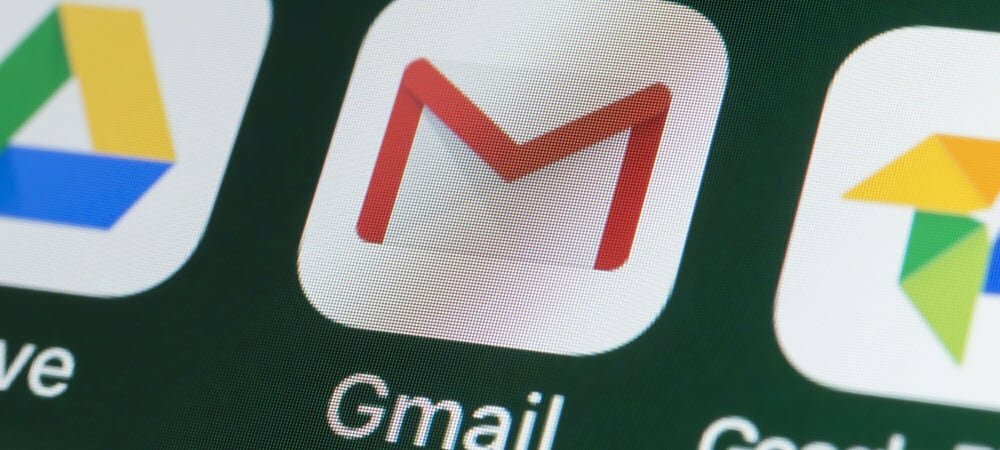
Chcesz urozmaicić nudne e-maile zawierające tylko tekst? Możesz dodać obrazy do swojego podpisu w Gmailu, aby to zrobić. Ten przewodnik wyjaśni, jak.
Podpis w wiadomości e-mail to dobry sposób na automatyczne podpisywanie się do wiadomości e-mail z Twoim imieniem i nazwiskiem lub danymi firmy. Podpisy w wiadomościach e-mail zwykle zawierają tekst, ale możesz też dodawać inne formy treści, takie jak obrazy lub GIF-y.
Jeśli Twój podpis Gmaila wygląda trochę zwyczajnie, możesz zdecydować się na dodanie do niego obrazów. Logo firmy to dobry pomysł lub możesz dodać swoją twarz do podpisu. Do podpisu w Gmailu możesz użyć dowolnego obrazu, o ile odpowiada to Twoim okolicznościom.
Jeśli nie masz pewności, jak to zrobić, zobacz, jak dodać obraz do podpisu Gmaila.
Jak dodać obraz do podpisu Gmail
Niezależnie od tego, czy konto Gmail jest przeznaczone dla biznesu, czy do użytku osobistego, możesz dodać do swojego podpisu obraz, który Ci się podoba. Możesz wstawić obraz z komputera, miejsca na Dysku Google lub z adresu URL.
Aby dodać obraz do podpisu Gmaila:
- Udaj się do Witryna Gmail i zaloguj się, jeśli jeszcze nie jesteś. Jeśli masz wiele kont, upewnij się, że jesteś zalogowany we właściwym. Na przykład nie chciałbyś, aby zawstydzający obraz był wysyłany do współpracowników biznesowych.
- Kliknij Przycisk ustawień (ikona koła zębatego) w prawym górnym rogu strony Gmaila.
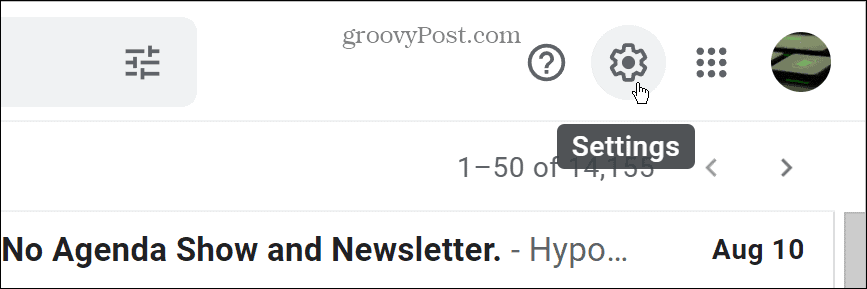
- Wybierz Zobacz wszystkie ustawienia przycisk.
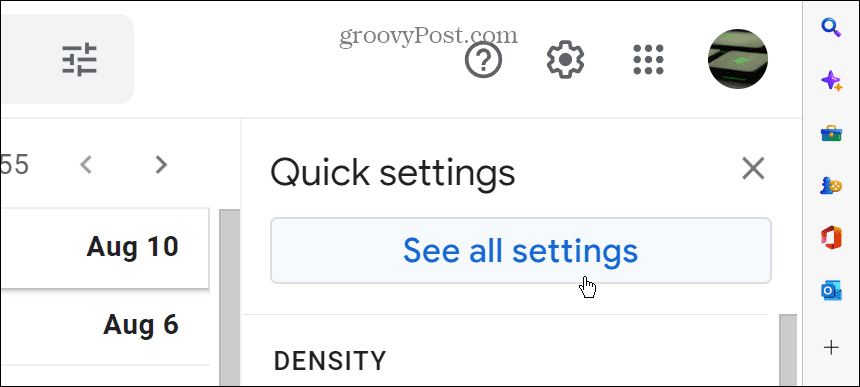
- Przewiń w dół pod Ogólny tabulatorem do Podpis Sekcja.
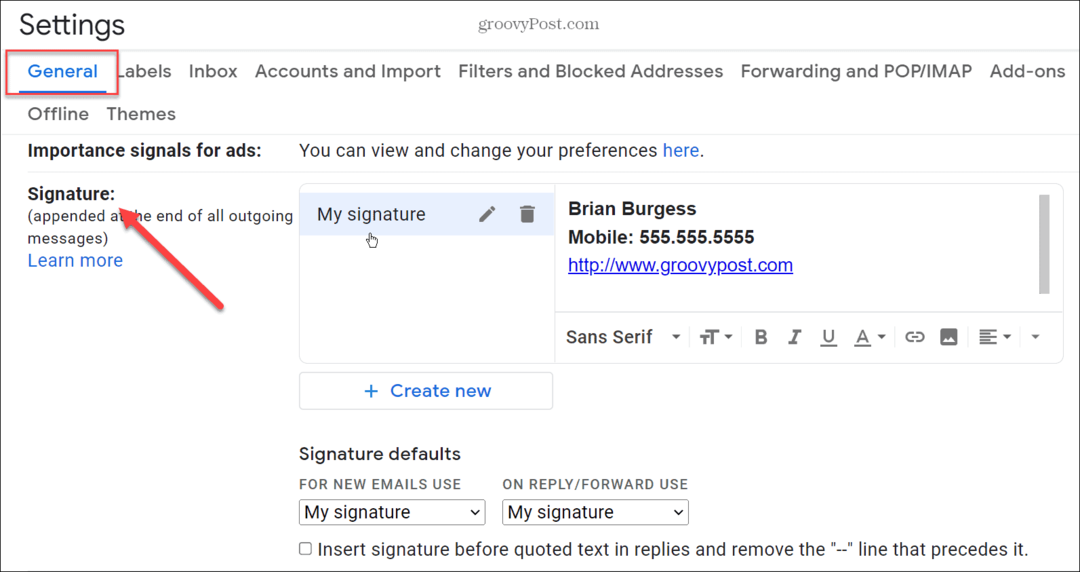
- Jeśli masz już podpis, nie ma problemu. Możesz dodać obraz, aby pokrywał się z istniejącym podpisem. Jeśli nie masz podpisu, po prostu to utwórz.
- Umieść kursor w miejscu, w którym chcesz, aby pojawił się obraz i kliknij Przycisk obrazu z dolnego paska narzędzi.
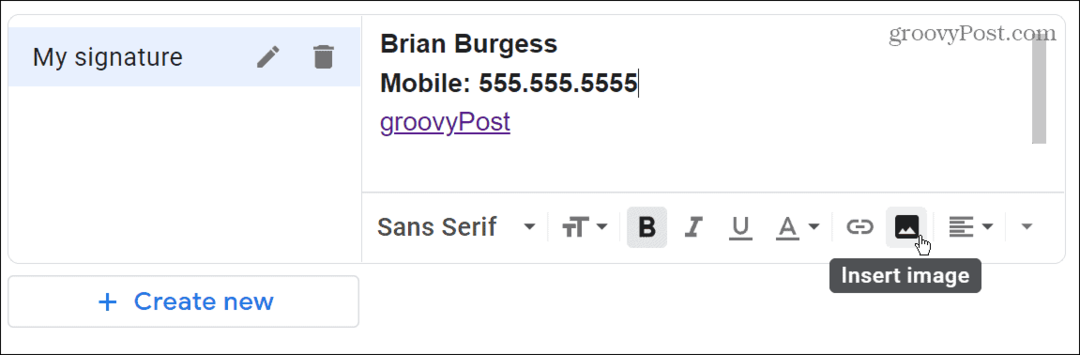
- The Dodaj obraz pojawi się okno. Tutaj możesz wybrać obraz z Dysku Google, adres internetowy lub przesłać go z komputera.
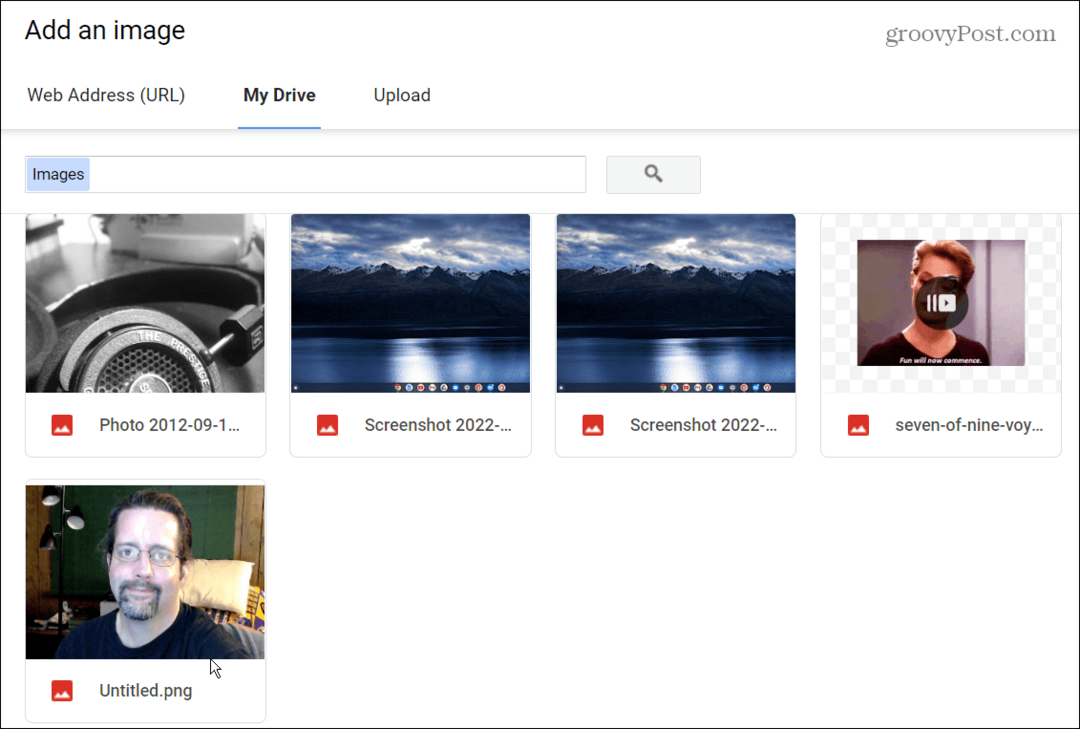
- Zaznacz ten, którego chcesz użyć i kliknij niebieski Wybierz przycisk.
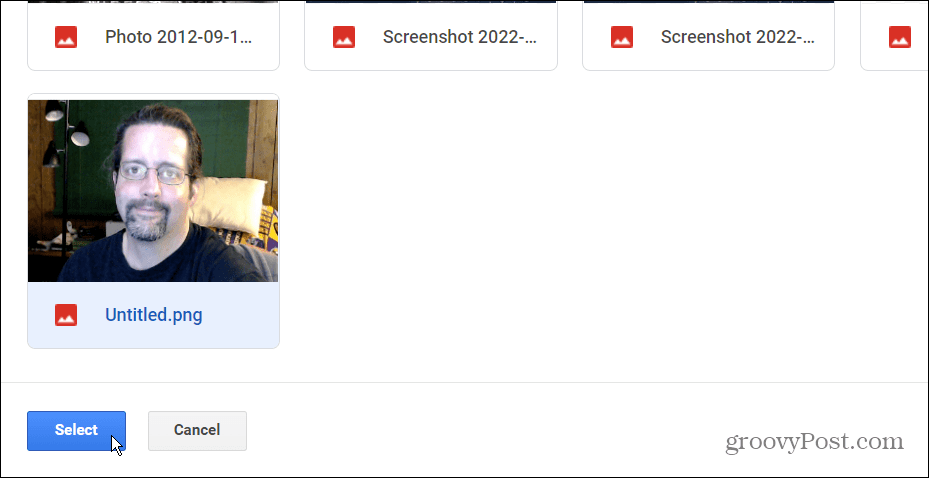
- Obraz pojawi się w edytorze w oryginalnym rozmiarze. Kliknij obraz i wybierz Mały, Średni, lub Wielki. Upewnij się, że wybierasz najlepszy rozmiar zdjęcia, aby wyglądało profesjonalnie (zwłaszcza jeśli jest to konto firmowe).
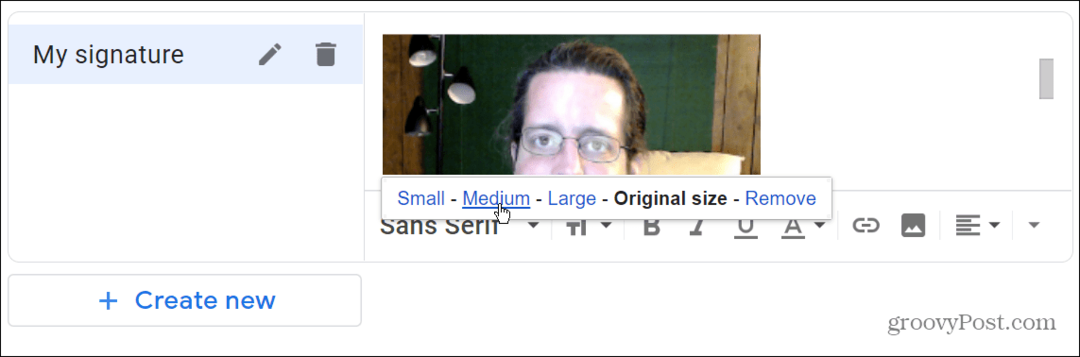
- Przewiń na dół strony i kliknij Zapisz zmiany przycisk — Twój obraz i inne zmiany w podpisie nie pojawią się, dopóki ich nie zapiszesz.
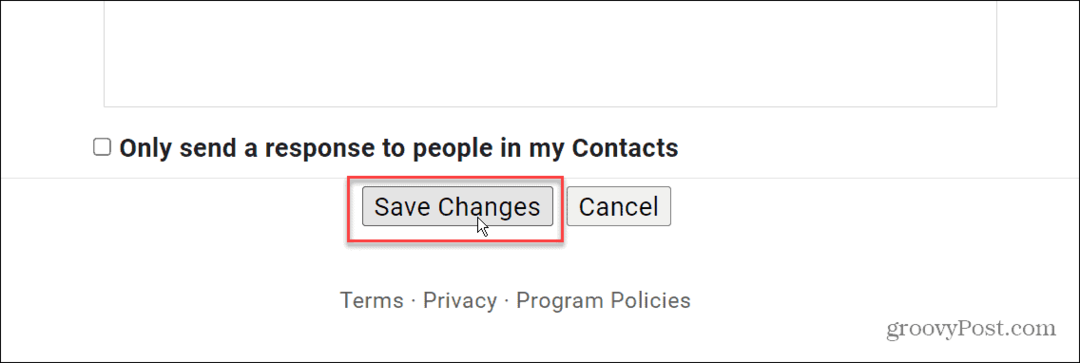
- Utwórz wiadomość e-mail, aby zobaczyć, jak będzie wyglądał Twój podpis z obrazem. Możesz go wyświetlić na dole wiadomości e-mail.
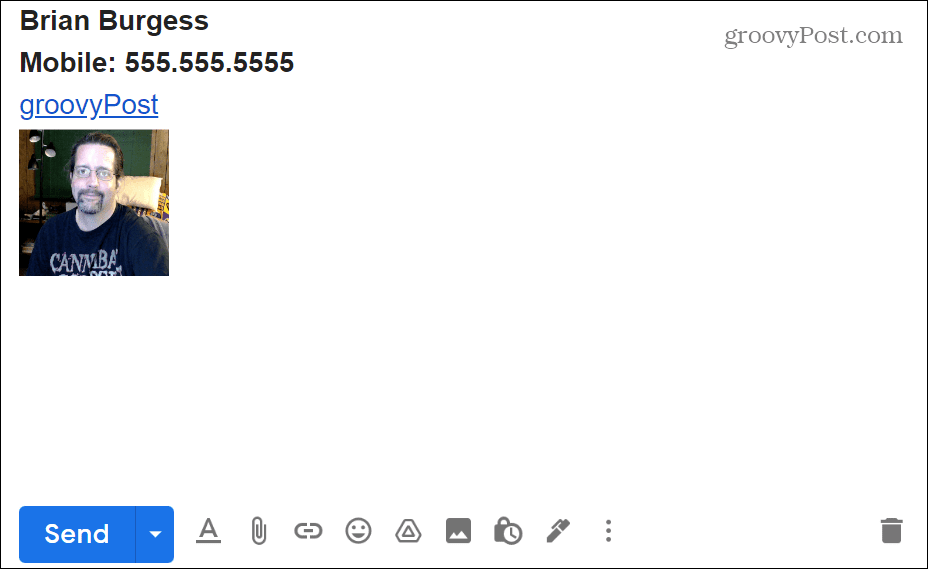
Dostosowywanie konta Gmail
Wykonując powyższe kroki, możesz szybko dodać obraz do podpisu Gmaila. Pamiętaj tylko, aby dokładnie wybrać obraz, którego używasz, zanim go zastosujesz.
Dobrym pomysłem jest wybranie obrazu odpowiedniego dla biznesu lub dla przyjemności (w zależności od tego, do czego używasz swojego konta). Na przykład, wysyłając wiadomość e-mail do osoby rekrutującej, nie chcesz, aby podpisem był głupi GIF lub zdjęcie z Instagrama.
Jeśli jesteś nowy w Gmailu Google, zapoznaj się z naszymi artykułami na tworzenie grupowej listy e-mailowej i jak wcięcie w Gmailu. Jeśli jesteś doświadczonym użytkownikiem Gmaila, możesz chcieć nauczyć się wstawić tabelę do wiadomości Gmail czyli jak użyj szablonów Gmail zamiast.
Jak znaleźć klucz produktu Windows 11?
Jeśli potrzebujesz przenieść klucz produktu Windows 11 lub po prostu potrzebujesz go do czystej instalacji systemu operacyjnego,...
Jak wyczyścić pamięć podręczną Google Chrome, pliki cookie i historię przeglądania?
Chrome doskonale radzi sobie z przechowywaniem historii przeglądania, pamięci podręcznej i plików cookie, aby zoptymalizować wydajność przeglądarki online. Jej jak...
Dopasowywanie cen w sklepie: jak uzyskać ceny online podczas zakupów w sklepie?
Kupowanie w sklepie nie oznacza, że musisz płacić wyższe ceny. Dzięki gwarancjom dopasowywania cen możesz uzyskać rabaty online podczas zakupów w...