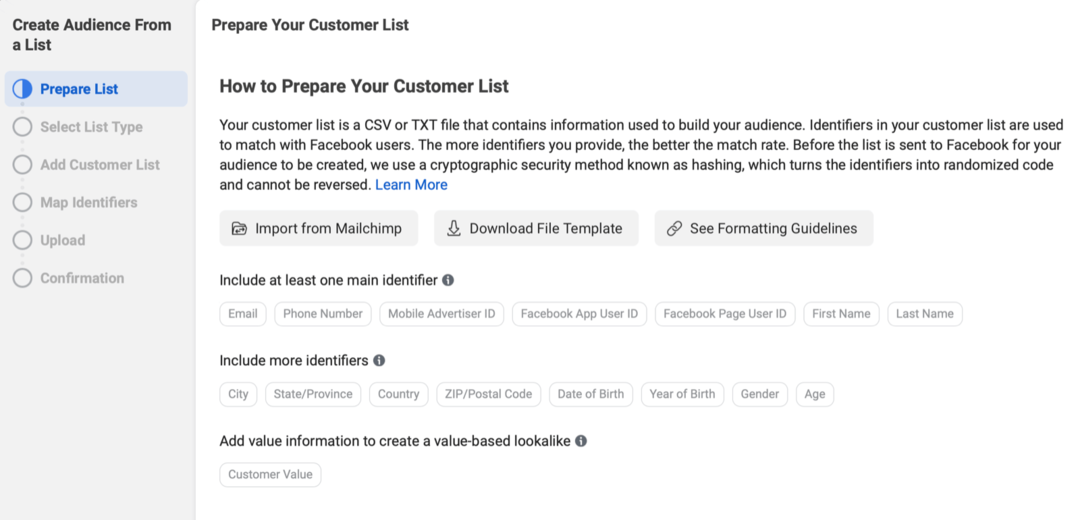Jak zaproponować nowy czas w Kalendarzu Google
Gmail Google Kalendarz Google Bohater / / September 07, 2022

Ostatnia aktualizacja

Czy musisz zmienić godzinę spotkania w Kalendarzu Google? Oto jak zaproponować nowy czas w Kalendarzu Google na komputerze PC, Mac lub urządzeniu przenośnym.
Kalendarz Google to bezpłatny i łatwy sposób na śledzenie wydarzeń i spotkań w dzienniku. To także świetny sposób na umawianie spotkań z innymi osobami do pracy lub dla przyjemności. Jeśli otrzymasz zaproszenie na wydarzenie w Kalendarzu Google, godzina może niekoniecznie Ci odpowiadać.
Na szczęście łatwo jest zaproponować nową godzinę lub datę, która bardziej Ci odpowiada. Możesz to zrobić za pośrednictwem strony internetowej Kalendarza Google lub aplikacji Kalendarz Google na urządzeniu przenośnym.
Oto jak zaproponować nowy czas w Kalendarzu Google.
Jak zaproponować nowy czas w Kalendarzu Google online
Jeśli chcesz zaproponować nowy termin wydarzenia w Kalendarzu Google, możesz to zrobić bezpośrednio na stronie Kalendarza Google na swoim laptopie lub komputerze stacjonarnym.
Aby zaproponować nowy czas w Kalendarzu Google na komputerze PC lub Mac:
- otwarty kalendarz Google w przeglądarce internetowej i zaloguj się na swoje konto.
- Przejdź do daty wydarzenia i kliknij ją, aby wyświetlić szczegóły wydarzenia.
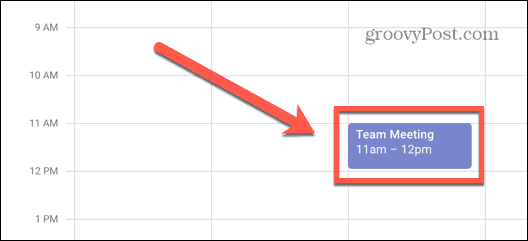
- W dolnej części okna kliknij strzałkaIkona.
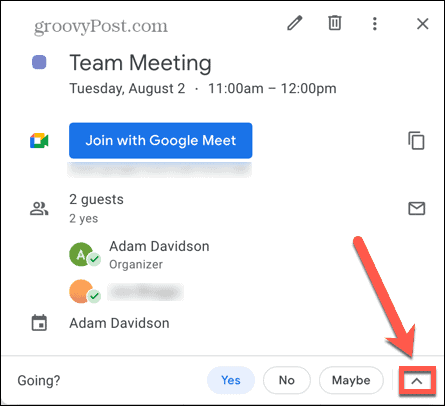
- Naciskać Zaproponuj nowy czas.
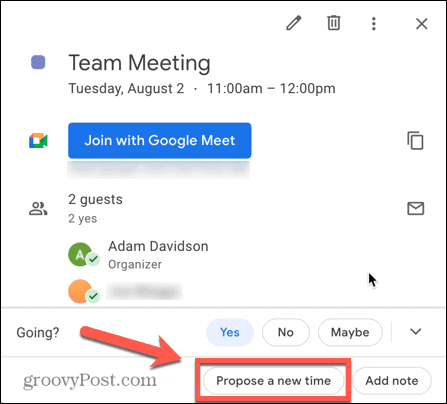
- Aby zaproponować inną datę, kliknij Data rozpoczęcia i wybierz proponowaną datę.
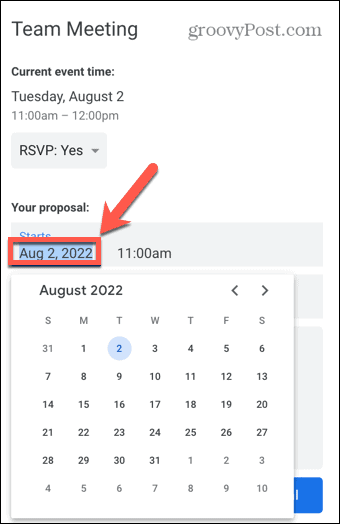
- Aby zaproponować inny termin, kliknij Czas rozpoczęcia i wybierz inny czas.
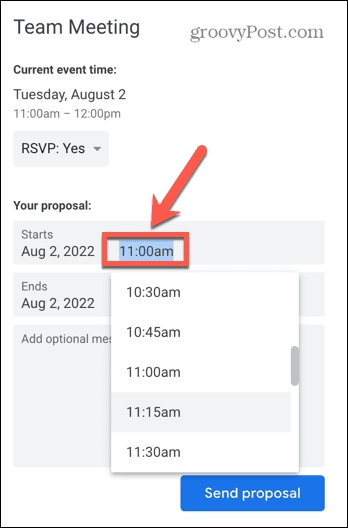
- Dodaj opcjonalną wiadomość, jeśli chcesz.
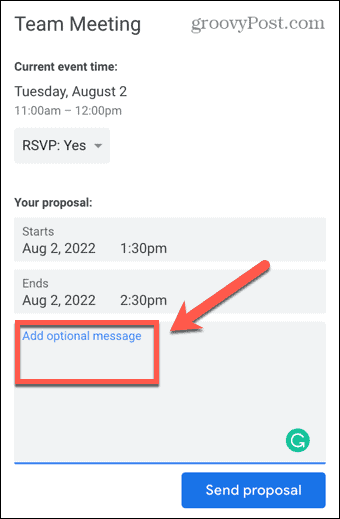
- Kliknij Wyślij propozycję.
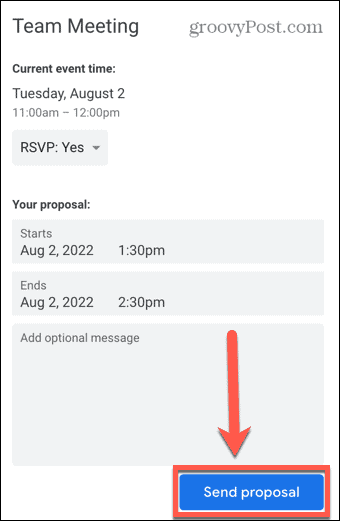
- Twój proponowany nowy czas zostanie wysłany do organizatora wydarzenia. Jeśli są z tego zadowoleni, mogą zapisać zmianę, a wydarzenie zostanie przeniesione.
Proponowanie nowego czasu spotkania w Kalendarzu Google w Gmailu
Jeśli sprawdzasz pocztę za pomocą konta Gmail w przeglądarce, możesz użyć Więcej opcji w wiadomości e-mail z zaproszeniem na wydarzenie, aby zaproponować nowy termin. Jeśli jednak używasz innego klienta poczty e-mail, ten przycisk przeniesie Cię bezpośrednio do wydarzenia w Kalendarzu Google.
Aby zaproponować nowy czas w Kalendarzu Google przez Gmaila:
- Zaloguj się do Gmail w Twojej przeglądarce.
- Otwórz wiadomość e-mail z zaproszeniem na wydarzenie.
- Wybierz Więcej opcji pod zaproszeniem.
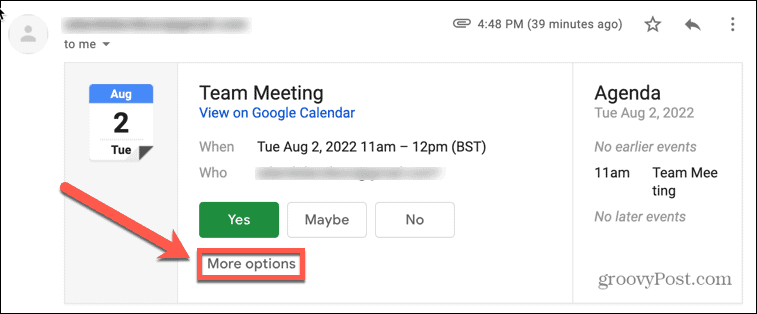
- Wybierz Zaproponuj nowy czas.
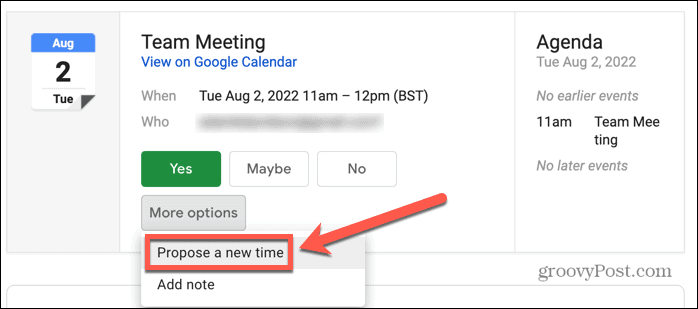
- Zostaniesz przeniesiony do Zaproponuj nowy czas sekcji Kalendarza Google.
- Potwierdź nową godzinę i datę i naciśnij Wyślij propozycję.
Jak zaproponować nowy czas w Kalendarzu Google na iPhonie, iPadzie lub Androidzie
Możesz także zaproponować nowy czas w Kalendarzu Google, korzystając z aplikacji Kalendarz Google na telefonie komórkowym. Metoda jest taka sama na Androidzie i iOS, chociaż aplikacje wyglądają nieco inaczej.
Aby zaproponować nowy czas w Kalendarzu Google na telefonie komórkowym:
- Otworzyć kalendarz Google na iPhonie, iPadzie lub urządzeniu z systemem Android.
- Znajdź wydarzenie i dotknij go.
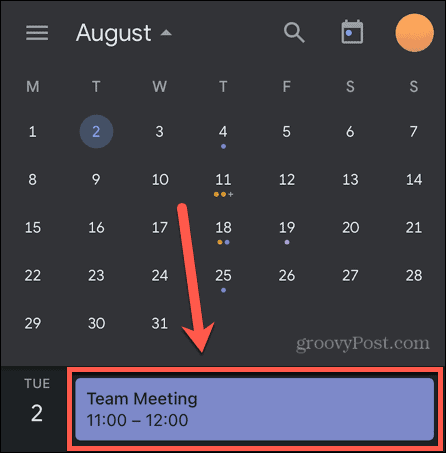
- U dołu ekranu dotknij strzałka Ikona.
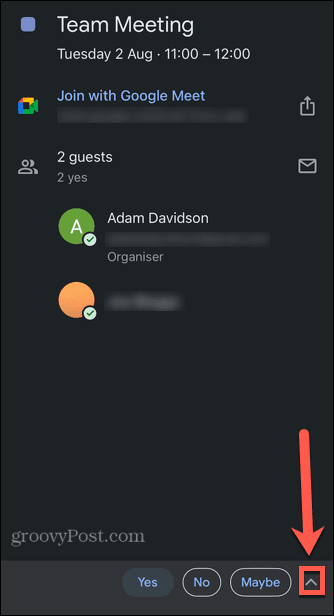
- Uzyskiwać Zaproponuj nowy czas.
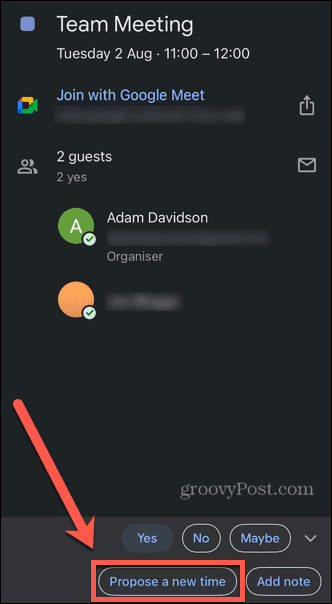
- Aby zaproponować nową datę, dotknij Data rozpoczęcia i wybierz inną datę.
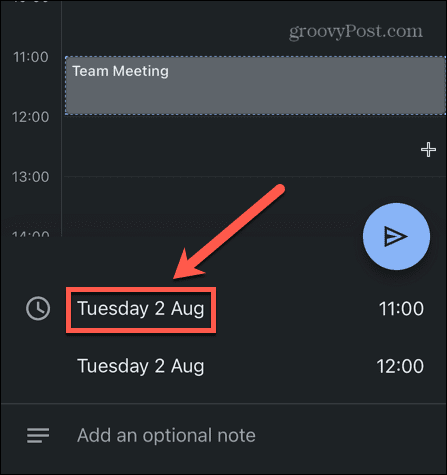
- Aby zaproponować nowy termin, dotknij Czas rozpoczęcia i wybierz inny czas.
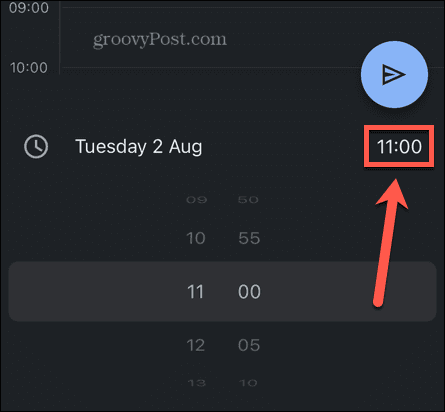
- Możesz dodać oopcjonalna uwaga wyjaśnienie powodów proponowanej zmiany, jeśli sobie tego życzysz.
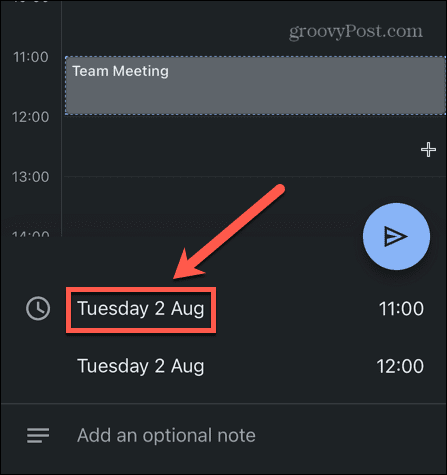
- Gdy jesteś zadowolony ze zmian, dotknij Wysłać Ikona.
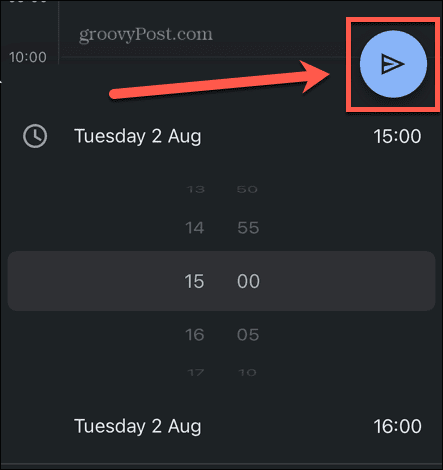
- Musisz potwierdzić swój status obecności, zanim oferta zostanie wysłana.
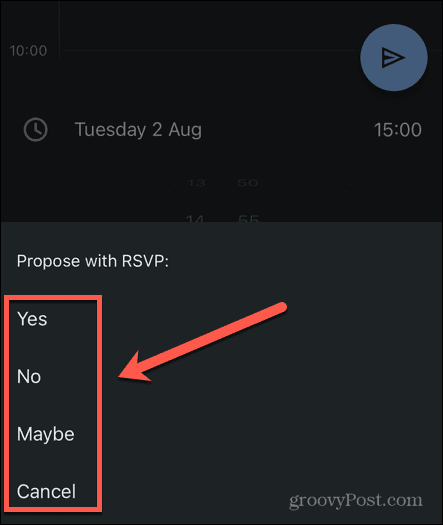
- Twoja propozycja zostanie wysłana do organizatora wydarzenia.
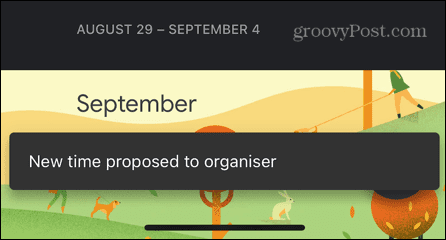
Uzyskaj więcej z Kalendarza Google
Nauczenie się, jak zaproponować nowy czas w Kalendarzu Google, oznacza, że możesz zmienić kolejność wydarzenia lub spotkania, jeśli oryginalna godzina i data nie są odpowiednie. Od twórcy wydarzenia zależy, czy zechce zaakceptować Twoją propozycję, czy nie.
Możesz zrobić o wiele więcej, aby w pełni wykorzystać możliwości Kalendarza Google. Możesz udostępnij swój Kalendarz Google z rodziną, przyjaciółmi lub współpracownikami. Jeśli jesteś fanem sportu, możesz dodaj harmonogram swojego zespołu do swojego Kalendarza Google.
Możesz nawet sprawdź swój Kalendarz Google za pomocą głosu za pomocą Cortana lub urządzenie Amazon Echo.
Jak znaleźć klucz produktu Windows 11?
Jeśli potrzebujesz przenieść klucz produktu Windows 11 lub po prostu potrzebujesz go do czystej instalacji systemu operacyjnego,...
Jak wyczyścić pamięć podręczną Google Chrome, pliki cookie i historię przeglądania?
Chrome doskonale radzi sobie z przechowywaniem historii przeglądania, pamięci podręcznej i plików cookie, aby zoptymalizować wydajność przeglądarki online. Jej jak...
Dopasowywanie cen w sklepie: jak uzyskać ceny online podczas zakupów w sklepie?
Kupowanie w sklepie nie oznacza, że musisz płacić wyższe ceny. Dzięki gwarancjom dopasowywania cen możesz uzyskać rabaty online podczas zakupów w...