Jak włączyć ochronę systemu dla dysków w systemie Windows 11
Microsoft Okna 11 Bohater / / April 02, 2023

Ostatnia aktualizacja w dniu

Włączenie ochrony systemu w systemie Windows 11 to bezpieczny sposób ochrony danych na dysku. Oto jak to zrobić.
Przed wprowadzeniem jakichkolwiek poważnych zmian na komputerze najlepiej jest to zrobić Utworzyć punkt przywracania. Jeśli coś pójdzie nie tak, możesz go użyć do odzyskania systemu.
Chociaż zalecane jest ręczne utworzenie punktu przywracania, możesz o tym zapomnieć. Dobrą wiadomością jest to, że możesz sprawić, by system Windows 11 utworzył go automatycznie za pomocą Ochrona systemu funkcja.
Ta funkcja jest podobna do Przywracania systemu i można ją włączyć za pomocą aplikacji Ustawienia lub za pomocą programu Windows PowerShell. Poniżej wyjaśnimy, jak włączyć Ochronę systemu dla dysków w systemie Windows 11.
Jak włączyć ochronę systemu w systemie Windows 11
Istnieje kilka sposobów włączenia Ochrony systemu dla dysków w systemie Windows 11. Pierwszy odbywa się za pośrednictwem interfejsu użytkownika, a drugi za pomocą terminala PowerShell. Omówimy oba, zaczynając od interfejsu użytkownika systemu Windows 11.
Aby włączyć Ochronę systemu dla dysków w systemie Windows 11:
- wciśnij Klucz Windowsa lub kliknij Początek przycisk i uruchom Ustawienia.

- Kiedy Ustawienia otworzy się aplikacja, wybierz System z lewej kolumny.
- Przewiń w dół do prawej sekcji i kliknij O opcja.
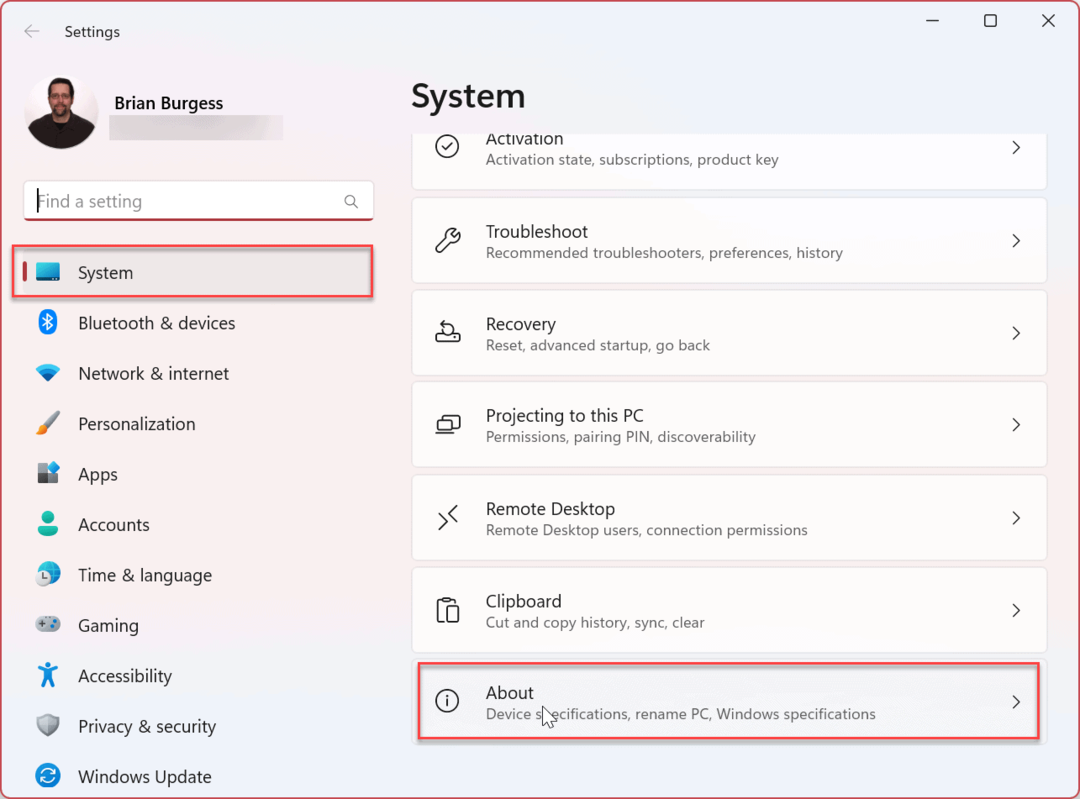
- Pod Specyfikacje urządzenia kliknij sekcję Ochrona systemu połączyć.
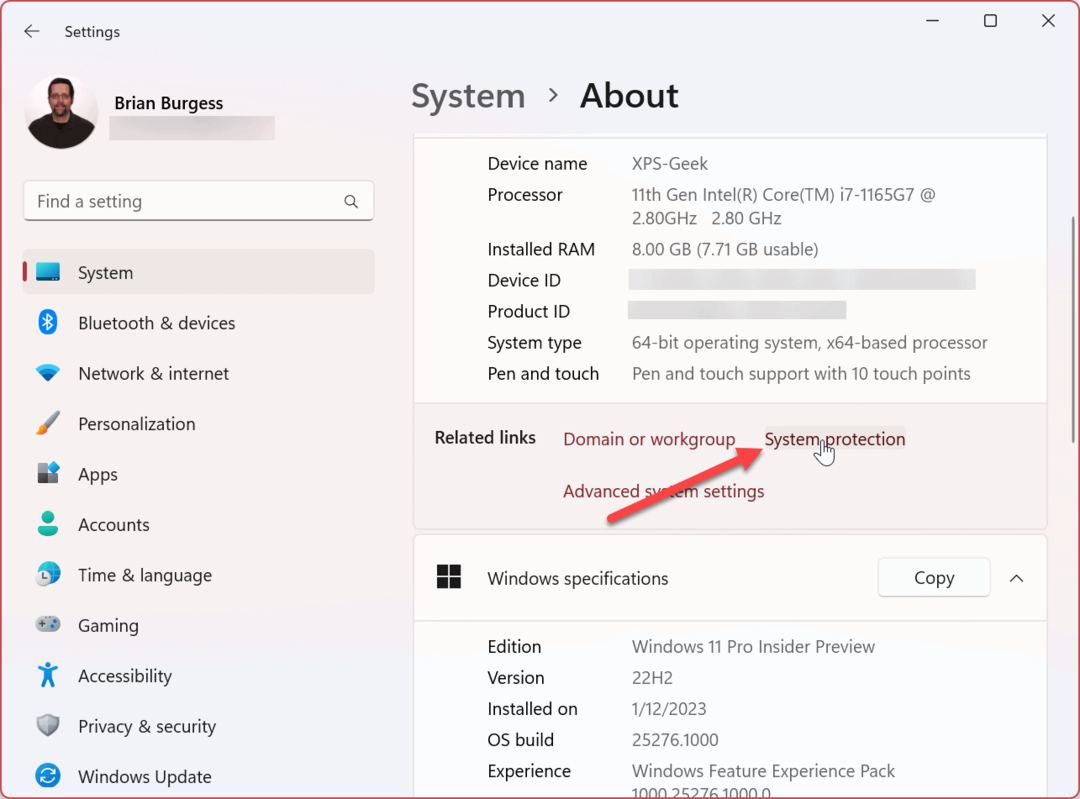
- Wybierz Ochrona systemu zakładkę i wybierz (C:) Jedź.
- Kliknij Skonfiguruj przycisk.
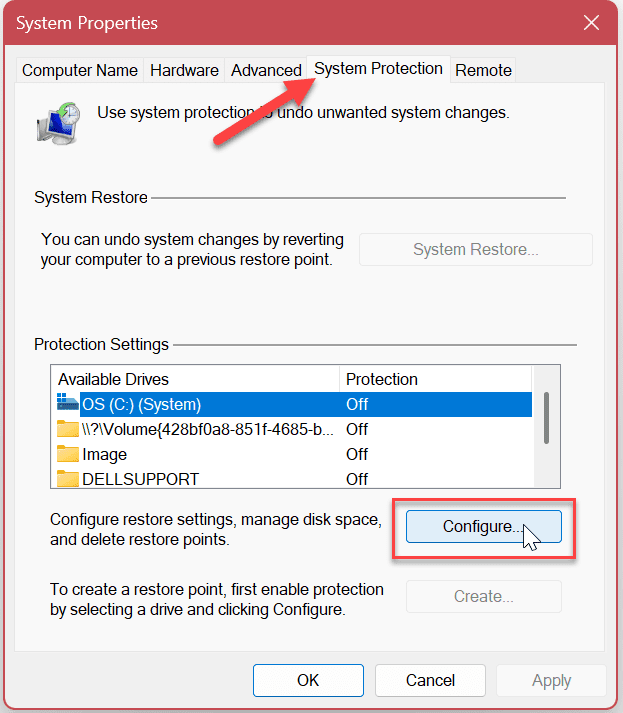
- Wybierz Włącz ochronę systemu opcję i kliknij Stosować I OK.
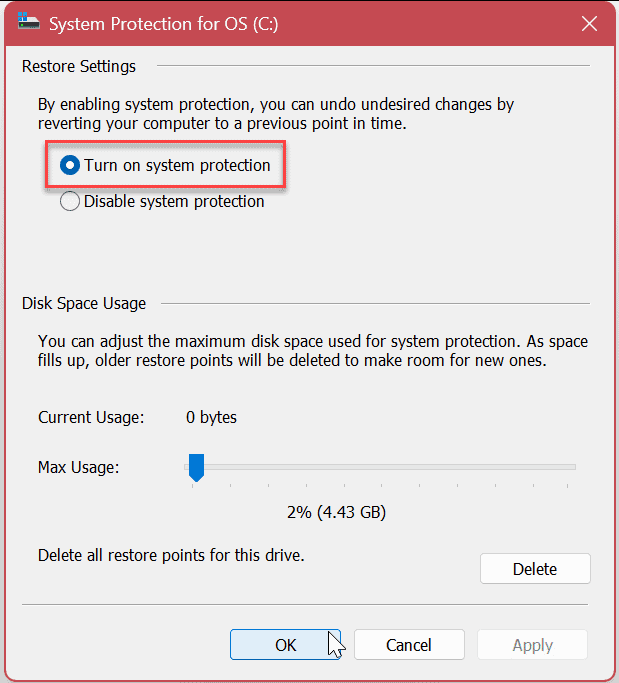
Notatka: W tej sekcji możesz również dostosować ilość miejsce na dysku używane do ochrony systemu przesuwając suwak. Gdy zostanie osiągnięta maksymalna ilość miejsca, system Windows to zrobi usuń stare punkty przywracania żeby zrobić miejsce na nowe.
Jak wyłączyć ochronę systemu w systemie Windows 11
Jeśli chcesz wyłączyć Ochronę systemu, możesz to zrobić. Proces zasadniczo polega na wybraniu opcji wyłączenia i kliknięciu wiadomości weryfikacyjnej.
Aby wyłączyć ochronę systemu w systemie Windows 11:
- Wybierz Wyłącz ochronę systemu opcję i kliknij przycisk Stosować przycisk.
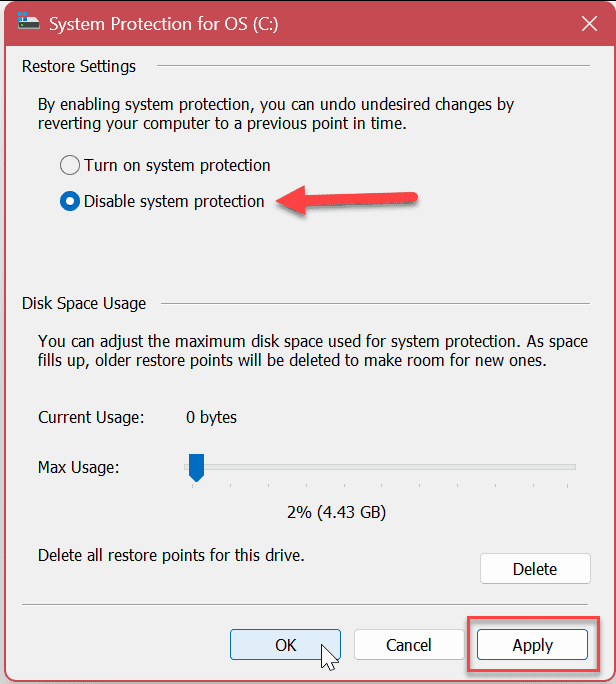
- Gdy pojawi się komunikat weryfikacyjny, kliknij Tak przycisk.
Notatka: Pamiętaj, że wszystkie istniejące punkty przywracania zostaną usunięte, a nowe nie zostaną utworzone.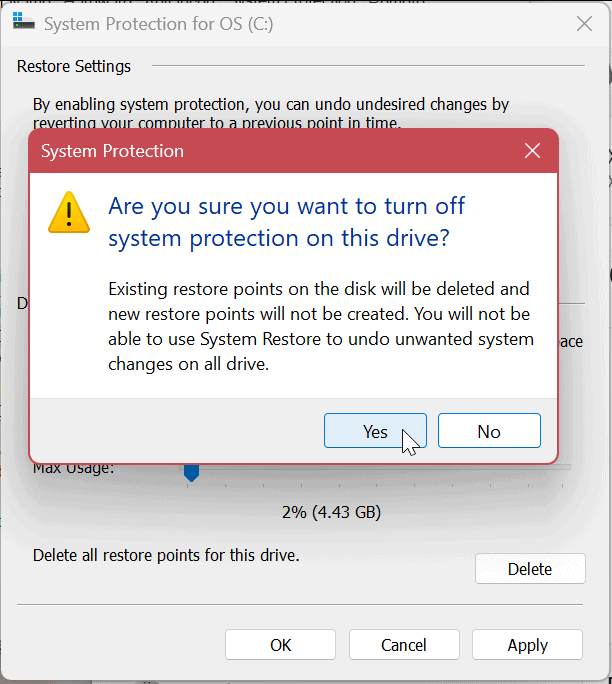
- Kliknij OK aby zamknąć okno Ochrona systemu i X zamknąć się Ustawienia kiedy skończysz.
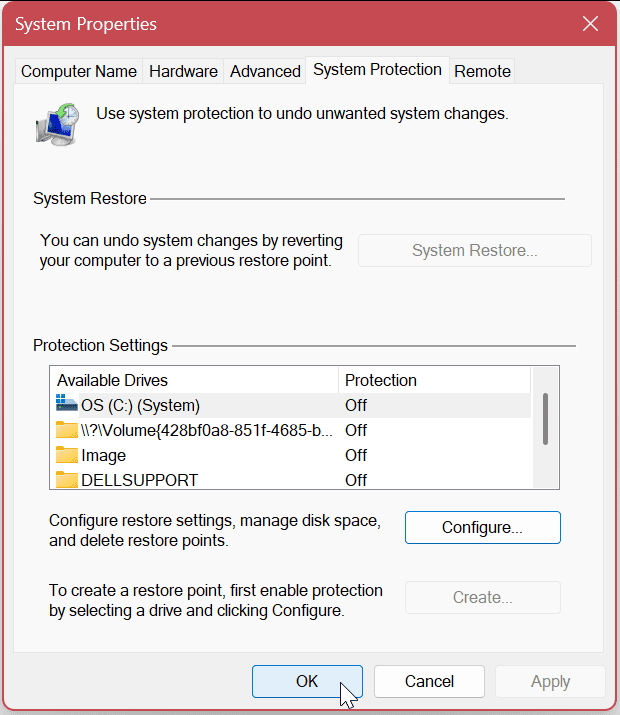
Jak włączyć ochronę systemu w systemie Windows 11 za pomocą programu PowerShell
Oprócz korzystania z graficznego interfejsu użytkownika w celu włączenia ochrony systemu dla dysków w systemie Windows 11, możesz także użyj PowerShell'a. Proces jest prosty, uruchamiając jedno polecenie.
Do wykonania tych czynności możesz także użyć nowszego terminala systemu Windows.
Aby włączyć Ochronę systemu przez PowerShell:
- wciśnij Klucz Windowsa i szukaj PowerShell.
- Wybierz Uruchom jako administrator opcja z lewej kolumny.
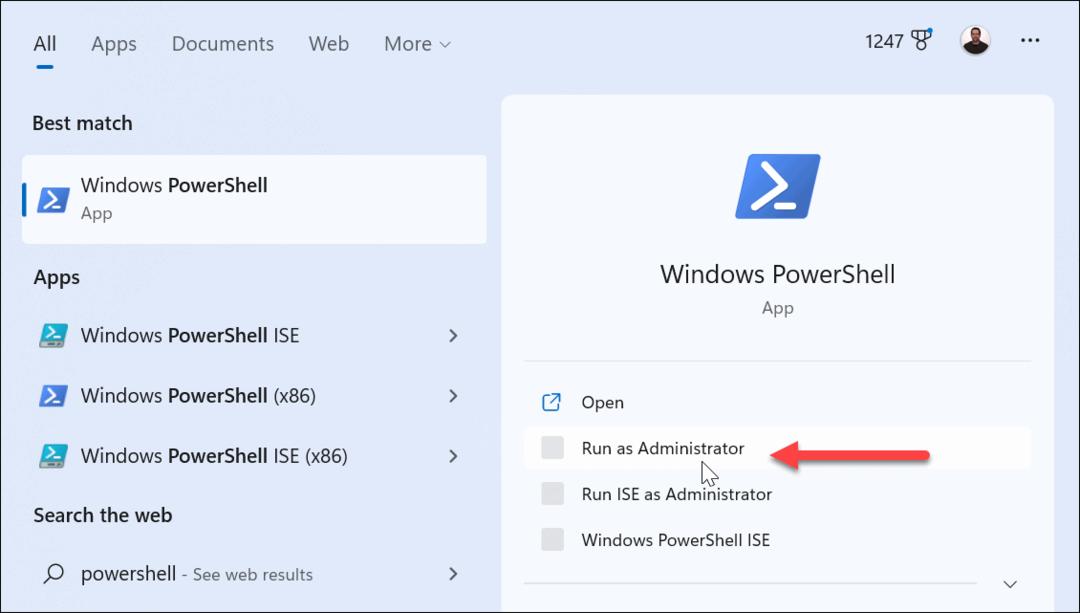
- Aby włączyć Ochronę systemu na komputerze lokalnym C: drive, uruchom następujące polecenie, gdy terminal się otworzy i naciśnij Wchodzić.
Włącz przywracanie komputera — dysk „C:\”
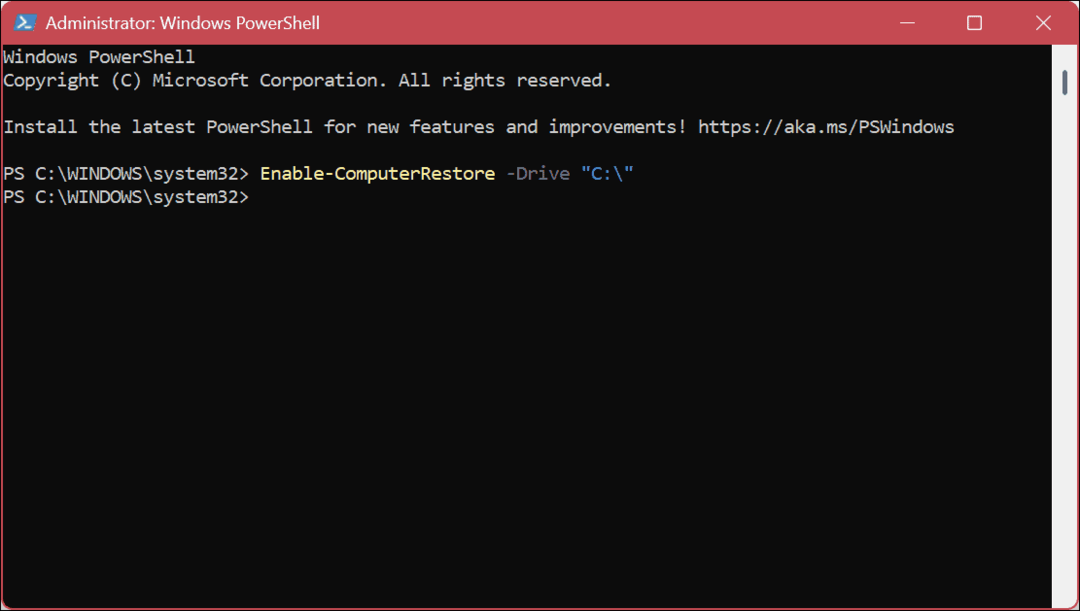
- Kliknij Tak jeśli Kontrola konta użytkownika Pojawi się komunikat (UAC).
- Jeśli chcesz wyłączyć Ochronę systemu z PowerShell, uruchom następujące polecenie i naciśnij Wchodzić.
Wyłącz przywracanie komputera — dysk „C:\”
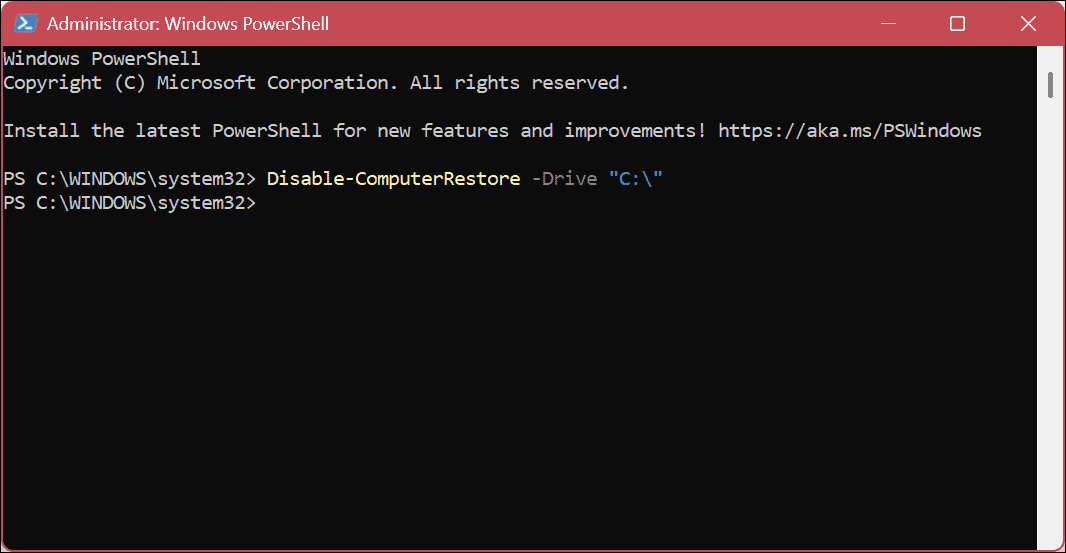
Po wykonaniu powyższych kroków Ochrona systemu zostanie włączona lub wyłączona (w zależności od polecenia) w twoim systemie. Pamiętaj, że podczas korzystania z terminala nie pojawią się żadne komunikaty weryfikacyjne (z wyjątkiem UAC, jeśli jest włączony). Akcja będzie po prostu zakończona. Możesz jednak sprawdzić, czy polecenie działa, przechodząc do Ochrony systemu za pośrednictwem GUI.
Jeśli chcesz dodać ochronę systemu do innego dysku, uruchom to samo polecenie, ale zastąp C: z literą dysku do ochrony.
Ochrona danych w systemie Windows 11
Ochrona systemu lub Przywracanie systemu w systemie Windows 11 chroni Twoje dane i komputer, tworząc kopię zapasową ustawień systemowych i danych podczas głównych zmian systemowych, takich jak instalacje oprogramowania lub aktualizacje funkcji. Aby rozpocząć, możesz skorzystać z powyższych kroków.
Oprócz rozwiązań do tworzenia kopii zapasowych plików, takich jak synchronizowanie plików z OneDrive lub opcja innej firmy, taka jak Odpalanieistnieją inne sposoby ochrony plików systemowych w systemie Windows 11. Na przykład możesz utworzyć plik pełna kopia zapasowa obrazu systemu i używaj go do odzyskać swój komputer.
Inną wbudowaną funkcją odzyskiwania plików, której możesz użyć, jest Historia plików w systemie Windows 11. A jeśli musisz zacząć od nowa i ponownie zainstalować system Windows 11, możesz użyć Zresetuj tę funkcję komputera.
Warto również zauważyć, że możesz pomóc zabezpieczyć swoje dane przez szyfrowanie plików i folderów I usuwanie danych osobowych z plików.
Jak znaleźć klucz produktu Windows 11
Jeśli potrzebujesz przenieść klucz produktu Windows 11 lub po prostu potrzebujesz go do przeprowadzenia czystej instalacji systemu operacyjnego,...
Jak wyczyścić pamięć podręczną Google Chrome, pliki cookie i historię przeglądania
Chrome doskonale radzi sobie z przechowywaniem historii przeglądania, pamięci podręcznej i plików cookie, aby zoptymalizować wydajność przeglądarki online. Jej sposób...
