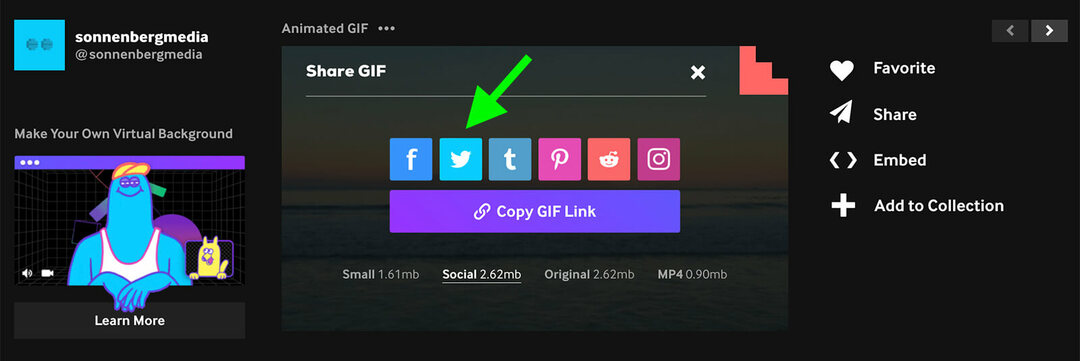Jak obrócić ekran w systemie Windows
Microsoft System Windows 10 Okna 11 Bohater / / April 02, 2023

Ostatnia aktualizacja w dniu

Możesz chcieć zmienić orientację wyświetlacza komputera. Niezależnie od tego, czy kodujesz, czy czytasz, możesz obracać ekran w systemie Windows, korzystając z tego przewodnika.
Zmiana orientacji ekranu w systemie Windows może być przydatna w wielu sytuacjach. Na przykład, jeśli jesteś programistą lub potrzebujesz łatwiejszego sposobu przeglądania długich dokumentów, możesz obrócić go w pionie, aby zobaczyć zawartość.
Inne powody, dla których warto obrócić ekran, to praca nad projektami graficznymi, posiadanie jednego ekranu w pionie w konfiguracji z wieloma monitorami lub aplikacje, które do poprawnego działania wymagają trybu pionowego. Ale czasami musisz poprawić orientację, gdy jest nieprawidłowa.
Obracanie ekranu w systemie Windows jest proste przy użyciu ustawień lub skrótów klawiaturowych. Dowiedz się, jak obracać ekran w systemie Windows poniżej.
Jak obrócić ekran w systemie Windows
Istnieje kilka różnych sposobów obracania ekranu w systemie Windows. Najpierw przyjrzymy się, jak to zrobić za pomocą aplikacji Ustawienia w systemie Windows 11. Zwróć uwagę, że kroki są identyczne w ustawieniach systemu Windows 10, ale interfejs wygląda inaczej.
Aby obrócić ekran za pomocą Ustawień w systemie Windows 11:
- Kliknij prawym przyciskiem myszy pusty obszar pulpitu i kliknij Ustawienia wyświetlania z menu.
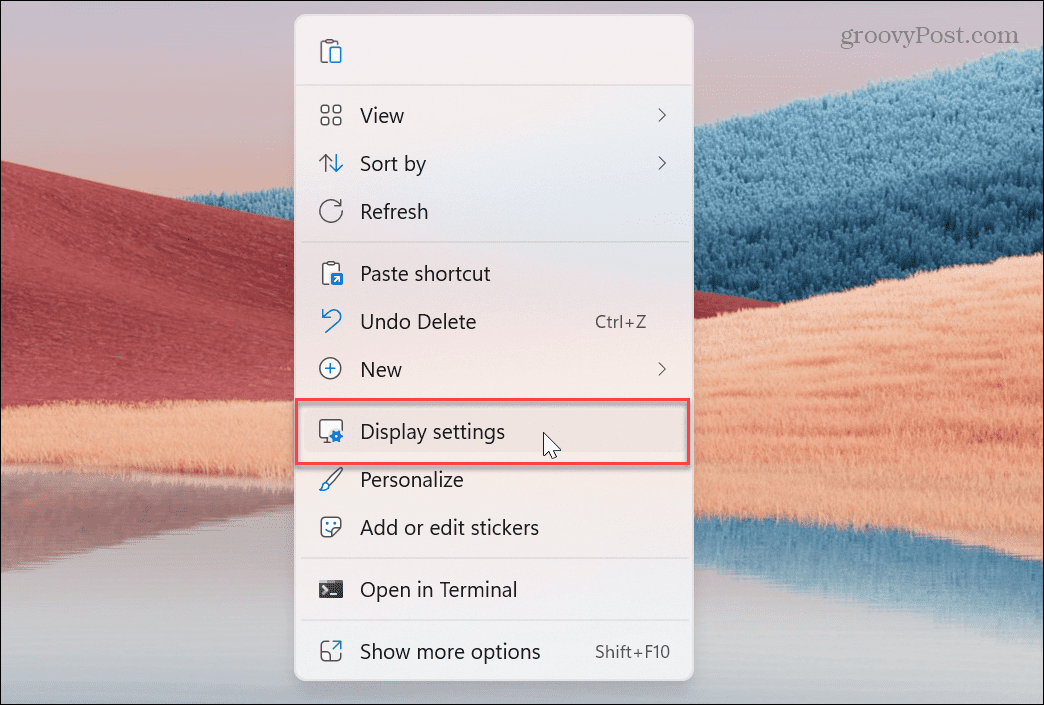
- Przewiń w dół do Skala i układ kliknij menu rozwijane obok Orientacja wyświetlacza, i wybierz żądany typ obrotu.
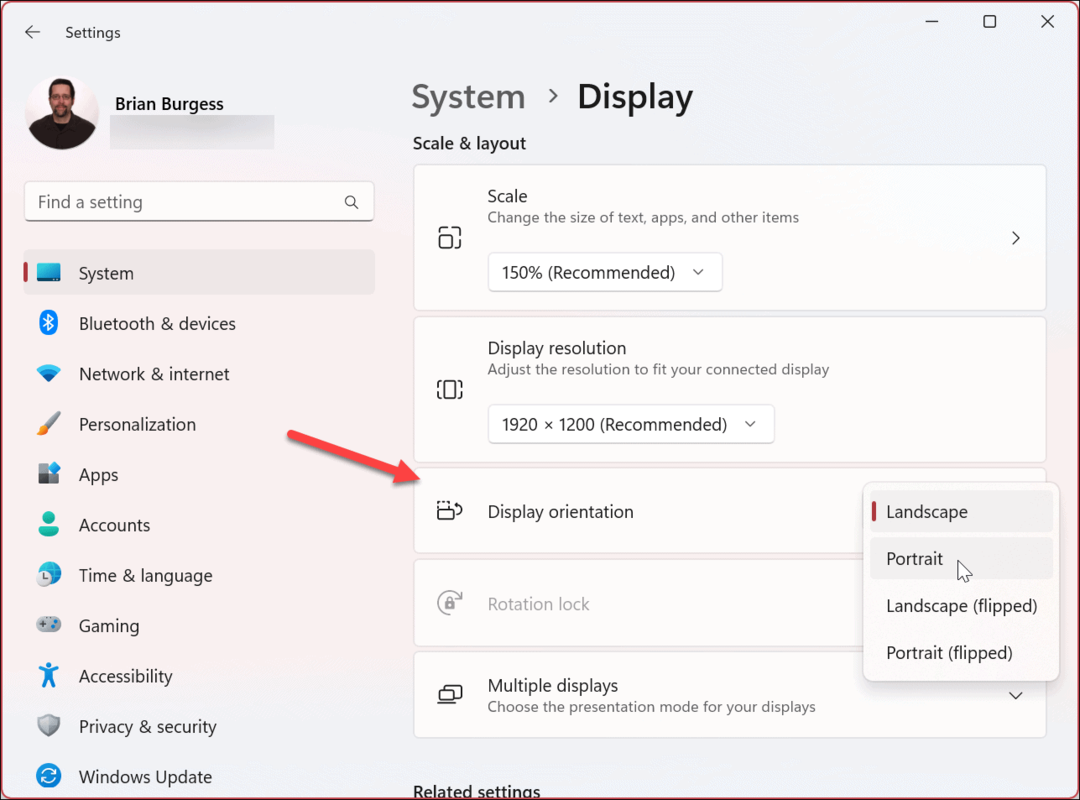
- Twój ekran będzie się obracał, ale nie musisz zachowywać ustawień, jeśli ci się to nie podoba. Będziesz miał 15 sekund na zatrzymanie Zachowaj zmiany przycisk lub Odwracać przycisk, aby wrócić.
- Jeśli nie dokonasz wyboru, orientacja ekranu powróci do poprzedniej.
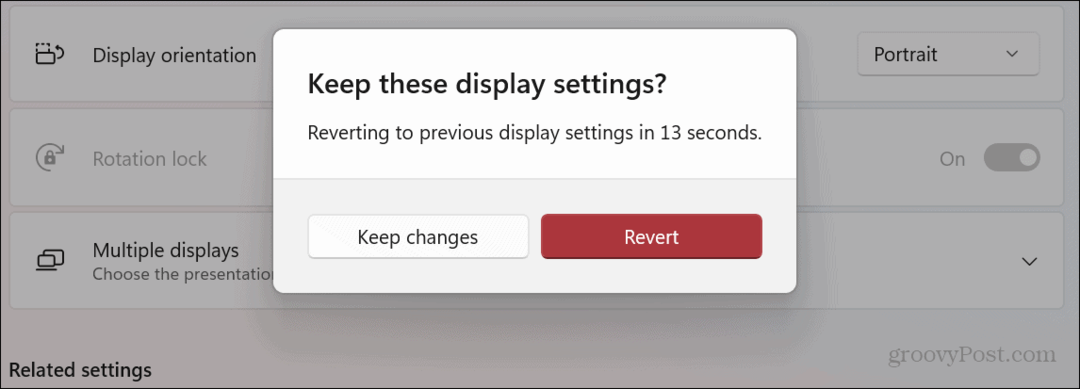
Korzystanie z oprogramowania karty graficznej NVIDIA
Jeśli Twoja karta graficzna (GPU) zawiera oprogramowanie do zarządzania ustawieniami i aktualizowania sterowników, służy do obracania ekranu. Jeśli masz procesor graficzny NVIDIA, możesz użyć jego aplikacji Panel sterowania, aby obrócić ekran.
Aby użyć Panelu sterowania NVIDIA do obracania ekranu:
- Uruchom Panel sterowania NVIDIA aplikację na swoim komputerze. Możesz uruchomić go z Początek menu lub powinno pojawić się w menu kontekstowym po kliknięciu pulpitu prawym przyciskiem myszy. Jeśli nie jest preinstalowany, możesz pobrać plik Panel sterowania NVIDIA aplikację ze sklepu Microsoft Store.
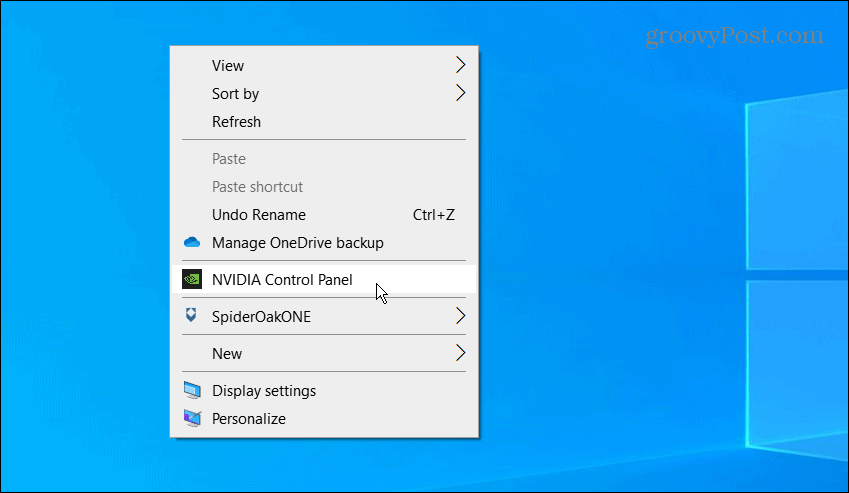
- W lewym panelu rozwiń Wyświetlacz sekcję i kliknij Obróć wyświetlacz opcja.
- Po prawej stronie wybierz orientację, której chcesz użyć, i kliknij przycisk Stosować przycisk.
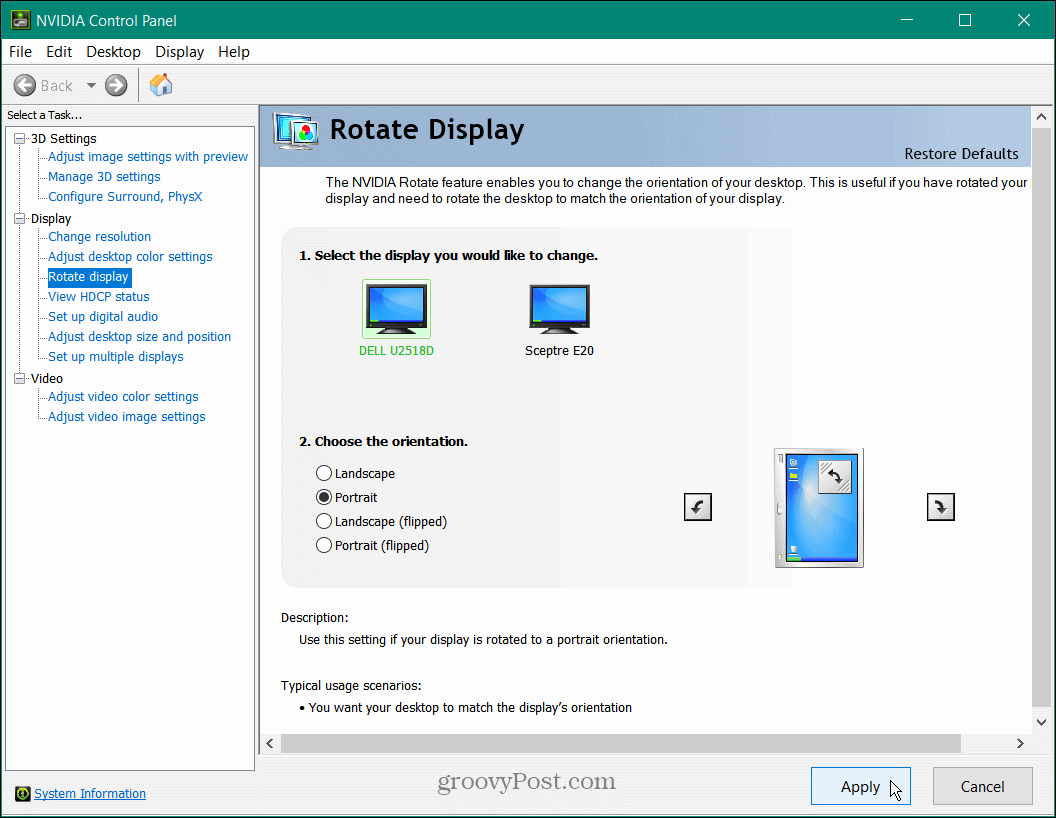
Po wybraniu orientacji ekranu musisz zaakceptować zmianę, w przeciwnym razie ustawienie zostanie automatycznie przywrócone.
Obróć ekran w systemie Windows za pomocą Intel Graphics Command Center
Jeśli procesor Intel zasila Twój komputer, prawdopodobnie masz już Intel Graphics Command Center, aplikację, za pomocą której możesz obracać ekran. Ponadto umożliwia skonfigurowanie skrótów klawiszowych, których można używać do obracania ekranu.
Aby użyć Intel Graphics Command Center, wykonaj następujące czynności:
- Jeśli nie jest preinstalowany, pobierz plik Centrum sterowania grafiką Intela ze Sklepu Microsoft.
- Uruchom aplikację i kliknij Wyświetlacz opcja w lewym panelu.
- Pod Obrót sekcji po prawej stronie możesz wybrać orientację, której chcesz użyć.

- Wybierać System po lewej stronie, jeśli chcesz skróty klawiszowe i przełącz Włącz skróty systemowe do NA pozycja.
- w Obrót ekranu możesz wybrać skróty klawiszowe, których chcesz używać do obracania ekranu.
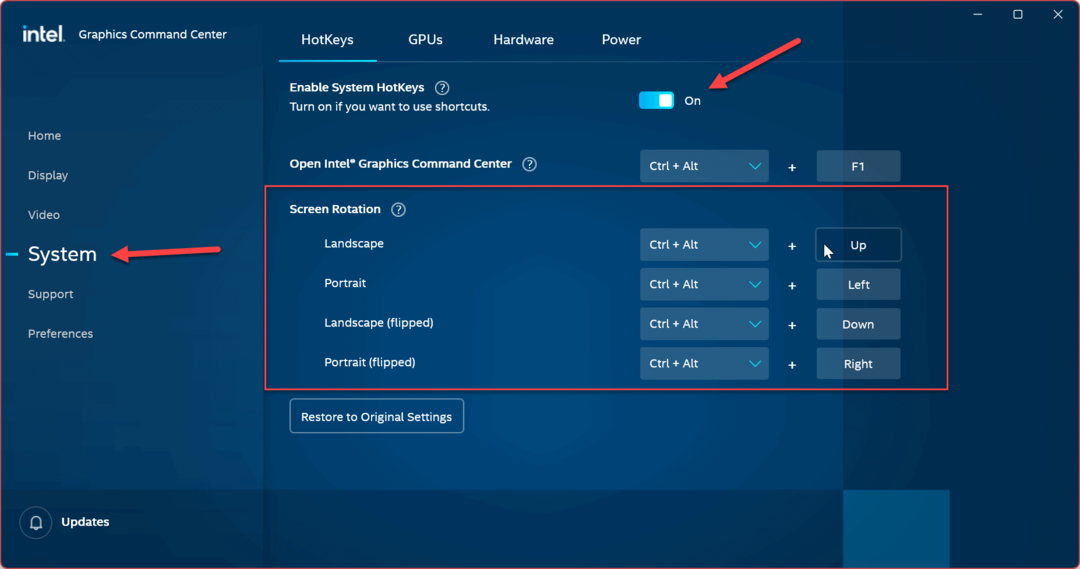
Notatka: Podczas konfigurowania skrótów klawiszowych upewnij się, że nie jest to coś, co możesz przypadkowo nacisnąć i odwrócić ekran. Jeśli skróty klawiszowe nie działają, wróć do aplikacji i zmień je lub kliknij przycisk Przywróć oryginalne ustawienia przycisk. Oczywiście zawsze możesz wyłączyć funkcję skrótu klawiszowego obracania ekranu.
Jeśli ekran nie obraca się przy użyciu powyższych rozwiązań, upewnij się, że Blokada obrotu funkcja w ustawieniach wyświetlania jest wyłączona.
Uzyskaj więcej z ustawień ekranu w systemie Windows
Obracanie ekranu to doskonały sposób na kodowanie lub czytanie długich artykułów online. A czasami po prostu chcesz zrobić sztuczkę współpracownikowi i obrócić jego ekran. Bez względu na przyczynę użycie dowolnej z powyższych opcji pozwoli obrócić ekran w systemie Windows 10 lub 11.
Istnieją inne ważne czynniki przy rozważaniu wyświetlacza. Na przykład, jeśli kupujesz nowy wyświetlacz, ważne jest, aby wziąć pod uwagę rozdzielczość monitora i częstotliwość odświeżania. Wtedy możesz zmienić swoje częstotliwość odświeżania monitora w systemie Windows 11 lub naucz się zmieniać częstotliwość odświeżania w systemie Windows 10 aby poprawić wrażenia z oglądania.
Jeśli masz laptopa do gier lub wysokiej klasy, możesz chcieć włącz dynamiczną częstotliwość odświeżania w systemie Windows 11, aby wydłużyć czas pracy na baterii.
Jak znaleźć klucz produktu Windows 11
Jeśli potrzebujesz przenieść klucz produktu Windows 11 lub po prostu potrzebujesz go do przeprowadzenia czystej instalacji systemu operacyjnego,...
Jak wyczyścić pamięć podręczną Google Chrome, pliki cookie i historię przeglądania
Chrome doskonale radzi sobie z przechowywaniem historii przeglądania, pamięci podręcznej i plików cookie, aby zoptymalizować wydajność przeglądarki online. Jej sposób...