Jak naprawić miniatury plików i folderów w systemie Windows
Microsoft System Windows 10 Okna 11 Bohater / / April 02, 2023

Ostatnia aktualizacja w dniu

Kiedy miniatury w Eksploratorze plików przestają działać, utrudnia to zarządzanie plikami. Dowiedz się, jak naprawić miniatury plików i folderów w systemie Windows z tego przewodnika.
W systemach Windows 10 i 11 system operacyjny przechowuje bazę danych pamięci podręcznej z miniaturami plików i folderów. Baza danych służy do wyświetlania podglądu plików i folderów po uruchomieniu Eksploratora plików.
Baza danych rozrasta się z czasem w miarę tworzenia większej liczby plików i folderów. Jeśli jednak ta pamięć podręczna ulegnie uszkodzeniu, miniatury będą wyświetlane niepoprawnie lub wcale.
Jeśli nie możesz wyświetlić miniatur lub nie wyświetlają one poprawnie zawartości, możesz naprawić miniatury plików i folderów w systemie Windows 10 lub 11, wykonując poniższe czynności.
Jak naprawić miniatury plików i folderów w systemie Windows?
Podczas nawigacji w Eksploratorze plików miniatury plików i folderów pokazują podgląd zawartości folderu lub pliku. Dalsze rozszerzanie pamięci podręcznej może prowadzić do uszkodzenia bazy danych miniatur.
Na szczęście istnieje kilka prostych kroków, które możesz podjąć, aby to naprawić. Na przykład możesz odbudować i zresetować bazę danych za pomocą GUI lub uruchamiając kilka poleceń.
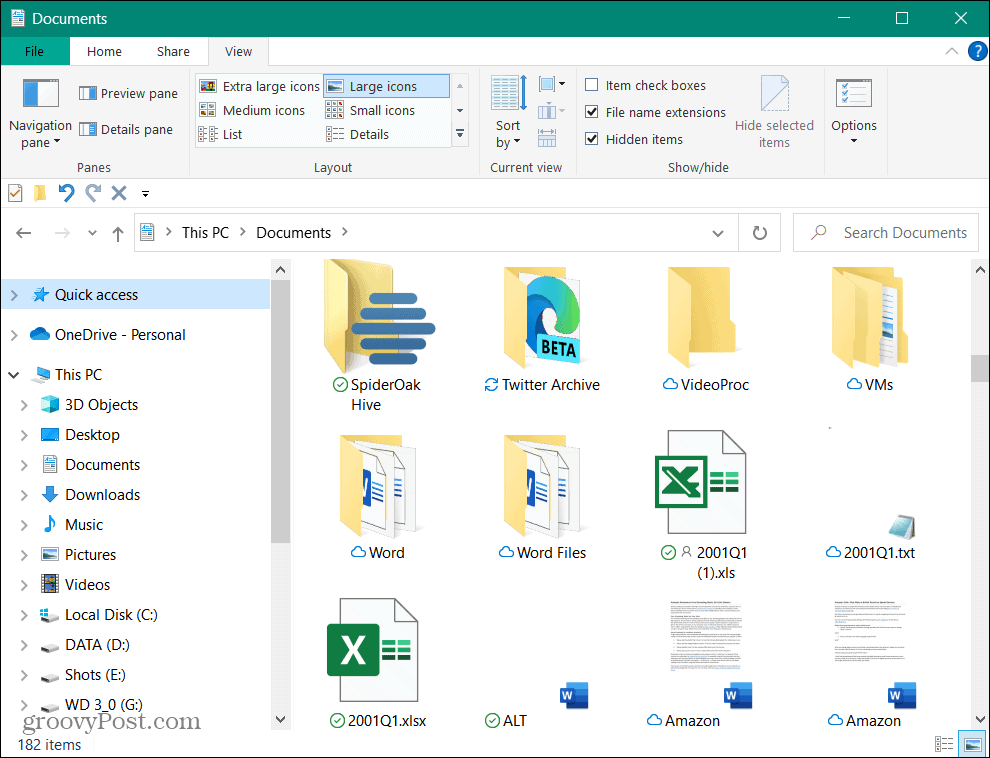
Miniatury plików i folderów dają wgląd w to, co zawierają.
Jak zresetować pamięć podręczną miniatur z Oczyszczania dysku w systemie Windows 11
Ta prosta opcja może zresetować bazę danych miniatur dla miniatur systemu Windows 11 za pośrednictwem pliku Czyszczenie dysku pożytek.
Aby użyć Oczyszczania dysku do zresetowania pamięci podręcznej miniatur w systemie Windows 11:
- Początek Przeglądarka plików i przejdź do Ten komputer.
- Kliknij prawym przyciskiem myszy C: jeździj i wybieraj Nieruchomości z menu.
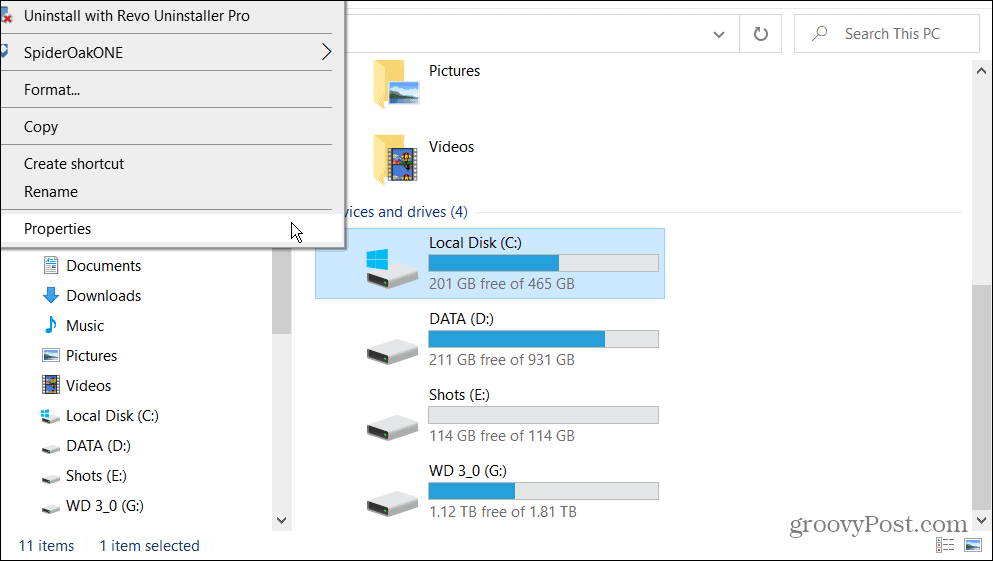
- Kliknij Czyszczenie dysku przycisk.
- Po przeskanowaniu systemu przez Oczyszczanie dysku upewnij się, że Miniatury jest zaznaczone i wyczyść pozostałe zaznaczone opcje. Chcesz tylko tzw Miniatury wybraną opcję i kliknij OK.
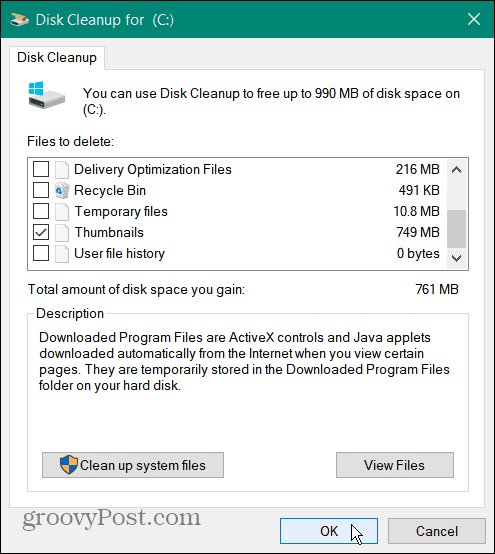
- Kliknij Usuń pliki i poczekaj na zakończenie procesu — powinno to zająć tylko chwilę.
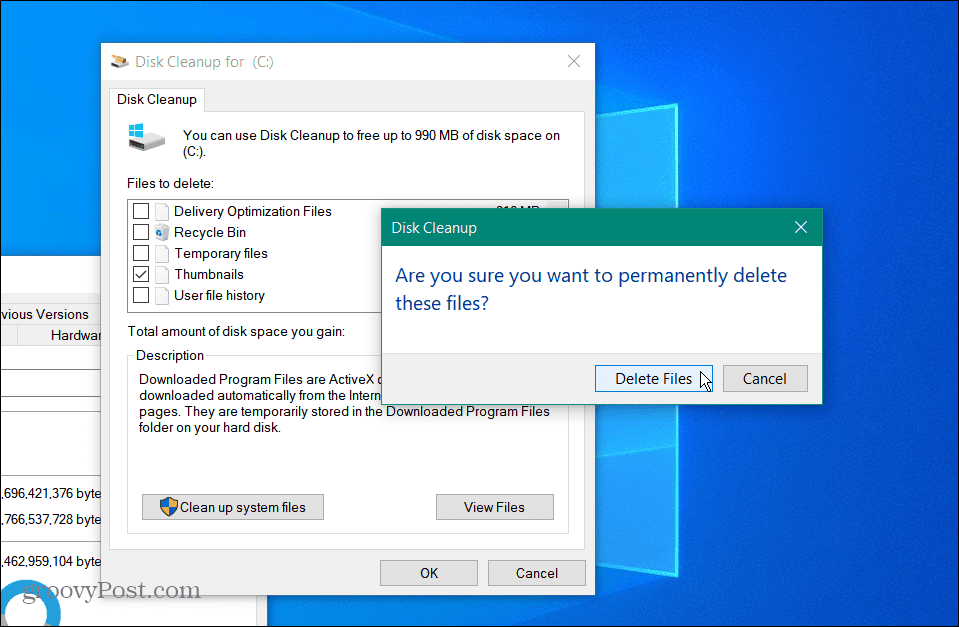
Po zakończeniu procesu uruchom Eksplorator plików w lokalizacji, w której miniatury nie wyświetlały się poprawnie i sprawdź, czy zostały naprawione.
Jak zmienić ustawienia podglądu miniatur w systemie Windows 11
Inną możliwością jest to, że Ty lub inny użytkownik przypadkowo nieprawidłowo zmieniliście ustawienia folderów. Może się tak zdarzyć, gdy w ogóle nie są wyświetlane miniatury.
Aby naprawić ustawienia podglądu miniatur:
- Początek Przeglądarka plików.
- W systemie Windows 11 kliknij przycisk Zobacz więcej (z trzema kropkami) i kliknij Opcje. W systemie Windows 10 kliknij przycisk Pogląd kartę, a następnie otwórz Opcje.
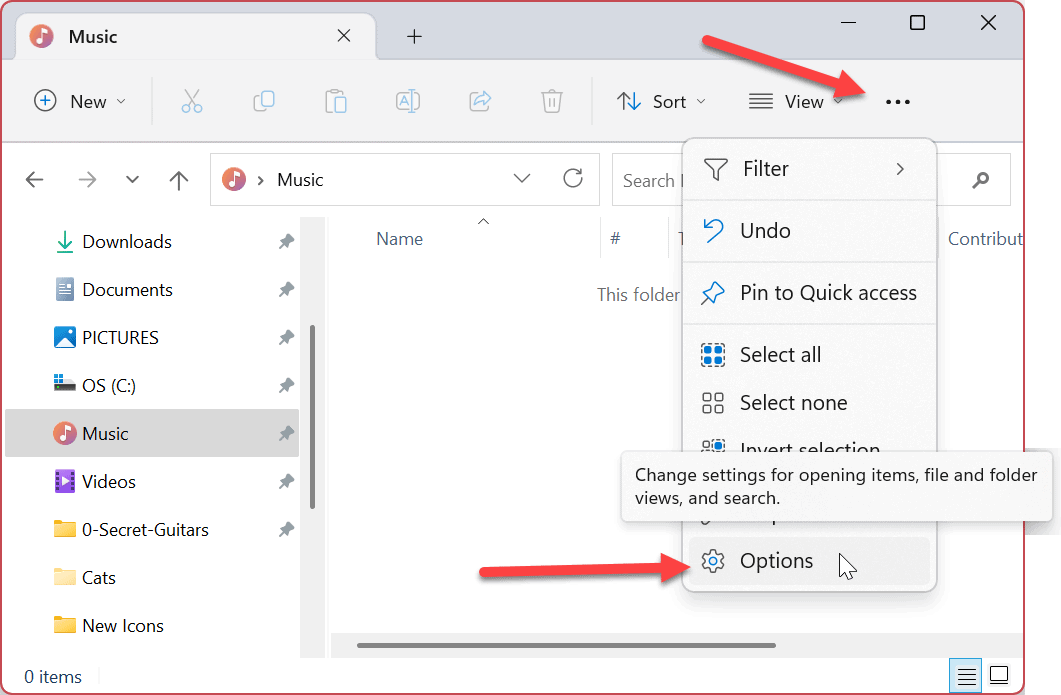
- Kiedy Opcje folderu otworzy się okno, upewnij się, że Zawsze pokazuj ikony, nigdy miniatury opcja nie jest zaznaczona i kliknij OK.
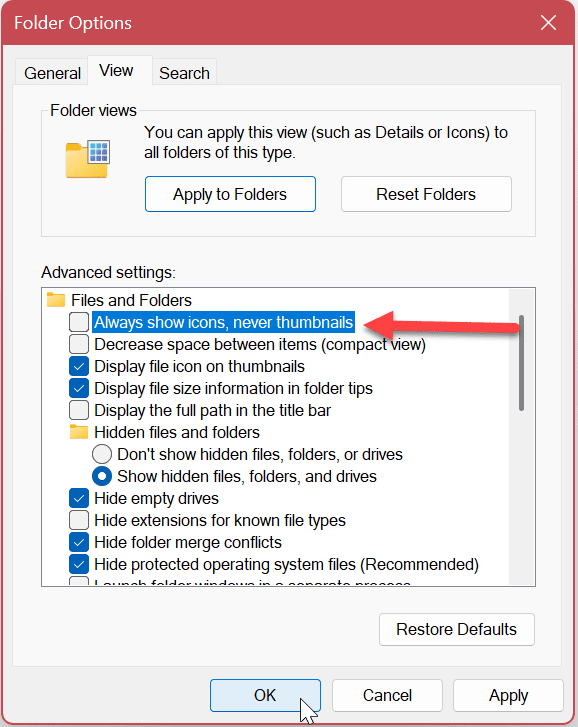
Po dostosowaniu tego ustawienia powinieneś ponownie zobaczyć miniatury plików i folderów.
Użyj wiersza poleceń, aby naprawić niewidoczne miniatury w systemie Windows 11
Jeśli wolisz rozwiązywać problemy za pomocą wiersza poleceń, możesz.
Te kroki będą również działać w przypadku Windows PowerShell i Windows Terminal.
Aby użyć polecenia terminala do naprawy miniatur w systemie Windows:
- wciśnij Klucz Windowsa i wpisz cmd.
- Wybierać Uruchom jako administrator z prawej strony.
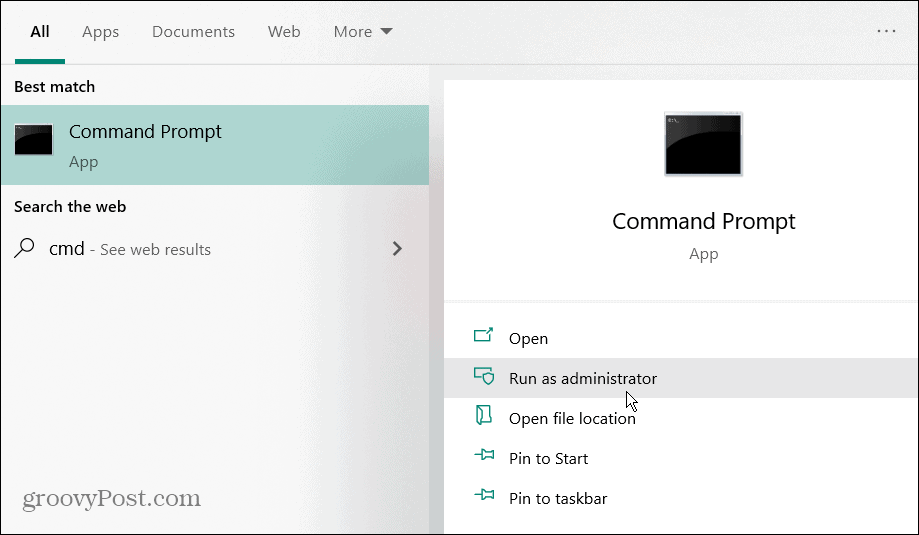
- Uruchom następujące polecenie, aby zatrzymać Eksplorator plików.
taskkill /f /im explorer.exe
- Teraz uruchom następujące polecenie, aby usunąć wszystkie pliki bazy danych miniatur przy wyłączonym Eksploratorze plików.
del /f /s /q /a %LocalAppData%\Microsoft\Windows\Explorer\thumbcache_*.db
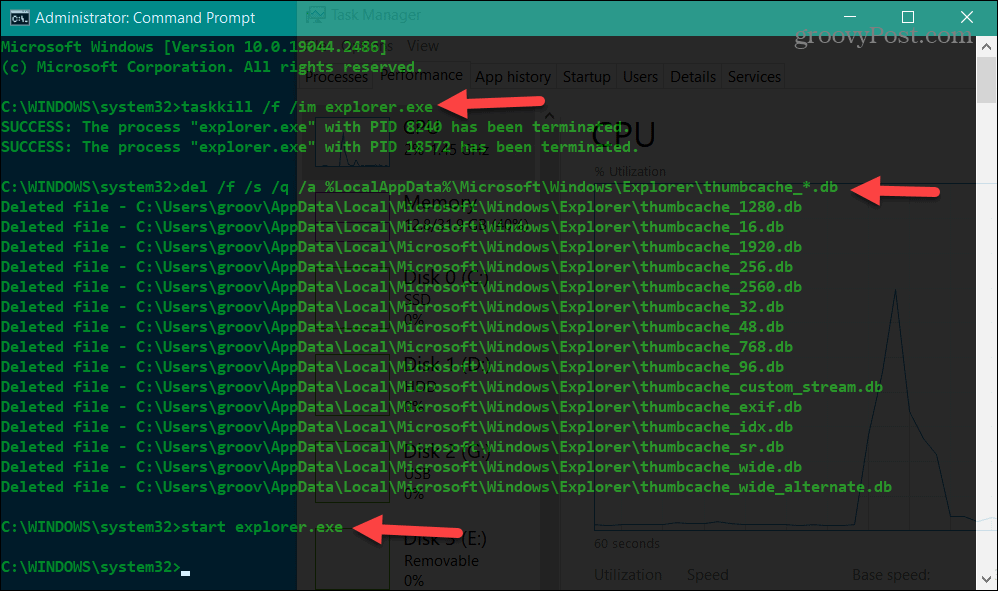
- Aby ponownie uruchomić Eksplorator plików, uruchom następujące polecenie.
uruchom explorer.exe
Notatka: Eksplorator może zniknąć po uruchomieniu pierwszego polecenia - zobaczysz wiersz polecenia bez niczego w tle lub Eksplorator plików może nie wyświetlać się poprawnie. Wydaje się różnić w zależności od systemu i wersji systemu Windows.
Niemniej jednak jest to normalne zachowanie po zatrzymaniu Eksploratora. Więc kiedy uruchamiasz uruchom explorer.exe polecenie, Eksplorator plików pojawi się ponownie i wszystko powinno działać poprawnie. Jeśli tak nie jest, może być konieczne ponowne uruchomienie komputera.
Uzyskiwanie większej liczby plików i folderów
Po wykonaniu kroków dla jednego (lub wszystkich) z powyższych rozwiązań miniatury powinny wyświetlać się poprawnie podczas przeglądania Eksploratora plików. Wykonując reset i odbudowę pliku miniatury.db plik zawierający dane do wyświetlania miniatur, możesz kontynuować pracę i załatwiać sprawy.
Istnieją inne sposoby na lepsze wykorzystanie plików i folderów w systemie Windows 11 i Eksploratorze plików. Na przykład możesz użyj kart w Eksploratorze plików w systemie Windows 11 w celu ułatwienia zarządzania plikami i folderami. Ponadto możesz biegać Eksplorator plików jako administrator dla podwyższonego dostępu.
Podczas gdy Eksplorator plików nadal zyskuje funkcje i świetnie radzi sobie z zarządzaniem plikami i folderami, sprawy mogą pójść nie tak. Jeśli masz z tym problem, przeczytaj nasz artykuł nt naprawianie niedziałającego Eksploratora plików w systemie Windows 11.
Jeśli nie masz jeszcze systemu Windows 11, nie martw się. Sprawdź te cztery sposoby ponownego uruchomienia Eksploratora plików jeśli nie odpowiada w systemie Windows 10. Lub może być konieczne odświeżenie wskazówek dotyczących zarządzanie plikami i folderami w Eksploratorze plików w systemie Windows 10.
Jak znaleźć klucz produktu Windows 11
Jeśli potrzebujesz przenieść klucz produktu Windows 11 lub po prostu potrzebujesz go do przeprowadzenia czystej instalacji systemu operacyjnego,...
Jak wyczyścić pamięć podręczną Google Chrome, pliki cookie i historię przeglądania
Chrome doskonale radzi sobie z przechowywaniem historii przeglądania, pamięci podręcznej i plików cookie, aby zoptymalizować wydajność przeglądarki online. Jej sposób...
