6 sposobów tworzenia skrótów na pulpicie w systemie Windows 11
Microsoft Okna 11 Bohater / / April 02, 2023

Ostatnia aktualizacja w dniu

Aby uzyskać łatwiejszy dostęp do plików, folderów, aplikacji i witryn internetowych, możesz utworzyć skróty na pulpicie w systemie Windows 11. Dowiedz się, jak to zrobić w tym przewodniku.
Jeśli chcesz mieć łatwy dostęp do swoich aplikacji, witryn internetowych i innych narzędzi w systemie Windows 11, możesz utworzyć dla nich skróty na pulpicie. Chociaż możesz łatwo znajdź aplikacje z menu Start, możesz preferować dostęp do ulubionych skrótów z pulpitu.
W takim przypadku istnieje sześć różnych sposobów tworzenia skrótów na pulpicie w systemie Windows 11. Obejmuje to aplikacje, strony internetowe, foldery i nie tylko.
Oto kroki, które należy wykonać, aby utworzyć skróty do określonych elementów z pulpitu, aby zaoszczędzić czas i kliknięcia.
1. Użyj Kreatora skrótów systemu Windows
Jedną ze standardowych metod tworzenia skrótów do określonej lokalizacji lub aplikacji jest użycie wbudowanego kreatora skrótów.
Aby użyć Kreatora skrótów do utworzenia skrótu na pulpicie:
- Kliknij prawym przyciskiem myszy pusty obszar na pulpicie i wybierz Nowy > Skrót z menu kontekstowego.
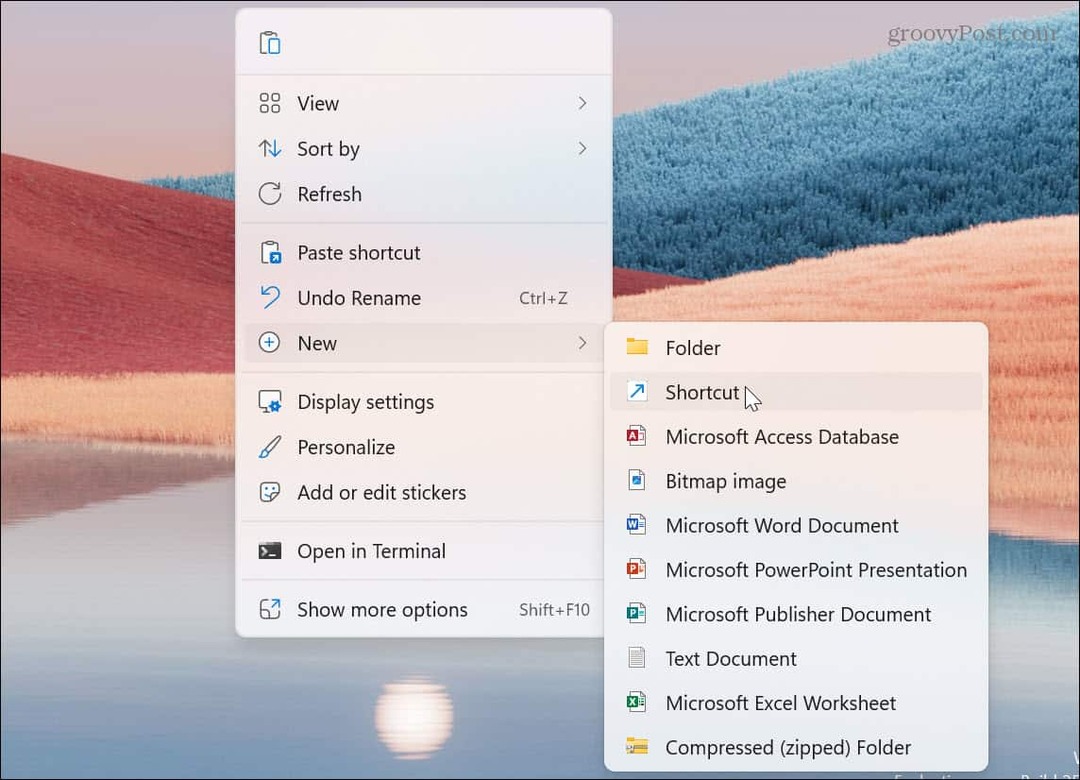
- Po uruchomieniu Kreatora skrótów wprowadź bezpośrednią ścieżkę do aplikacji lub elementu, do którego chcesz uzyskać skrót. Lub kliknij Przeglądać i przejdź do lokalizacji elementu, a następnie kliknij Następny. Na przykład tworzymy skrót do pliku Narzędzie Winvera.
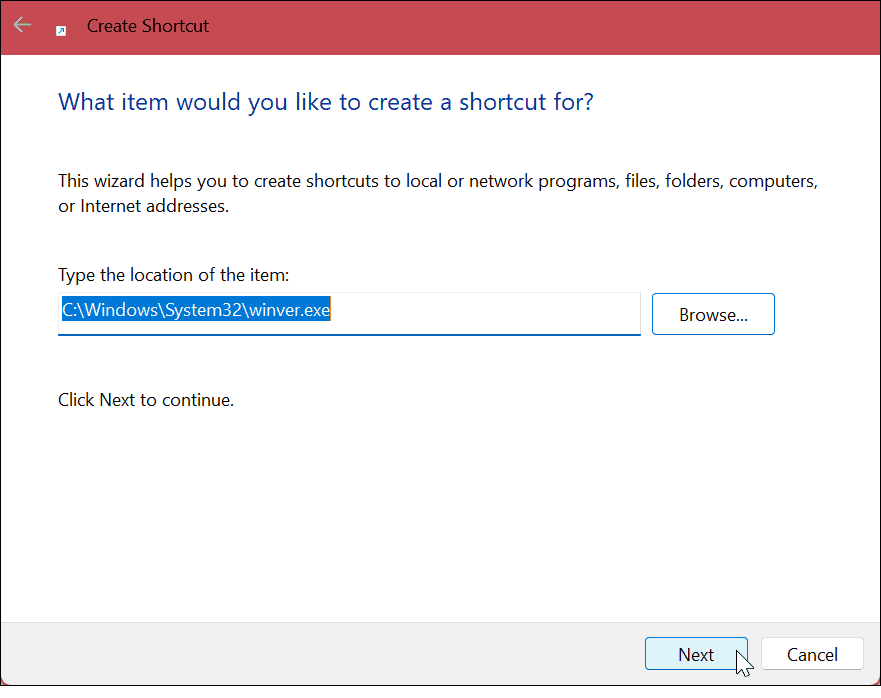
- Wpisz nazwę skrótu - nazwij go tak, aby wiedzieć, do czego służy.
- Kliknij Skończyć przycisk.
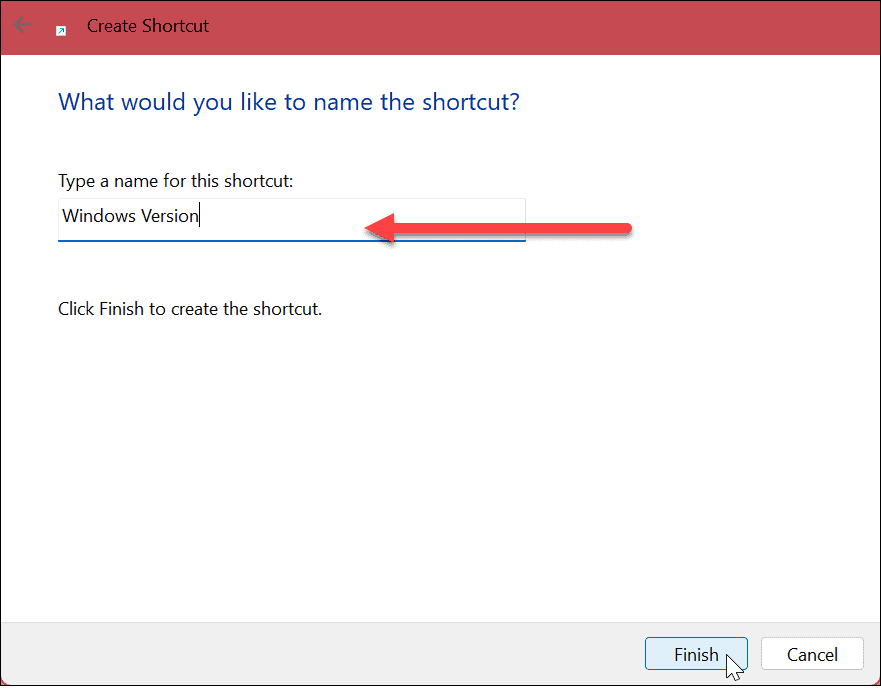
- Skrót do elementu zostanie umieszczony na pulpicie z nazwą, którą mu nadałeś. Kliknij dwukrotnie skrót, aby uruchomić to, czego potrzebujesz.
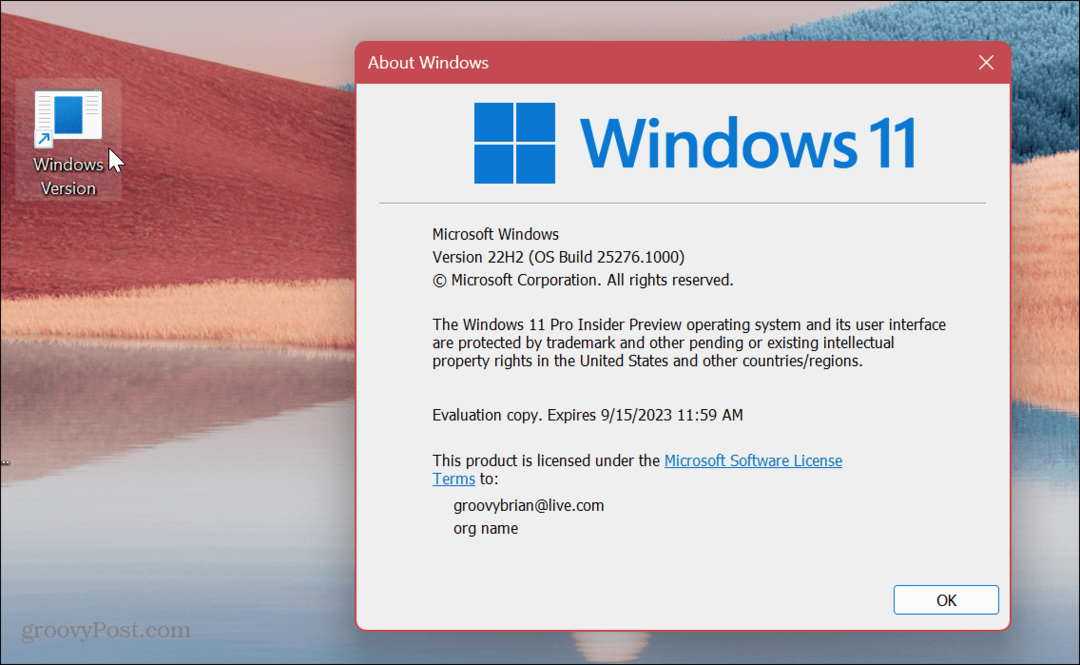
System Windows nada Twojemu skrótowi dołączoną ogólną ikonę. Więc jeśli chcesz, aby skrót był bardziej atrakcyjny, możesz dostosować ikony systemu Windows 11.
2. Przeciągnij i upuść, aby utworzyć skrót na pulpicie
Innym prostym sposobem utworzenia skrótu na pulpicie do aplikacji lub dokumentu głęboko w Eksploratorze plików jest użycie metody przeciągnij i upuść.
Aby przeciągnąć i upuścić, aby utworzyć ikonę na pulpicie:
- Początek Przeglądarka plików i przejdź do elementu, dla którego chcesz utworzyć skrót.
-
Kliknij prawym przyciskiem myszy plik lub folder, przeciągnij go na pulpit i kliknij Twórz skróty tutaj opcja z menu.
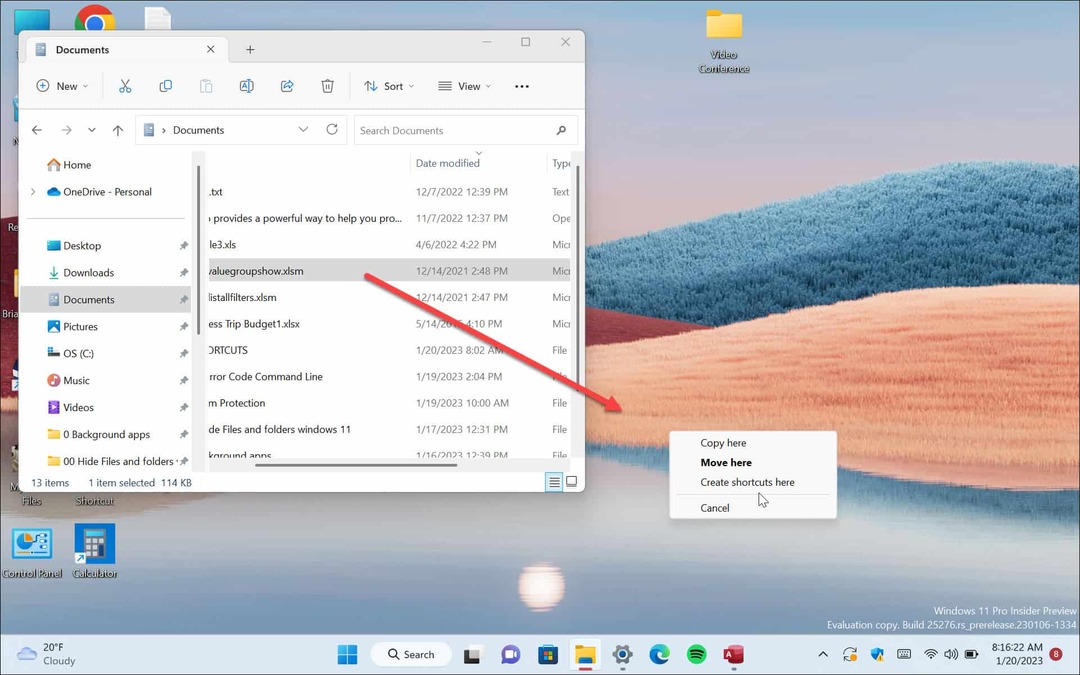
- Dla elementu zostanie utworzony skrót na pulpicie. Pamiętaj, że system Windows automatycznie nazwie go jako skrót, ale możesz zmienić jego nazwę, jeśli chcesz. Ponadto możesz najechać kursorem na skrót, aby wyświetlić bezpośrednią ścieżkę do folderu.
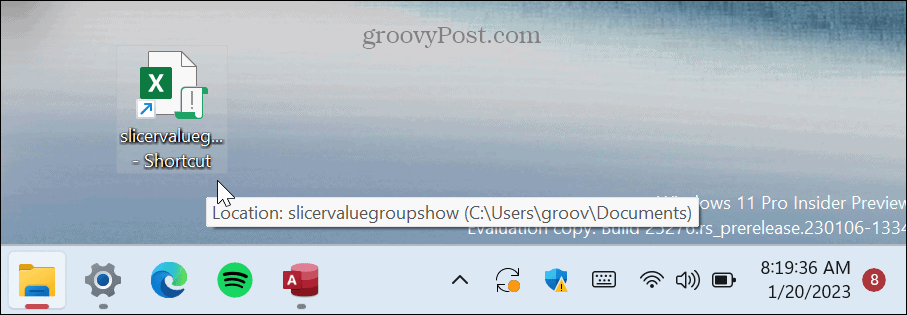
3. Utwórz skrót na pulpicie z elementów menu Start
Chociaż możesz zarządzać skrótami w menu Start, możesz także tworzyć skróty na pulpicie z elementów w menu.
Utwórz skrót z menu Start:
- wciśnij Klucz Windowsa lub kliknij Początek przycisk, aby uruchomić menu.
-
Lewy przycisk myszy aplikację, dla której chcesz utworzyć skrót, i przeciągnij ją na pulpit.
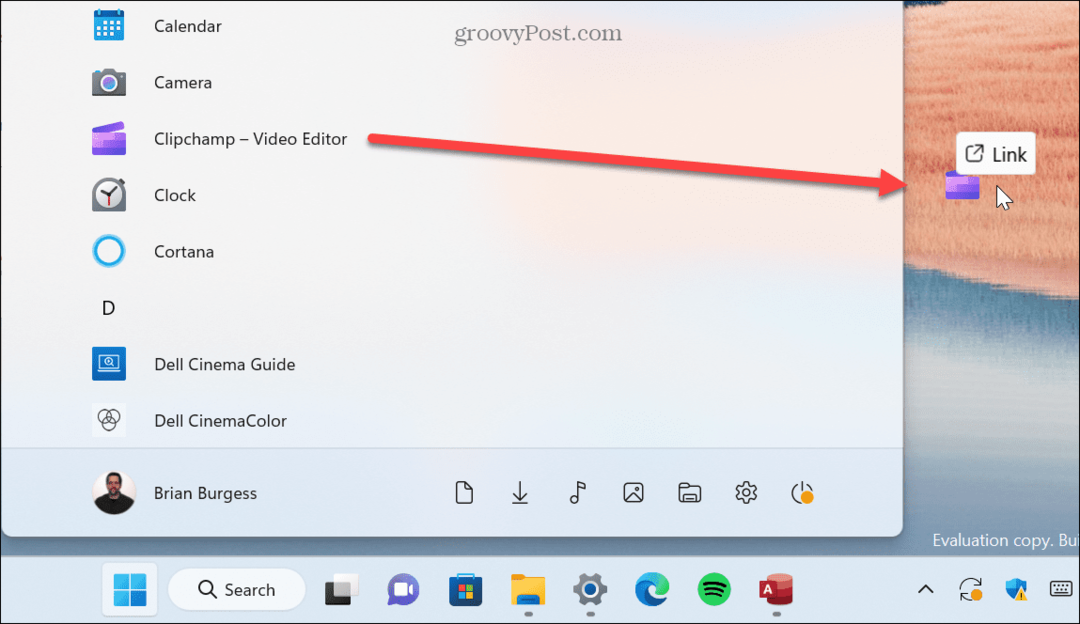
Skrót do aplikacji zostanie utworzony na pulpicie. Pamiętaj, że nie możesz przeciągać przypięte aplikacje z menu Start.
4. Utwórz skrót do witryny na pulpicie
Jeśli chcesz utworzyć na pulpicie skrót do witryny internetowej lub określonej strony internetowej, którą często czytasz, możesz to zrobić. Tworzenie jest tak proste, jak metoda przeciągnij i upuść.
Aby utworzyć skrót do strony internetowej, wykonaj następujące czynności:
- Uruchom wybraną przeglądarkę internetową i przejdź do strony, do której chcesz utworzyć skrót.
- Kliknij ikonę witryny na pasku adresu i przeciągnij ją na pulpit.
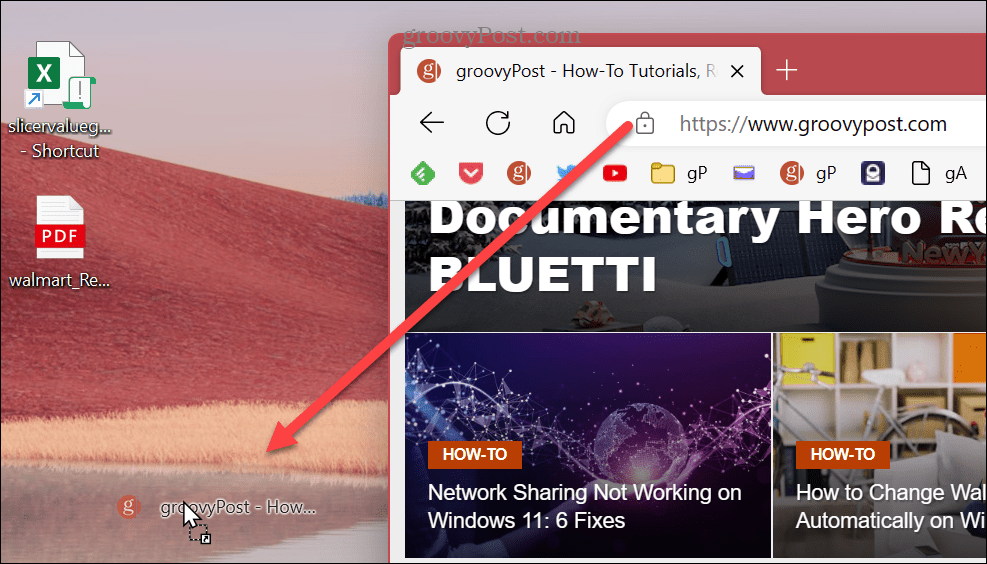
5. Użyj Kreatora skrótów
Przedstawiona powyżej metoda przeciągania i upuszczania jest prosta; jednak warto również zauważyć, że możesz użyć Kreatora skrótów, aby utworzyć skrót na pulpicie do strony internetowej.
Aby utworzyć skrót do witryny na pulpicie za pomocą kreatora:
- Kliknij prawym przyciskiem myszy pusty obszar pulpitu i wybierz Nowy > Skrót z menu.
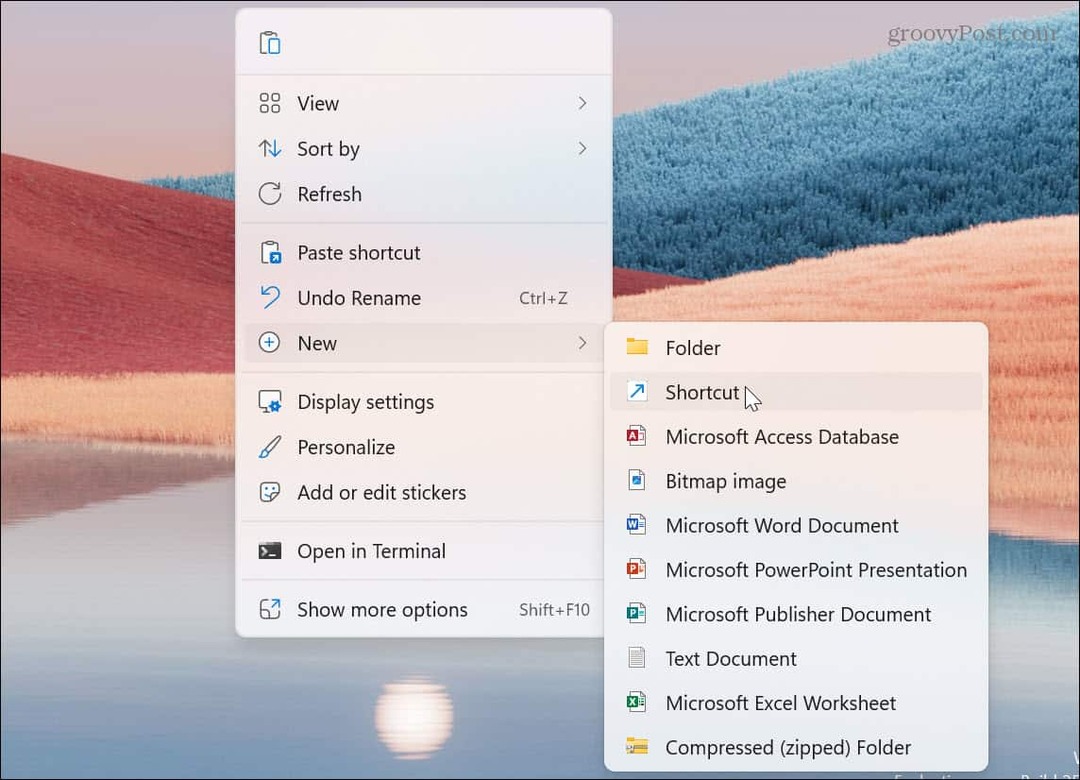
- Wpisz lub wklej adres witryny Adres URL w polu lokalizacji elementu i kliknij Następny.
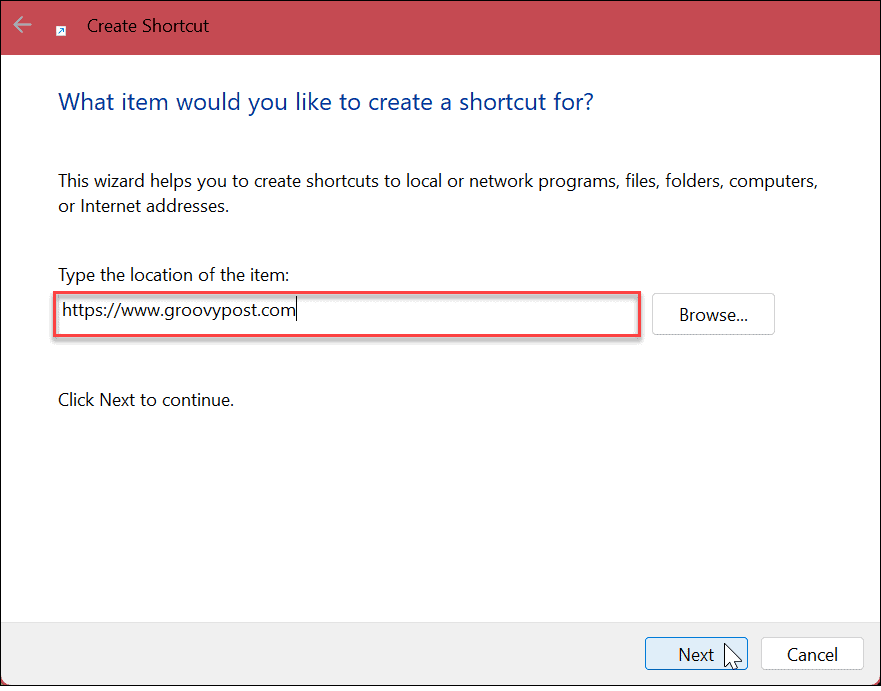
- Nadaj nazwę skrótowi do swojej witryny i kliknij przycisk Skończyć przycisk.
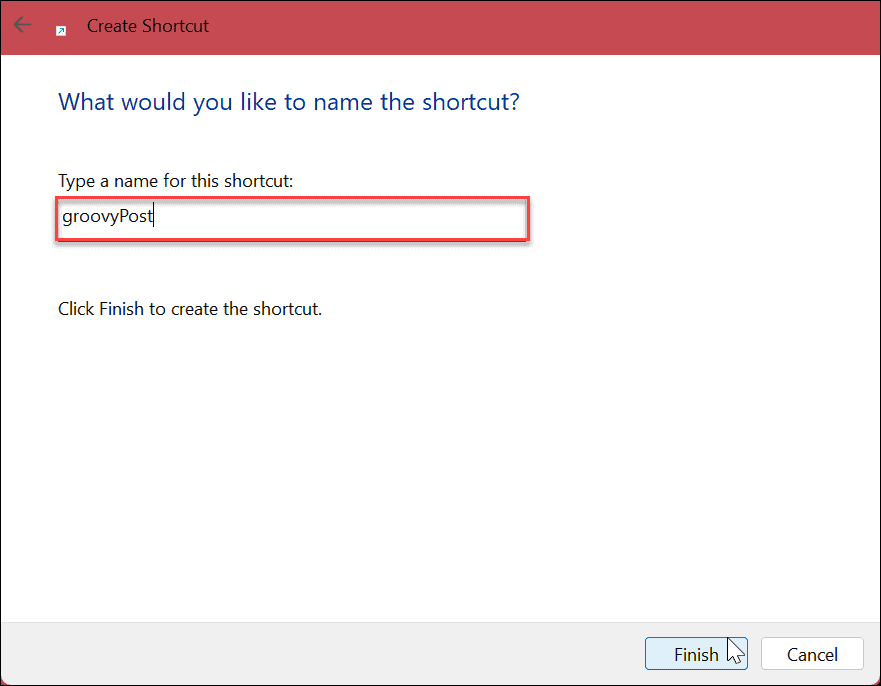
Skrót do strony internetowej zostanie utworzony na pulpicie i otwarty w przeglądarce po wybraniu.
6. Twórz skróty na pulpicie w systemie Windows 11 za pomocą menu kontekstowego
Jeśli chcesz utworzyć skrót na pulpicie do określonego dokumentu, aplikacji lub innych plików, możesz to zrobić za pomocą menu kontekstowego Eksploratora plików.
Aby utworzyć skrót z menu kontekstowego, wykonaj następujące czynności:
- Początek Przeglądarka plików i przejdź do elementu, dla którego chcesz utworzyć skrót.
- wciśnij Zmiana klawisz na klawiaturze, kliknij prawym przyciskiem myszy element, a następnie wybierz Utwórz skrót opcja z menu.
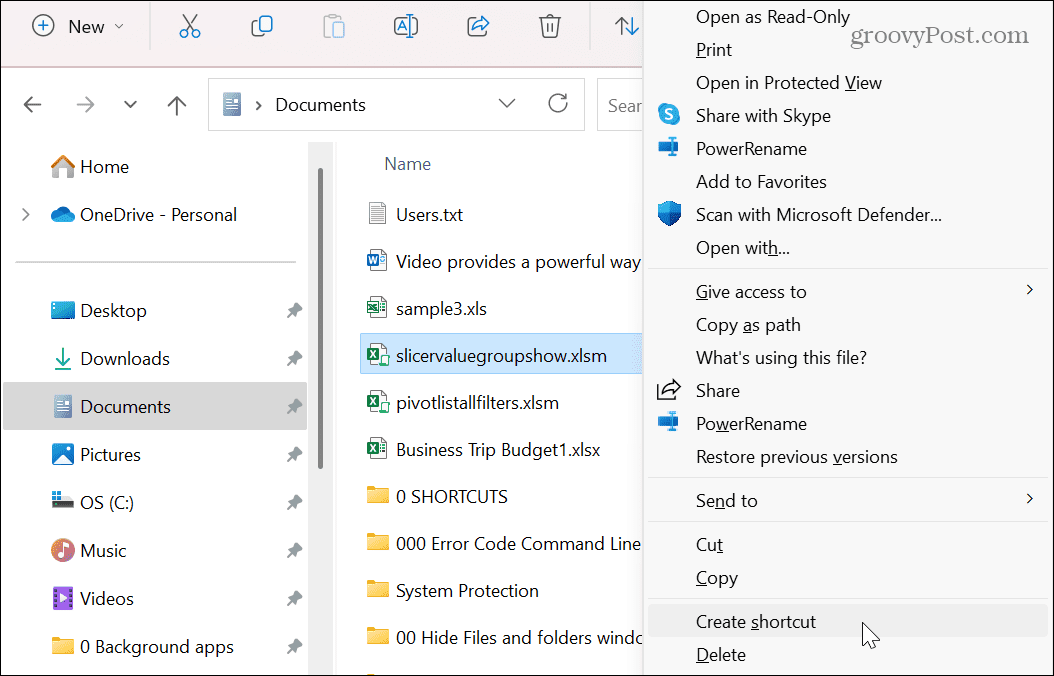
Skrót zostanie utworzony i zapisany w oknie Eksploratora plików, w którym się znajdujesz. Ale możesz przeciągnąć go na pulpit lub inne lokalizacje Eksploratora plików.
Jedna rzecz do zapamiętania - nie możesz utworzyć skrótu w jednym z folderów systemowych, ale możesz je przerzucić na pulpit.
Zarządzanie skrótami w systemie Windows
Jeśli chcesz mieć szybki dostęp do plików, folderów, aplikacji i innych elementów w systemie, wykonanie powyższych czynności pozwoli Ci utworzyć skróty na pulpicie w systemie Windows 11. Ponadto możesz zaoszczędzić kilka kliknięć, tworząc skróty na pulpicie z elementów w menu Start, aby mieć łatwiejszy dostęp do określonych aplikacji i plików.
Istnieją inne sposoby uzyskiwania dostępu do skrótów i ikon na pulpicie w systemie Windows. Możesz pokazać np starsze ikony pulpitu w systemie Windows 11. Jeśli brakuje skrótów lub innych elementów, dowiedz się jak przywrócić ikony na pulpicie w systemie Windows 10 lub 11 dalej.
Ponadto, jeśli masz problemy z wyświetlaniem ikon na pulpicie, dowiedz się więcej zmiana rozmiaru ikon na pulpicie w systemie Windows.
A jeśli jeszcze nie korzystasz z systemu Windows 11, sprawdź, jak to zrobić powstrzymaj ikony pulpitu przed zmianą lokalizacji po odświeżeniu ekranu. Lub utwórz pulpit skróty do aplikacji systemu Windows.
Jak znaleźć klucz produktu Windows 11
Jeśli potrzebujesz przenieść klucz produktu Windows 11 lub po prostu potrzebujesz go do przeprowadzenia czystej instalacji systemu operacyjnego,...
Jak wyczyścić pamięć podręczną Google Chrome, pliki cookie i historię przeglądania
Chrome doskonale radzi sobie z przechowywaniem historii przeglądania, pamięci podręcznej i plików cookie, aby zoptymalizować wydajność przeglądarki online. Jej sposób...



