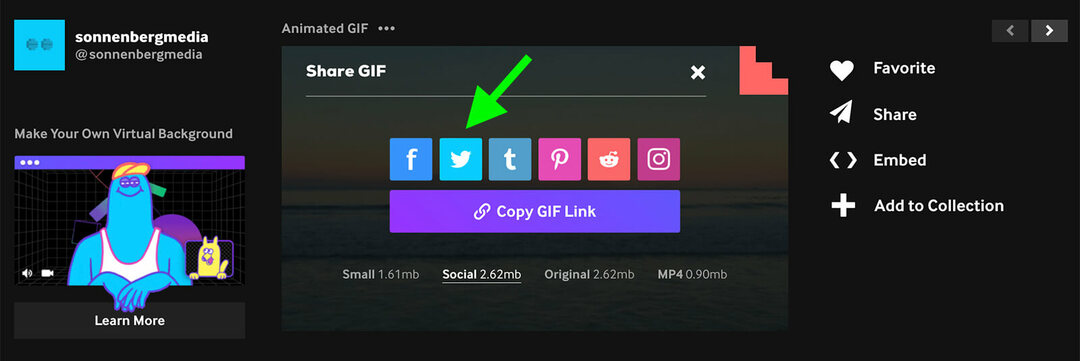Jak zablokować obiekty w Prezentacjach Google
Prezentacje Google Google Bohater / / April 02, 2023

Ostatnia aktualizacja w dniu

Zatrzymaj przenoszenie lub usuwanie obiektów w Prezentacjach Google, blokując je na miejscu. Ten przewodnik wyjaśnia, jak to zrobić.
Czy kiedykolwiek chciałeś zablokować obraz lub obiekt w Prezentacjach Google, aby nie został przeniesiony ani usunięty przez pomyłkę? Na szczęście możesz, ponieważ Prezentacje Google umożliwiają ograniczenie ruchu obiektów (takich jak kształty i obrazy) na slajdach.
Blokowanie obiektów umożliwia utworzenie spójnego tła, dodanie logo lub wstawienie tekstu, którego nie chcesz zmieniać. Poniżej pokażemy, jak blokować obiekty w Prezentacjach Google.
Jak blokować obiekty, grupując je
Jeśli chcesz zablokować obrazy lub kształty razem, aby się nie oddalały, możesz je zgrupować. Grupowanie połączy położenie tych obiektów, przesuwając je tak, jakby były jednym elementem.
Pozwala to zachować odpowiednią odległość między obiektami, blokując je na miejscu. Jednak nadal możesz przenosić elementy zbiorczo.
Aby pogrupować elementy w Prezentacjach Google:
- Otwórz prezentację w Prezentacjach Google.
- Zaznacz slajd zawierający elementy, które chcesz zgrupować.
- Trzymając Zmiana wybierz elementy, które chcesz zgrupować.
- Kliknij elementy prawym przyciskiem myszy i wybierz Grupa.
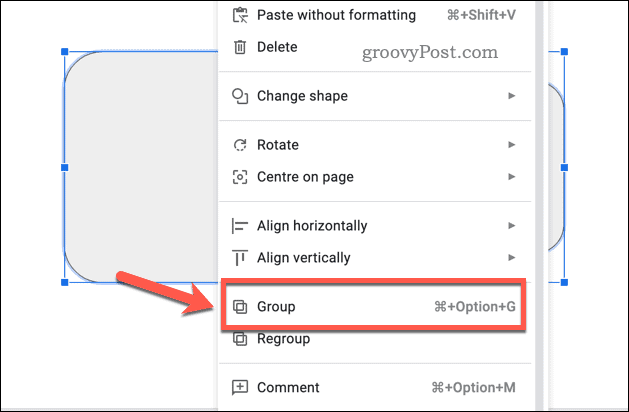
- Aby rozgrupować elementy, kliknij je prawym przyciskiem myszy i wybierz Rozgrupuj.
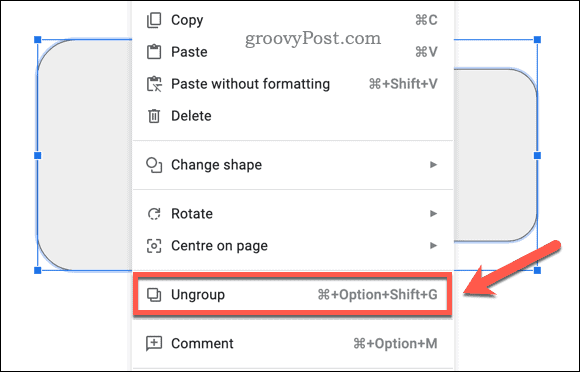
Jak zablokować obraz, używając go jako tła
Jednym z najłatwiejszych sposobów zablokowania obrazu w Prezentacjach Google jest ustawienie go jako tła. Umożliwi to dodanie obrazu, który pozostanie za wszystkimi innymi elementami na każdym slajdzie.
Aby ustawić obraz jako tło w Prezentacjach Google:
- Otwórz prezentację w Prezentacjach Google.
- Iść do Slajd > Zmień tło.
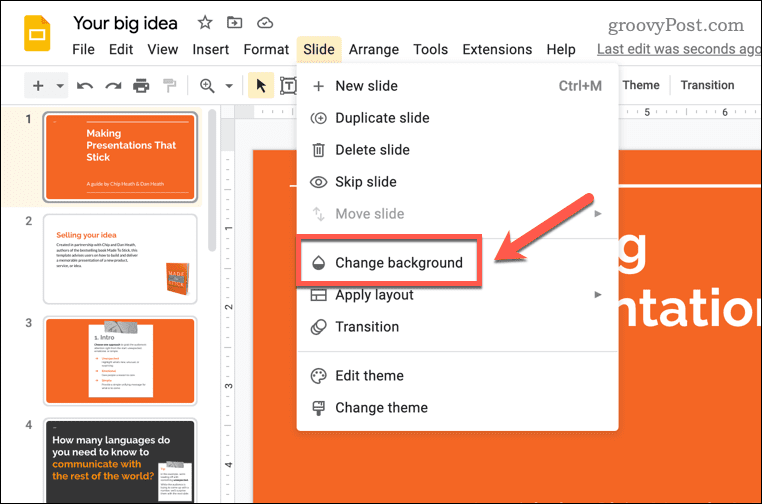
- KliknijWybierz obraz, aby przesłać obraz z komputera, Dysku Google lub internetu. Możesz także użyć jednego z obrazów stockowych dostarczonych przez Google.
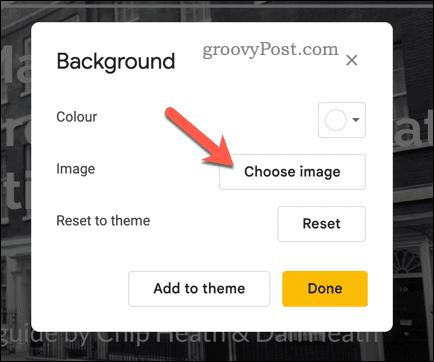
- Po wybraniu obrazu kliknij Wstawić.
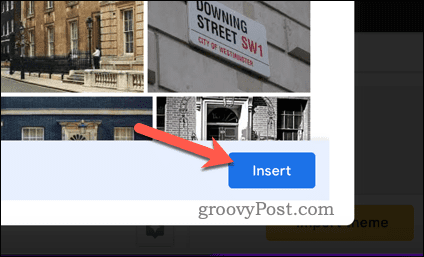
- Aby zapisać obraz jako tło, kliknij Zrobione.
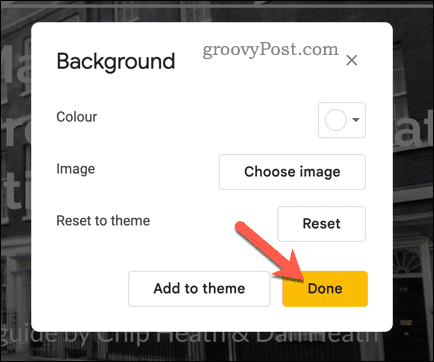
Twój obraz lub kolor tła zostanie teraz zablokowany i nikt nie będzie mógł go przenieść ani usunąć. Jeśli nie masz obrazu do wykorzystania jako tła, możesz zamiast tego użyć jednolitego koloru tła lub użyć gotowego motywu (z tłem) dostarczonego przez Google.
Jak zablokować obiekt za pomocą wzorcowego slajdu
Innym sposobem blokowania obiektów w Prezentacjach Google jest użycie slajdu wzorcowego. Jest to specjalny slajd, który steruje układem i projektem wszystkich innych slajdów. Dodaj dowolny tekst, obrazy, kształty lub obiekty, aby zablokować je na slajdzie wzorcowym.
Gdy pojawią się na slajdzie wzorcowym, pojawią się na każdym slajdzie w prezentacji, pozostając zablokowane na swoim miejscu.
Aby zablokować obiekty w Prezentacjach Google za pomocą slajdu wzorcowego:
- Otwórz prezentację w Prezentacjach Google.
- Iść do Slajd > Edytuj motyw.
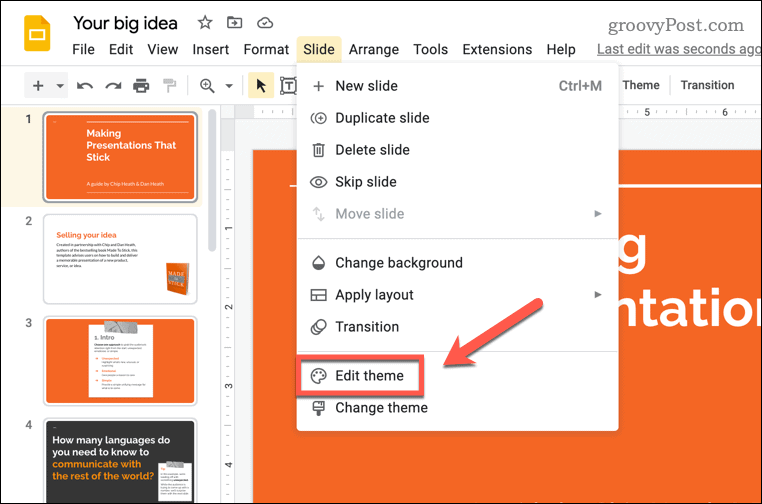
- Kliknij prawym przyciskiem myszy dowolny układ i wybierz Zduplikowany układ. Spowoduje to utworzenie kopii układu, który można dostosować.
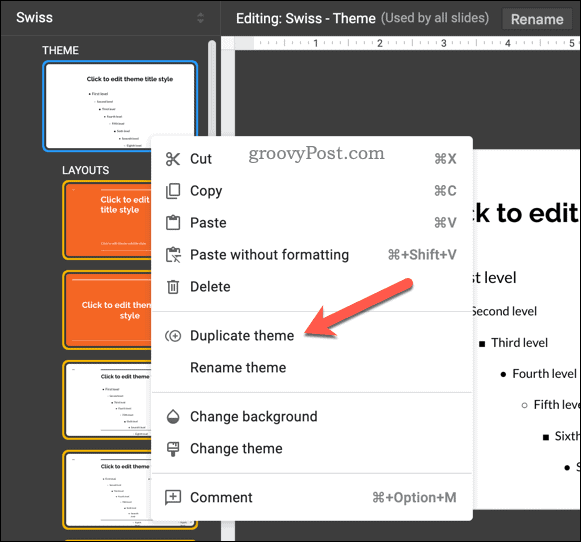
- Wklej dowolne obiekty, które chcesz zablokować na zduplikowanym układzie. Możesz także zmieniać ich rozmiar, obracać, przycinać, formatować lub zmieniać ich kolejność.
- Po zakończeniu edytowania układu kliknij przycisk X (Wyjście) przycisk.
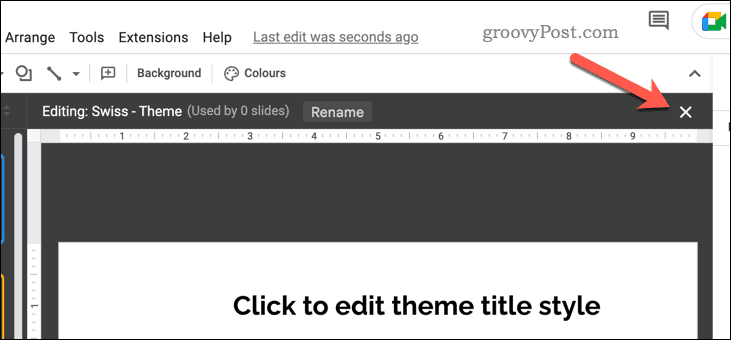
Twoje obiekty zostaną teraz zablokowane. Obiektów nie można przenosić ani usuwać bez wprowadzania dalszych zmian w slajdzie wzorcowym.
Tworzenie atrakcyjnych prezentacji Google Slides
Wykonując powyższe czynności, możesz blokować obiekty w Prezentacjach Google – to tylko jeden ze sposobów tworzenia bardziej profesjonalnych, spójnych prezentacji. Istnieją jednak inne kroki, które możesz podjąć, aby ulepszyć swoje prezentacje.
Na przykład, jeśli pracujesz jako część grupy, aby utworzyć prezentację, możesz zostawiaj komentarze w Prezentacjach Google aby pomóc w przekazaniu informacji zwrotnej. Możesz rozważyć ukrywanie slajdów w Prezentacjach Google podczas prezentacji, zwłaszcza jeśli są niekompletne lub wymagają więcej pracy.
Nie masz połączenia z Internetem? Zawsze możesz zamień prezentację Google Slides w wideo i zaprezentuj go offline.
Jak znaleźć klucz produktu Windows 11
Jeśli potrzebujesz przenieść klucz produktu Windows 11 lub po prostu potrzebujesz go do przeprowadzenia czystej instalacji systemu operacyjnego,...