Jak naprawić błąd sieciowy niepowodzenia pobierania w Chrome
Google Chrome Google Bohater / / April 02, 2023

Ostatnia aktualizacja w dniu
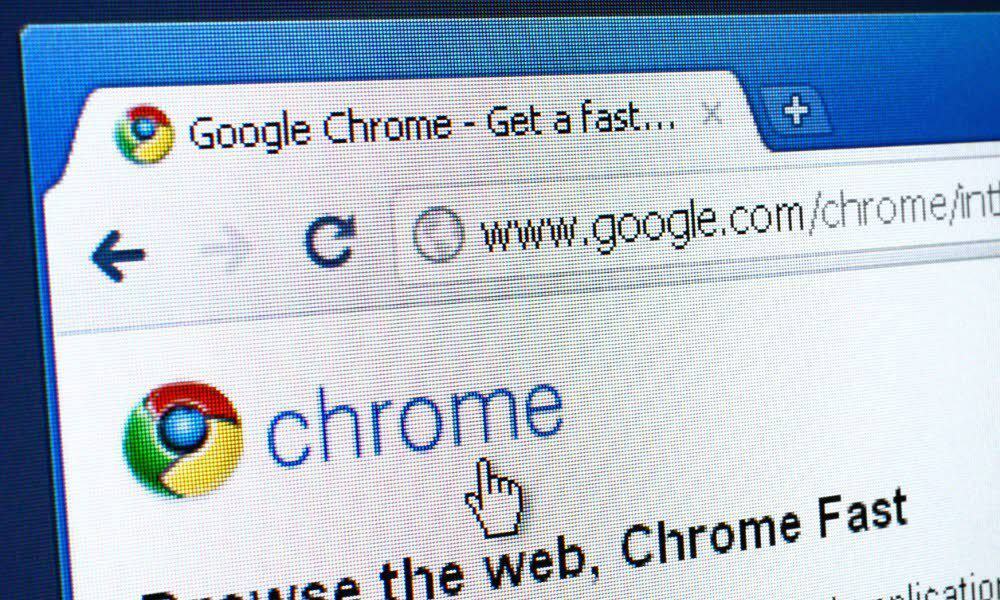
Czy podczas pobierania pliku w przeglądarce Chrome pojawia się komunikat „Błąd sieciowy niepowodzenia pobierania”? Oto kilka rozwiązań problemu.
Czy podczas pobierania pliku z witryny pojawia się komunikat „Pobieranie nie powiodło się Błąd sieci” w Chrome? Chociaż istnieje wiele przyczyn pojawienia się błędu, przyjrzymy się typowym problemom i sposobom ich rozwiązania.
Zwykle komunikat pojawia się w trakcie pobierania. Może również wyskoczyć po kliknięciu Pobierać przycisk, który będzie nadal wyświetlany bez względu na to, ile razy ponownie uruchomisz pobieranie.
Chociaż błąd zakłada błąd sieci, może to być coś innego. Oto jak naprawić błąd sieciowy niepowodzenia pobierania w Chrome.
Sprawdź połączenie internetowe i prędkość
Jeśli wystąpi ten błąd w Chrome, Twoje połączenie internetowe i prędkość to jedne z pierwszych rzeczy, które należy sprawdzić i zweryfikować. Podczas połączenia bezprzewodowego upewnij się, że system jest połączony z siecią Wi-Fi. Lub, jeśli jesteś podłączony na stałe, dokładnie sprawdź połączenie kablowe Ethernet, aby upewnić się, że jest prawidłowo podłączone.
Jeśli zauważysz „czkawkę” połączenia lub brak połączenia, spróbuj ponownie uruchomić router. Możesz się z nim połączyć, wprowadzając 192.168.1.1, 192.168.0.1lub podobny (sprawdź dokumentację routera) w przeglądarce, zaloguj się i zrestartuj go z poziomu konsoli administratora.
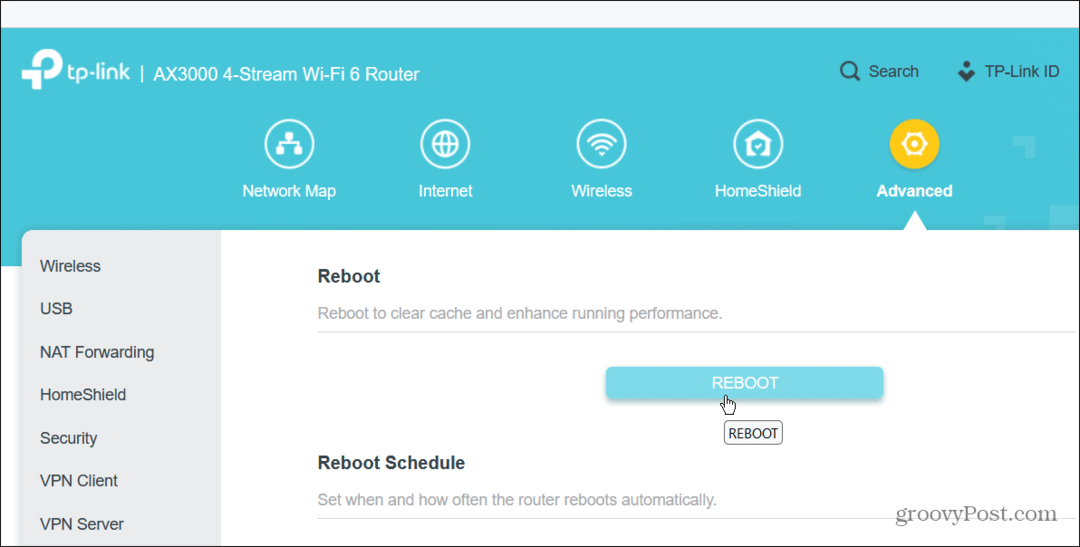
Jeśli to nie zadziała, zrestartuj router wyłączając go na 30 sekund, włącz ponownie i poczekaj, aż się zresetuje. Jeśli po tym nadal masz problemy, możesz wygenerować raport Wi-Fi aby uzyskać dodatkowe dane dotyczące rozwiązywania problemów.
Sprawdź prędkość pobierania
Jeśli pojawi się błąd, może to oznaczać problem z szybkością Internetu. Musisz więc upewnić się, że otrzymujesz prędkość pobierania, za którą zapłaciłeś.
Najpopularniejszym (prawdopodobnie najlepszym) narzędziem do testowania prędkości pobierania jest Speedtest.netlub możesz użyć Fast.com od Netflixa aby zweryfikować wyniki. Pamiętaj, że oba narzędzia online zapewnią Ci również prędkość wysyłania.
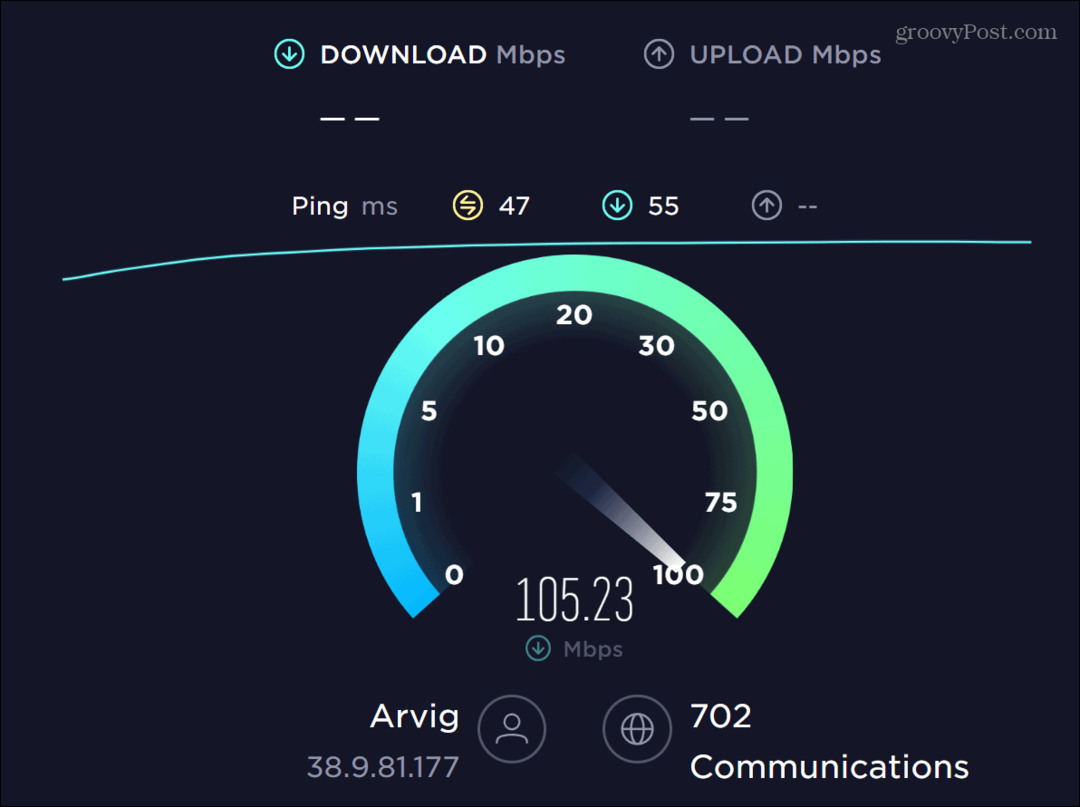
Jeśli prędkości są niskie, możesz najpierw spróbować naprawić powolną prędkość Internetu w systemie Windows.
Jeśli nie otrzymujesz prędkości, za którą zapłaciłeś, zadzwoń do swojego usługodawcy internetowego, aby sprawdzić, czy wystąpił problem. Na przykład firma może potrzebować przyjechać i wymienić wadliwy sprzęt.
Uruchom Chrome w trybie incognito
Chociaż rozszerzenia przeglądarki poprawiają komfort przeglądania, jeśli rozszerzenie jest uszkodzone lub źle zakodowane, może spowodować błąd sieciowy niepowodzenia pobierania w Chrome. Prostym obejściem jest uruchomienie Chrome Tryb inkognito, co wyłącza wszystkie rozszerzenia innych firm, i spróbuj pobrać ponownie.
Aby uruchomić Chrome w trybie incognito:
- wciśnij Klucz Windowsa i wpisz Chrom.
- Wybierz Nowe okno incognito opcja po prawej stronie menu.
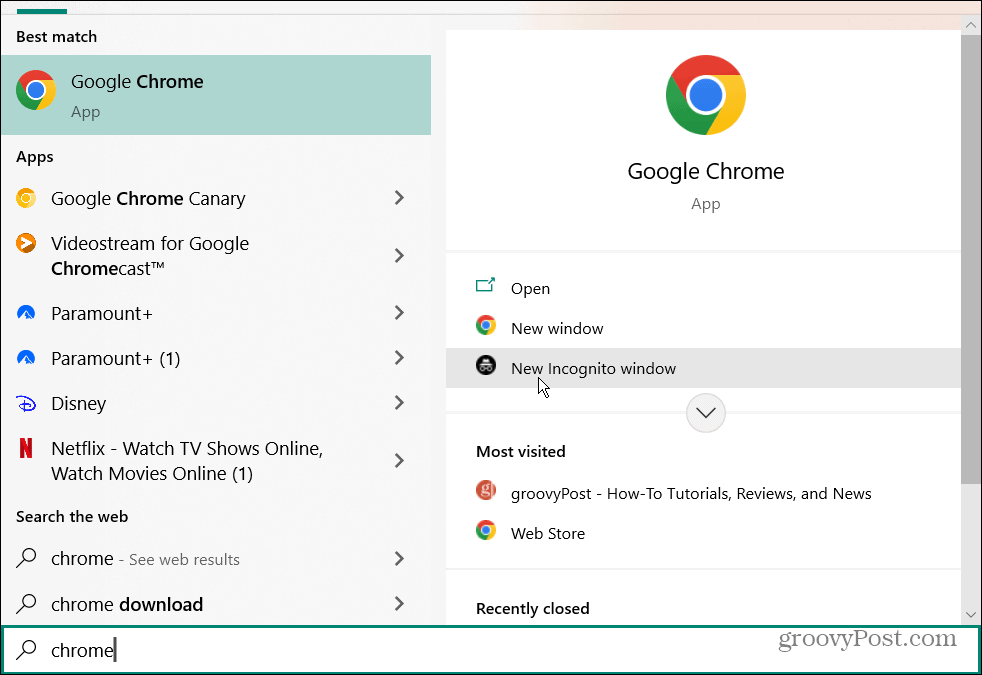
- Ewentualnie kliknij prawym przyciskiem myszy plik Ikona Chrome'a na pasku zadań i wybierz Nowe okno incognito opcja.
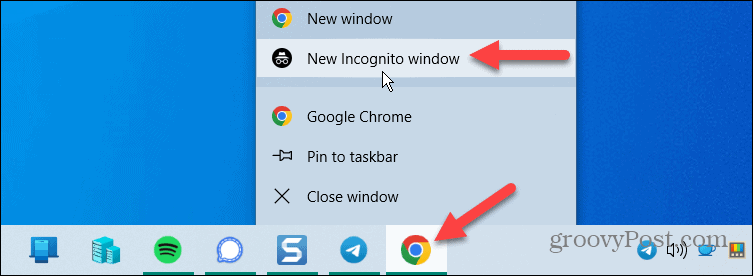
- Chrome otworzy się w Tryb inkognito, gdzie wszystkie rozszerzenia są wyłączone. Historia przeglądania również nie zostanie zapisana w trybie incognito.
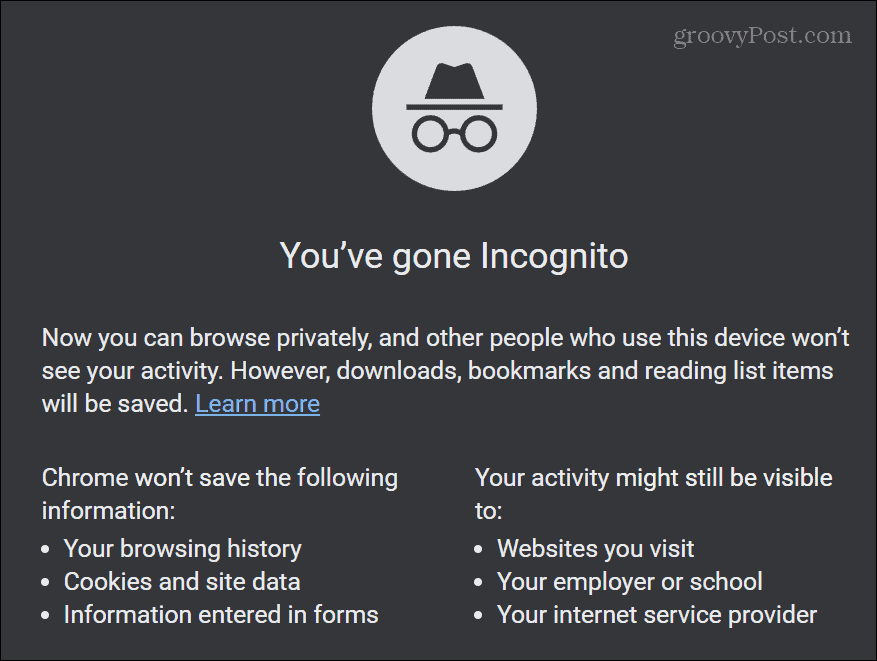
Jeśli pobieranie działa, prawdopodobnie wystąpił problem z jednym z rozszerzeń. Więc wejdź i wyłącz wszystkie rozszerzenia i włączaj je pojedynczo, aby znaleźć to, które powoduje problem.
Wyłącz lub zmień ustawienia antywirusowe
Podczas ochrony komputera niektóre programy antywirusowe przesadzają i blokują pliki, o których wiesz, że są bezpieczne, zwłaszcza te, które zmieniają ustawienia systemu.
Jeśli używasz wbudowanego pakietu Windows Security, może on przypadkowo oznaczyć plik jako szkodliwy. Jeśli masz pewność, że jest to bezpieczny plik, tymczasowo wyłącz zabezpieczenia systemu Windows, pobierz plik i ponownie włącz program zabezpieczający.
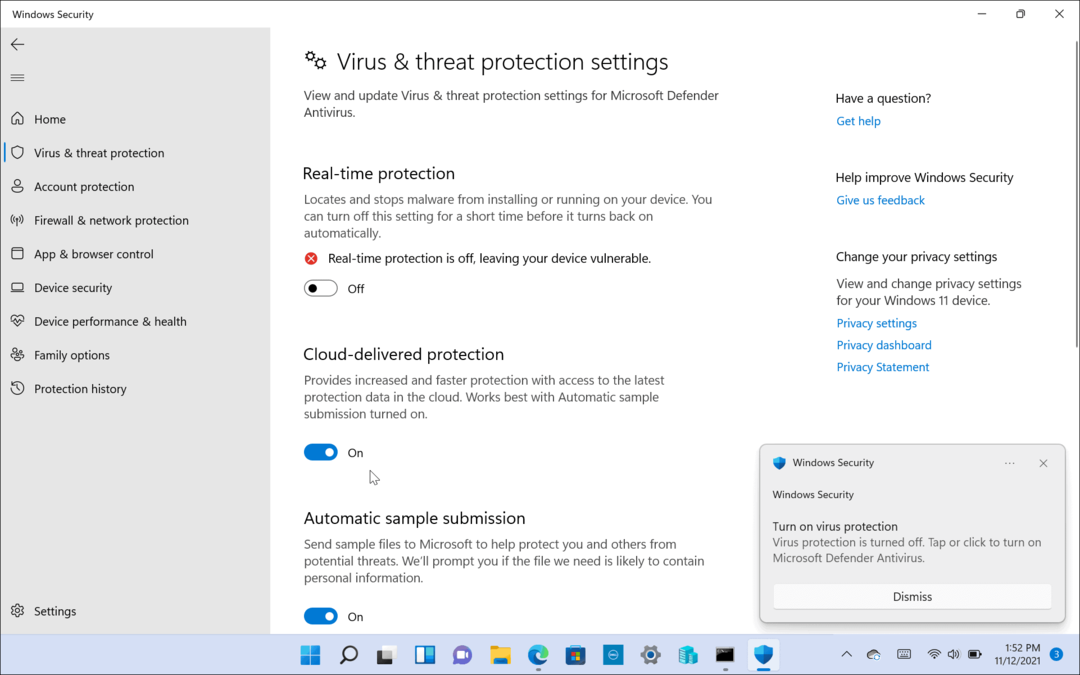
Ponadto po ponownym włączeniu jest to dobry moment, aby upewnić się, że ustawiłeś Zabezpieczenia systemu Windows dla maksymalnej ochrony.
Jeśli korzystasz z pakietu bezpieczeństwa innej firmy, takiego jak Antywirus AVG Lub Avast, na przykład zajrzyj do dokumentacji aplikacji, aby dowiedzieć się, jak wyłączyć skanowanie HTTPS lub jak je wyłączyć, aby móc tymczasowo pobrać plik.
Zresetuj Google Chrome
Kolejną rzeczą, którą możesz zrobić, aby naprawić błąd sieciowy niepowodzenia pobierania, jest zresetuj Chrome'a i przywrócić go do ustawień domyślnych. Zresetowanie Chrome wyłączy rozszerzenia i usunie pamięć podręczną, pliki cookie, ustawienia i inne preferencje.
Notatka: Jeśli chcesz zachować swoje ustawienia Chrome, innym obejściem jest użycie innej przeglądarki do pobrania pliku powodującego błąd.
Aby zresetować Google Chrome:
- Uruchom Google Chrome przeglądarka.
- Kliknij Menu w prawym górnym rogu i wybierz Ustawienia z menu.
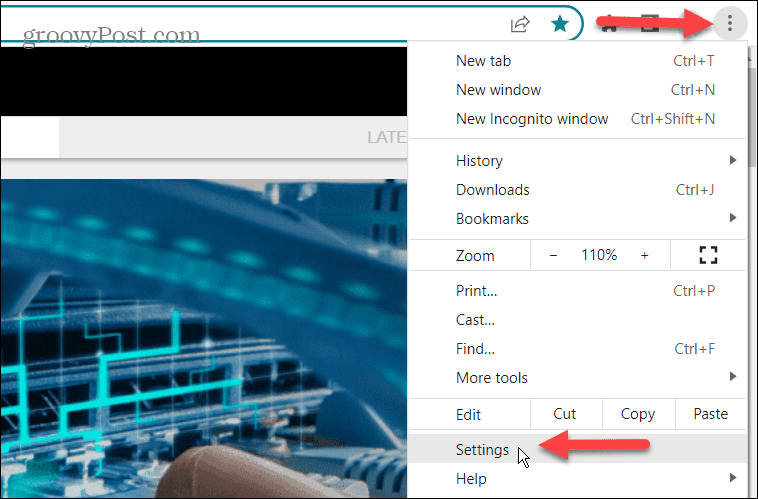
- Wybierz Zresetuj i wyczyść opcja z lewego panelu.
- Kliknij Przywróć ustawienia do ich oryginalnych wartości domyślnych opcja po prawej stronie.
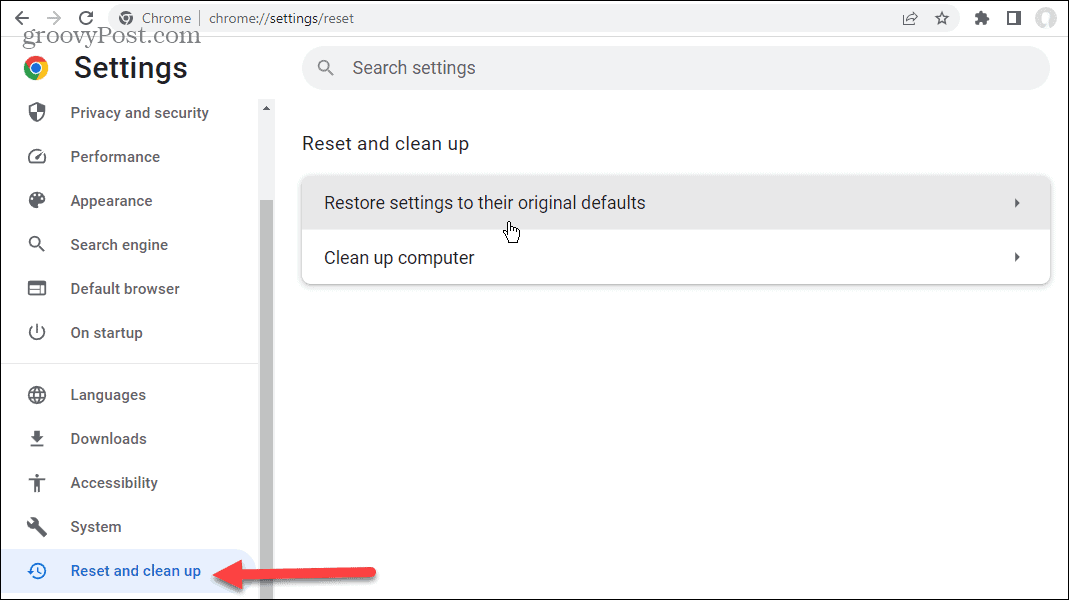
- Na następnym ekranie kliknij przycisk Resetowanie ustawień przycisk.
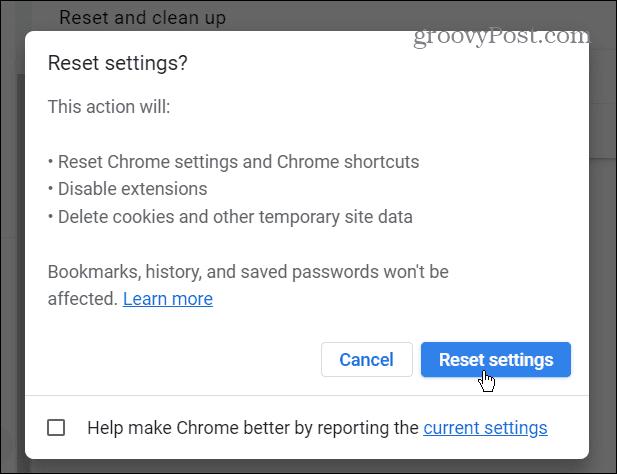
Wszystkie ustawienia Chrome zostaną zresetowane do wartości domyślnych. Nie wpłynie to jednak na Twoje zakładki, historię przeglądania i hasła.
Teraz, gdy Chrome jest zresetowany, spróbuj pobrać plik powodujący błąd.
Napraw błąd sieciowy niepowodzenia pobierania w Chrome
Jeśli w przeglądarce Chrome pojawi się komunikat „Pobieranie nie powiodło się – błąd sieci”, użyj jednej z powyższych opcji, aby pobrać potrzebny plik. Możesz też chcieć spróbować aktualizowanie sterowników dla twoich kart sieciowych.
Chrome jest najpopularniejszą przeglądarką, ale nie jest pozbawiona problemów. Może rzucić na ciebie inne błędy, które musisz naprawić, takie jak ERR_SPDY_PROTOCOL_ERROR. A może trzeba naprawić ERR_ADDRESS_UNREACHABLE Lub STATUS_NARUSZENIE DOSTĘPU w Google Chrome.
Czasami możesz mieć problem, który nie generuje błędu, na przykład naprawianie pliku klawiatura nie działa w Chrome.
