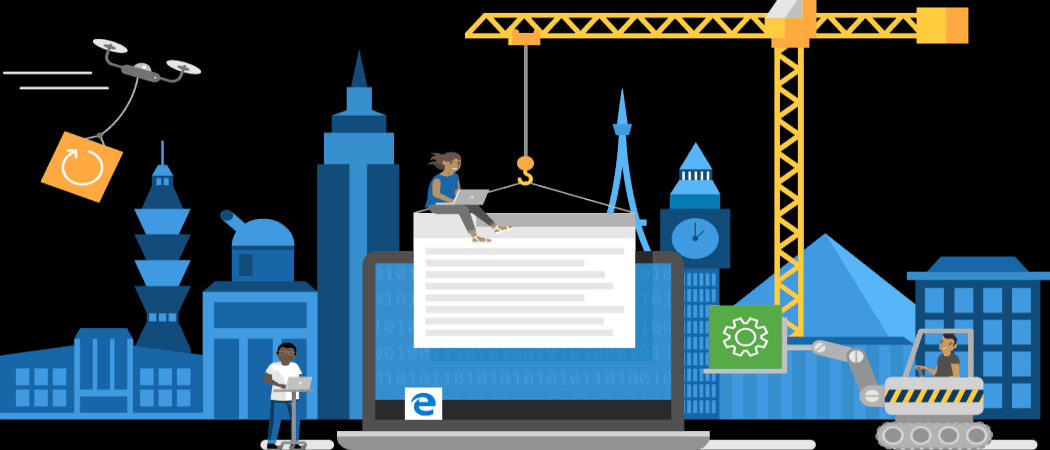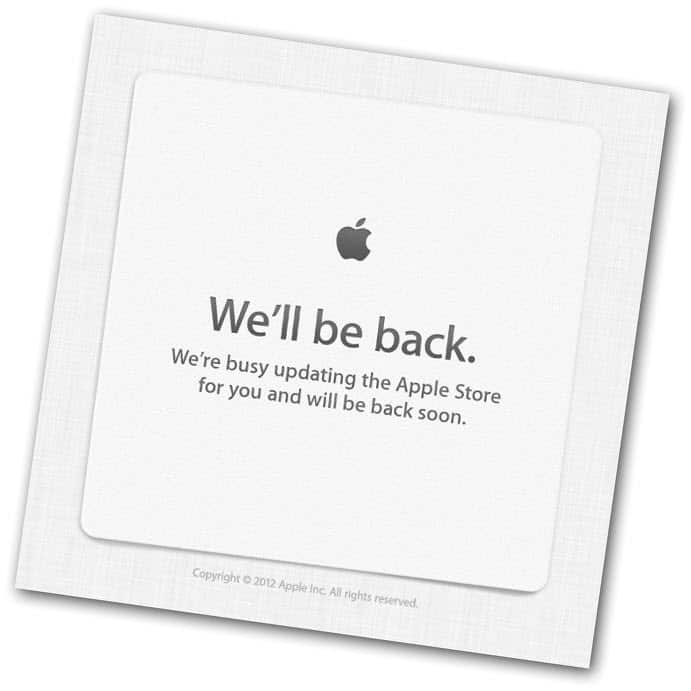Jak sprawić, by system Windows 11 automatycznie zmieniał strefy czasowe
Microsoft Okna 11 Bohater / / April 02, 2023

Ostatnia aktualizacja w dniu

Jeśli podróżujesz po całym świecie, nie martw się o ustawienia zegara w swoim laptopie. Możesz automatycznie zmieniać strefy czasowe w systemie Windows 11.
Twój komputer potrzebuje prawidłowych ustawień czasu. Chociaż możesz ręcznie zmienić strefę czasową, możesz chcieć, aby system Windows 11 automatycznie zmieniał strefy czasowe, gdy jesteś w ruchu.
Na szczęście dokonanie tego za pomocą ustawień systemu Windows 11 jest prostym procesem. Nie będziesz musiał ręcznie zmieniać stref czasowych za każdym razem, gdy podróżujesz przez inną strefę czasową.
Aby automatycznie zmienić ustawienia strefy czasowej w systemie Windows 11, wykonaj poniższe czynności.
Jak automatycznie zmieniać strefy czasowe w systemie Windows 11
Możliwość śledzenia stref czasowych, dzięki czemu możesz przechowywać swoje kalendarze i komunikację między strefami czasowymi, to oszczędność czasu. Ta funkcja jest przydatna dla użytkowników biznesowych z klientami na całym świecie.
Aby system Windows 11 automatycznie zmieniał strefy czasowe:
- wciśnij Klucz Windowsa i uruchomić Ustawienialub uderz Klawisz Windows + I aby bezpośrednio uruchomić aplikację Ustawienia.
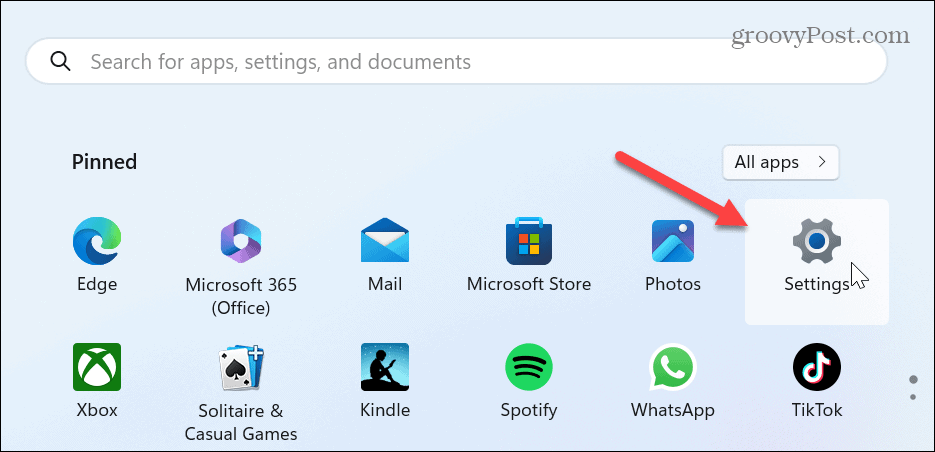
- Wybierz Czas i język opcja z lewego panelu.
- Kliknij Data i godzina z opcji po prawej stronie.
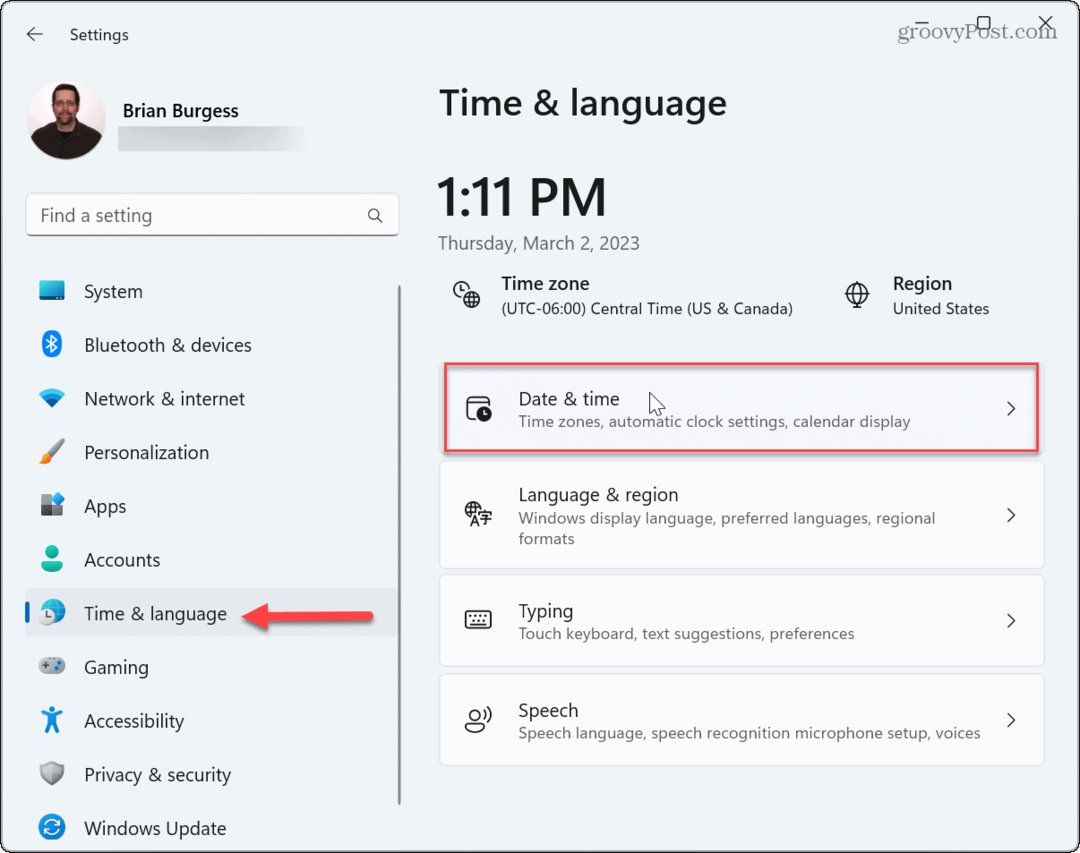
- Aby umożliwić systemowi Windows 11 automatyczną zmianę stref, przełącz przełącznik obok Ustaw strefę czasową automatycznie opcję do pozycji włączonej.
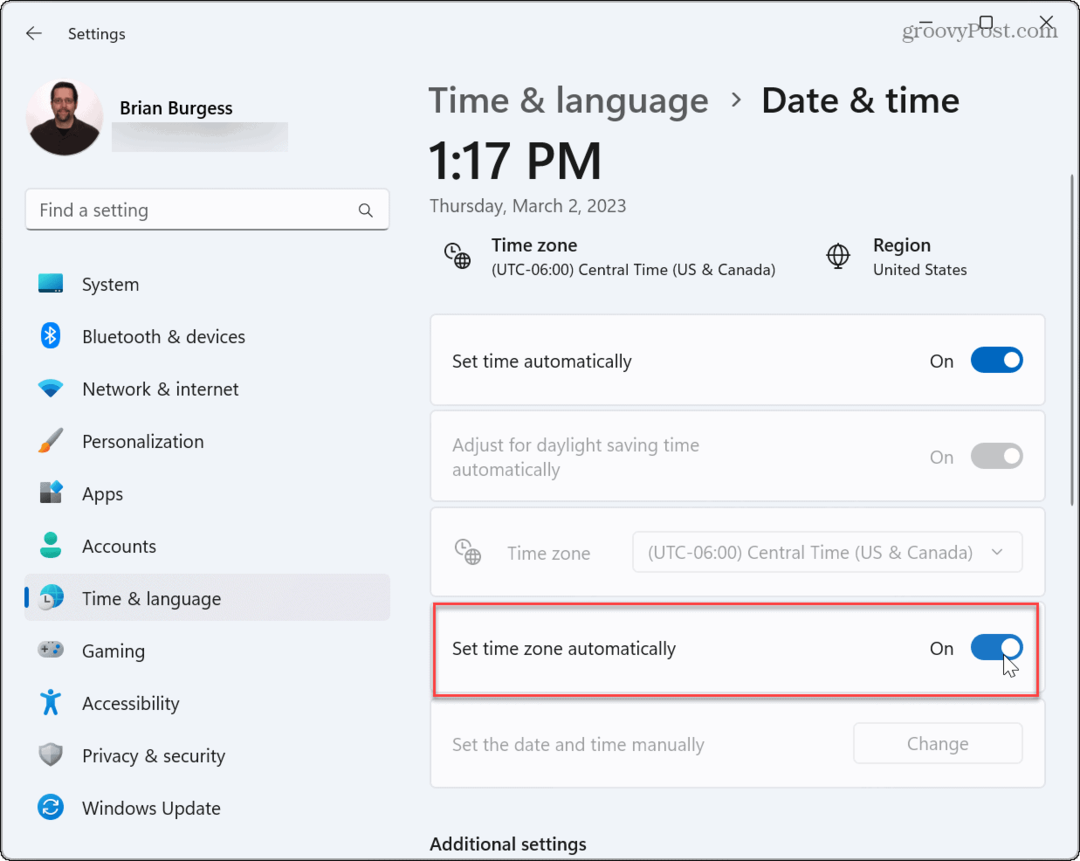
- Jeśli czas na twoim laptopie nadal wydaje się nieprawidłowy, kliknij Synchronizuj teraz w sekcji Dodatkowe ustawienia.
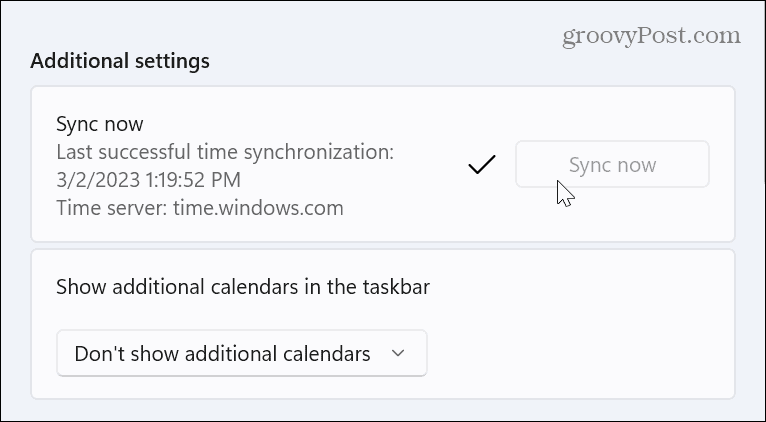
Co zrobić, jeśli opcja Ustaw strefę czasową automatycznie jest wyszarzona?
Możesz napotkać sytuację, w której opcja automatycznego ustawiania strefy czasowej jest wyszarzona na podstawie ustawień systemowych. Przyczyną jest najprawdopodobniej wyłączenie usług lokalizacyjnych. Jeśli opcja jest wyszarzona, możesz to szybko naprawić.
Notatka: Przed kontynuowaniem upewnij się, że jesteś zalogowany do laptopa za pomocą Administrator referencje.
Aby naprawić wyszarzone ustawienia strefy czasowej w systemie Windows 11:
- Uruchom Ustawienia za pomocą Klawisz Windows + I skrót klawiszowy.
- Po otwarciu aplikacji Ustawienia wybierz Prywatność i bezpieczeństwo z lewego panelu.
- Przewiń w dół lewy panel i kliknij Lokalizacja opcja pod Uprawnienia aplikacji Sekcja.
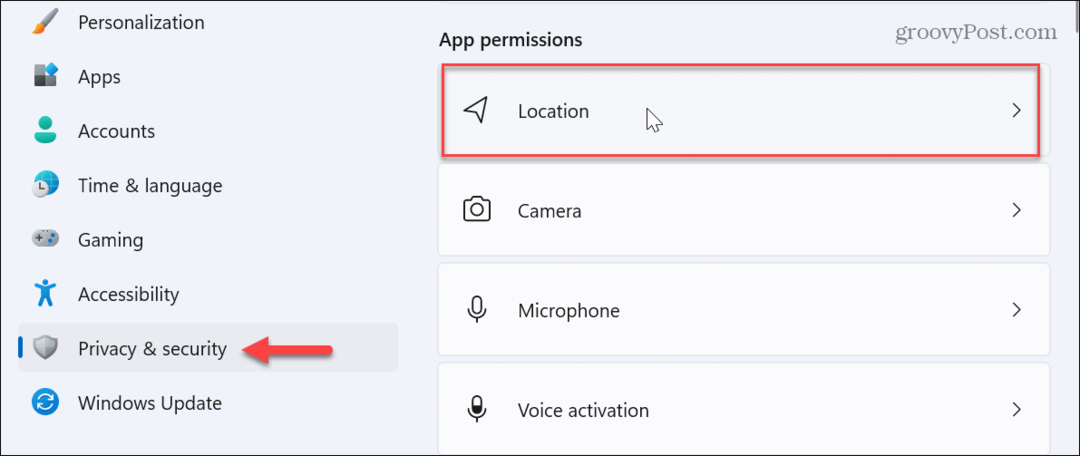
- Teraz włącz Usługi lokalizacyjne I Zezwól aplikacjom na dostęp do Twojej lokalizacji opcje.
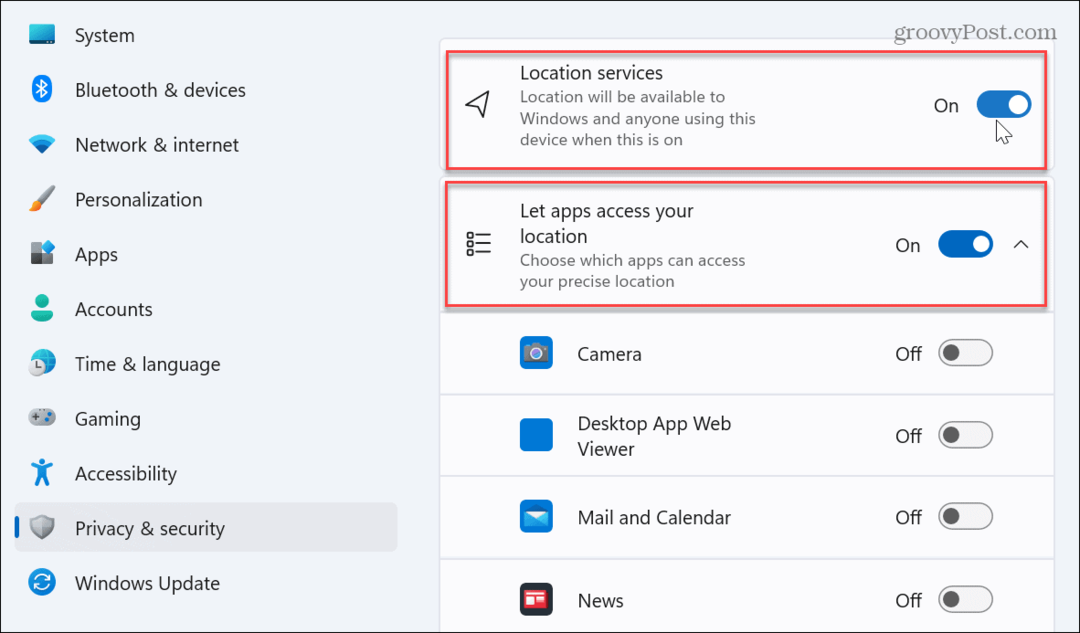
- Uruchom ponownie system Windows 11, a opcja automatycznego ustawiania strefy czasowej powinna być teraz dostępna.
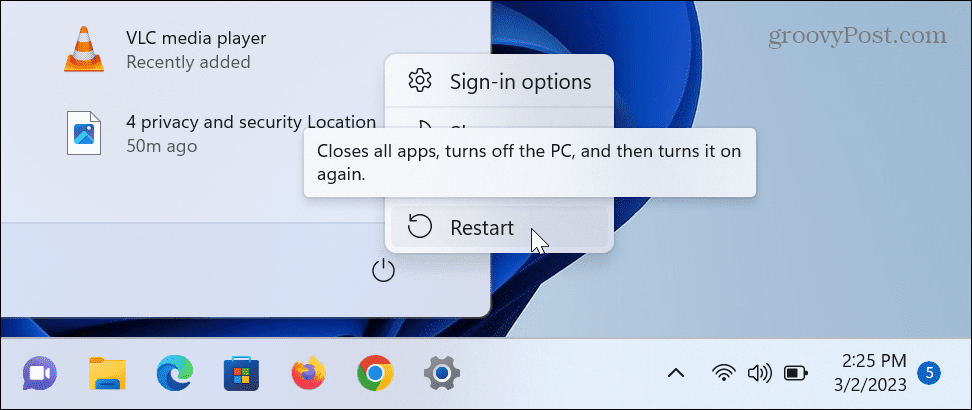
Idąc dalej, możesz sprawić, by system Windows 11 automatycznie zmieniał strefy czasowe. Czas będzie się zmieniał na Twoim laptopie, gdy będziesz przekraczać regiony i różne strefy czasowe. Nie będziesz musiał ręcznie wprowadzać zmian czasu i daty i będziesz mógł łatwiej wykonywać zadania.
Zarządzaj czasem i datą komputera w systemie Windows 11
Ciągłe resetowanie zegara systemowego jest niewygodne. Możesz jednak sprawić, by system Windows 11 automatycznie zmieniał strefy czasowe, aby ułatwić zarządzanie komputerem. Oprócz tego, że jest przydatny dla użytkowników biznesowych, jest również pomocny w scenariuszach użytku osobistego.
Istnieją inne sposoby zarządzania zegarem na komputerze z systemem Windows. Na przykład możesz ręcznie zmienić plik czas i data lub zmień data i strefa czasowa w systemie Windows 11.
Ponadto, jeśli chcesz uzyskać więcej z zegara systemowego, sprawdź proces pokazywać sekundy na zegarze systemowym lub jak dodaj dodatkowe zegary w systemie Windows 11 dla różnych stref czasowych. A jeśli jeszcze nie korzystasz z systemu Windows 11, zobacz, jak to zrobić zsynchronizuj zegar systemowy w systemie Windows 10.
Jak znaleźć klucz produktu Windows 11
Jeśli potrzebujesz przenieść klucz produktu Windows 11 lub po prostu potrzebujesz go do przeprowadzenia czystej instalacji systemu operacyjnego,...