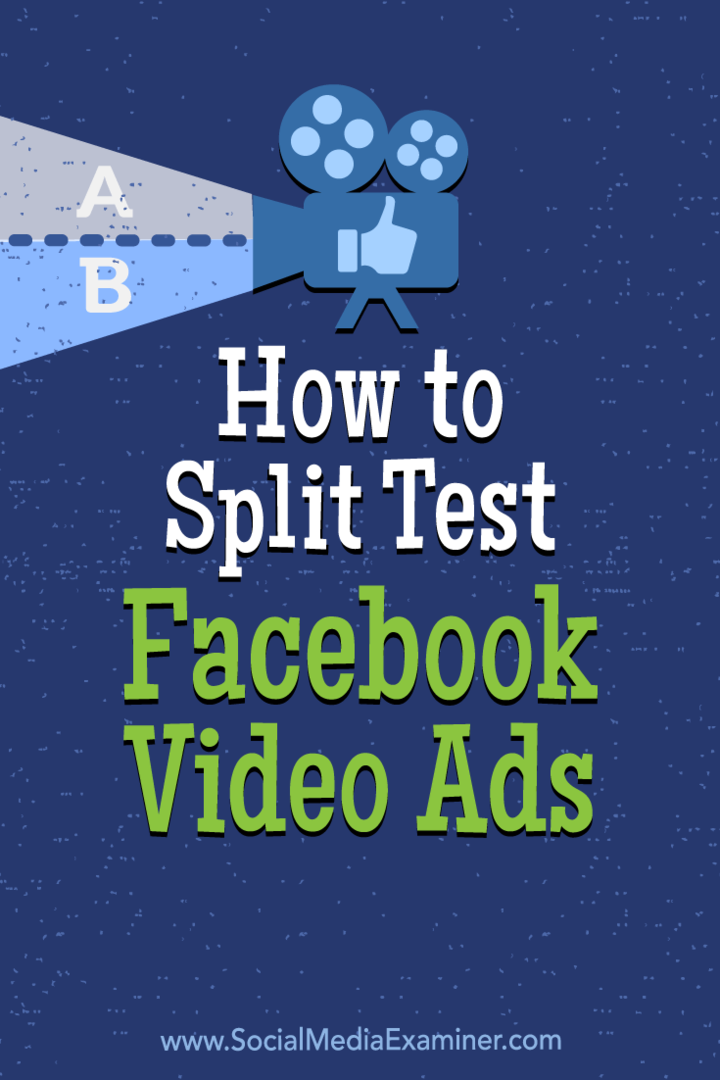Jak zatrzymać powiadomienia w Google Chrome
Google Chrome Google Bohater / / April 02, 2023

Ostatnia aktualizacja w dniu
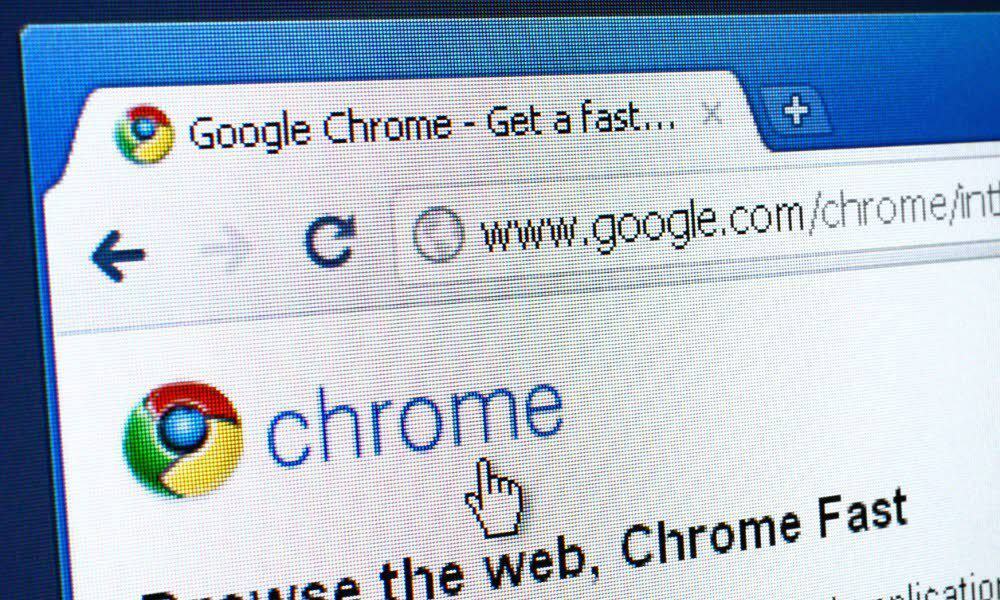
To może być irytujące, gdy witryny wysyłają niechciane powiadomienia. Dobrą wiadomością jest to, że możesz zatrzymać powiadomienia w Google Chrome. Ten przewodnik wyjaśnia, jak to zrobić.
Podczas przeglądania internetu za pomocą przeglądarki Google Chrome często widzisz powiadomienia o wyświetlaniu witryn internetowych. Zwykle strona chce wysyłać Ci powiadomienia o zaktualizowanych informacjach na stronie.
Może to być przydatna funkcja w witrynach, które regularnie odwiedzasz, aby otrzymywać wiadomości i najnowsze aktualizacje treści. Jednak powiadomienia mogą również stać się uciążliwe i rozpraszające.
W takich sytuacjach będziesz chciał zatrzymać powiadomienia w Google Chrome. Możesz położyć im kres, dostosowując kilka ustawień w przeglądarce. Ten przewodnik wyjaśnia, jak to zrobić.
Jak wyłączyć powiadomienia Google Chrome
Jeśli nie chcesz już otrzymywać powiadomień z żadnej witryny, możesz zablokować monity w ustawieniach Chrome. Proces jest prosty i pozwala na pełną kontrolę nad tym, które strony wysyłają powiadomienia.
Notatka: Te kroki są takie same w przeglądarce Chrome na komputerze, niezależnie od platformy. Oznacza to, że te instrukcje powinny działać dla użytkowników systemów Windows, macOS, Linux i Chrome OS (działających na Twoim Chromebooku).
Aby zatrzymać powiadomienia w Google Chrome:
- Uruchom Google Chrome przeglądarkę na pulpicie.
- Kliknij trzy kropki przycisk w prawym górnym rogu przeglądarki.
- Wybierz Ustawienia opcja z menu.
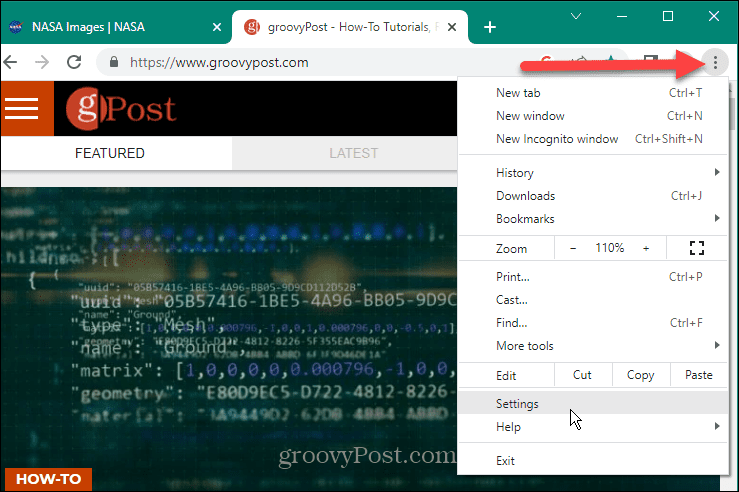
- Wybierać Prywatność i ochrona z lewego panelu.
- Kliknij Ustawienia witryny opcja w sekcji po prawej stronie.
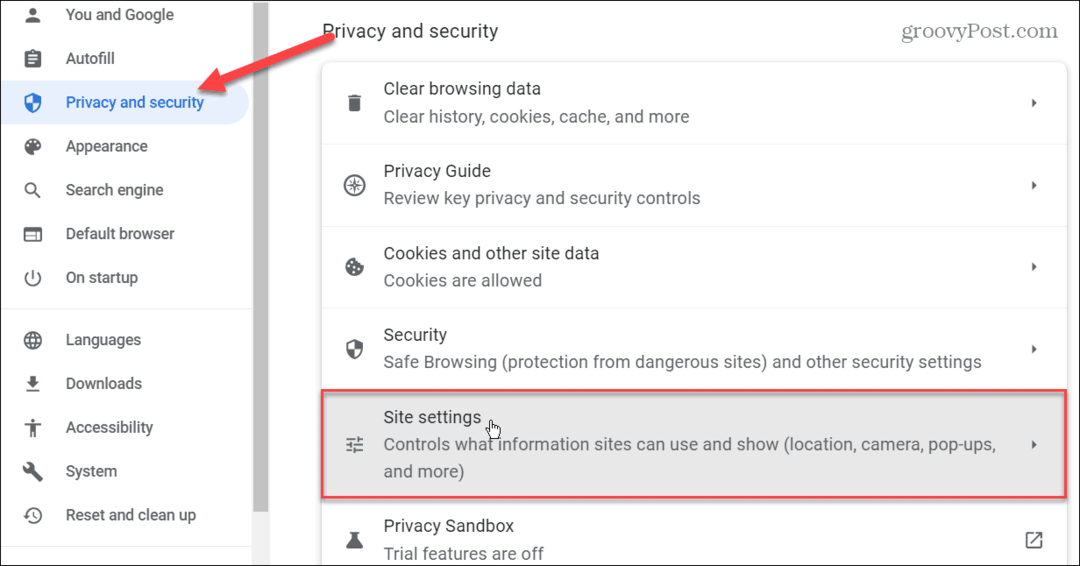
- Pod Uprawnienia sekcji po prawej stronie kliknij Powiadomienia opcje.
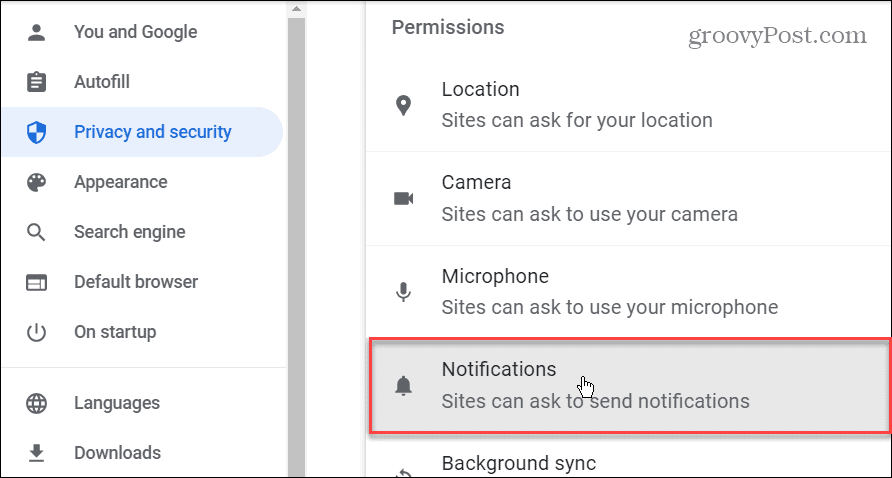
- Teraz pod Domyślne zachowanie możesz wybrać jedną z trzech różnych opcji powiadomień. Możesz wybrać Używaj cichszych wiadomości który powstrzymuje witryny przed przerywaniem Ci prośby o wysłanie powiadomień. Ale aby wyłączyć tę funkcję, wybierz Nie zezwalaj witrynom na wysyłanie powiadomień opcję, która całkowicie wyłączy powiadomienia.
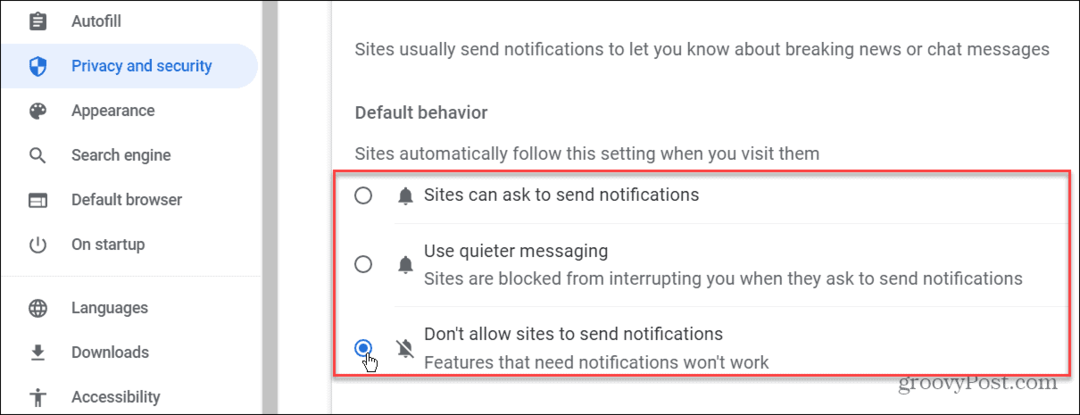
Jak zatrzymać powiadomienia z poszczególnych witryn w Chrome
Jeśli w przeszłości zablokowałeś lub zezwoliłeś określonym witrynom na wysyłanie powiadomień, możesz nimi zarządzać w ustawieniach Chrome.
Aby zatrzymać powiadomienia z poszczególnych witryn w Chrome:
- Uruchom Google Chrome i kliknij trzy kropki przycisk w górnym rogu.
- Kliknij Ustawienia z wyświetlonego menu.
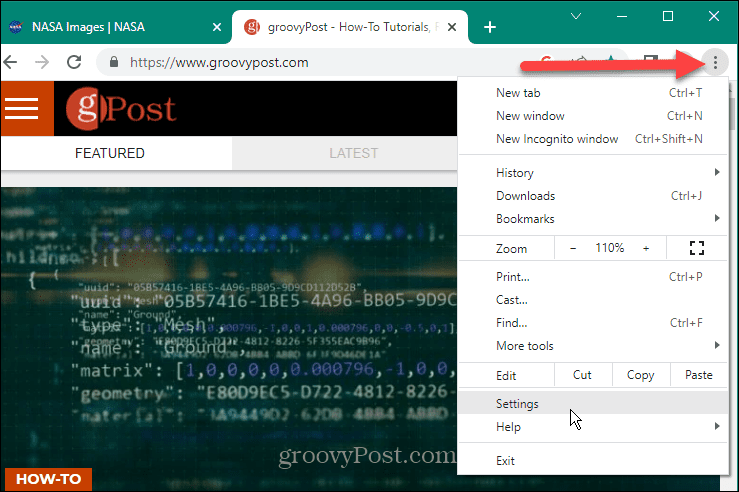
- Wybierz Prywatność i ochrona przycisk w prawym panelu.
- Przejdź do opcji po prawej stronie i kliknij Ustawienia witryny.
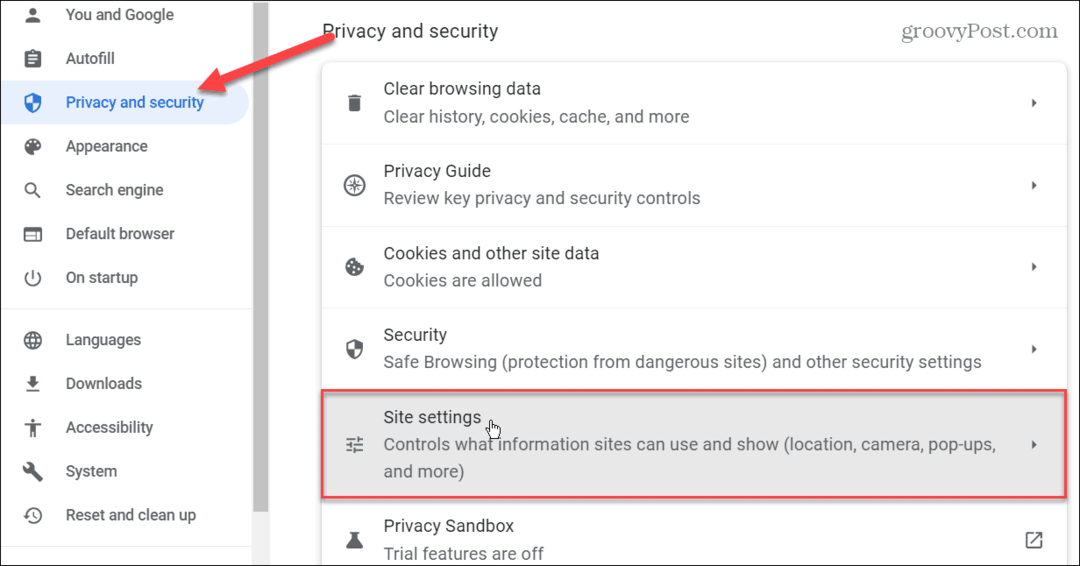
- Przewiń w dół do Uprawnienia sekcji po prawej stronie i kliknij Powiadomienia opcja.
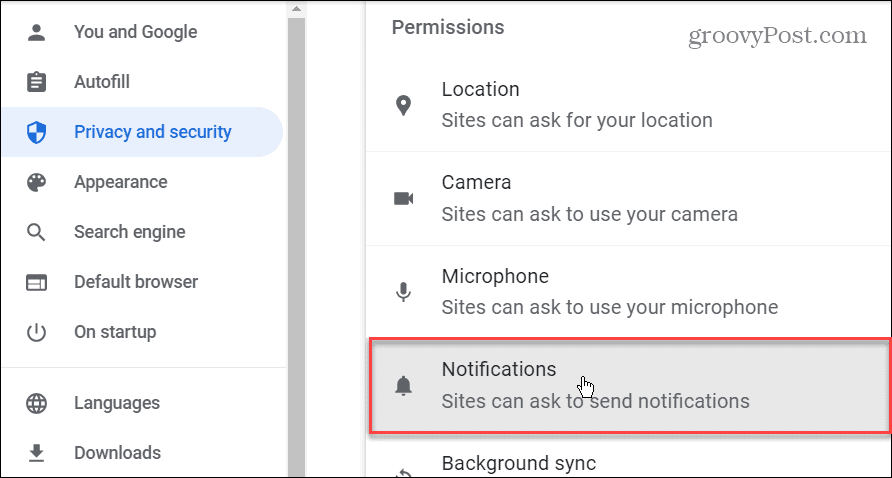
- Przewiń w dół do Dostosowane zachowania sekcji, a zobaczysz witryny, którym wcześniej zezwolono lub zablokowano możliwość wysyłania powiadomień.
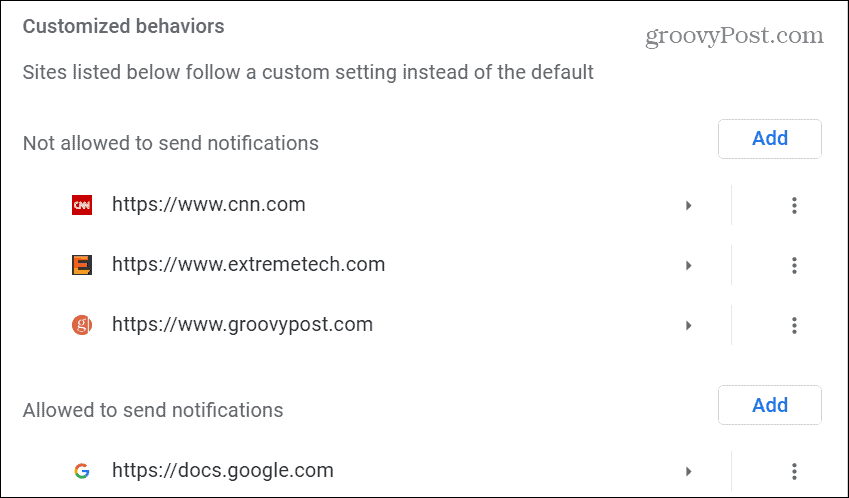
- Aby zablokować wysyłanie powiadomień, zezwolić lub edytować witrynę, kliknij przycisk trzy kropki obok wymienionej witryny.
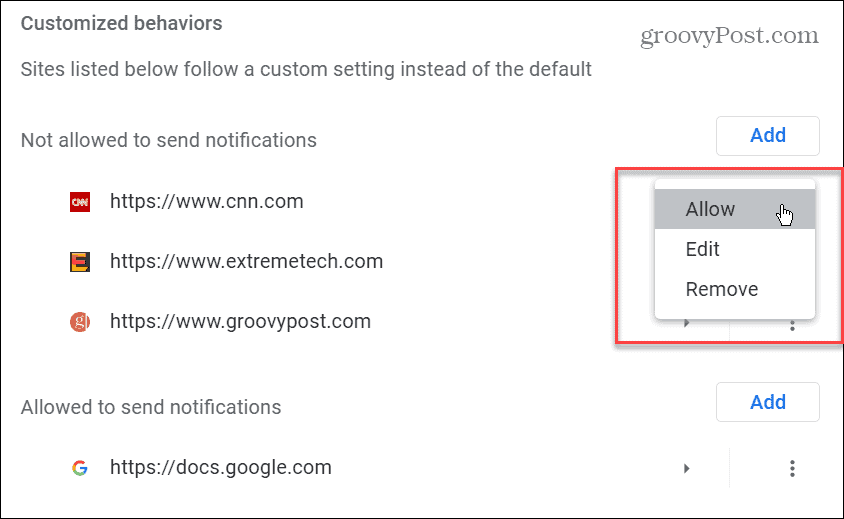
- w witryny, które nie mogą wysyłać powiadomień sekcji, możesz zezwolić na to, edytować adres URL lub całkowicie go usunąć.
- w witryny, które mogą wysyłać powiadomienia możesz zablokować, edytować lub usunąć określone witryny.

- Aby dodać witrynę do listy dozwolonych lub niedozwolonych, kliknij przycisk Dodać przycisk pod odpowiednią sekcją.
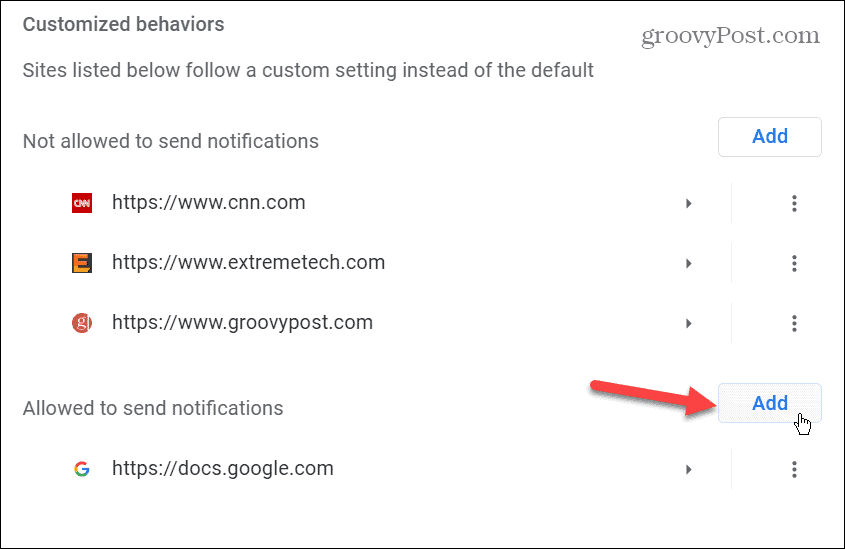
- Wpisz adres URL witryny w polu Dodaj witrynę pole i kliknij niebieski Dodać przycisk.
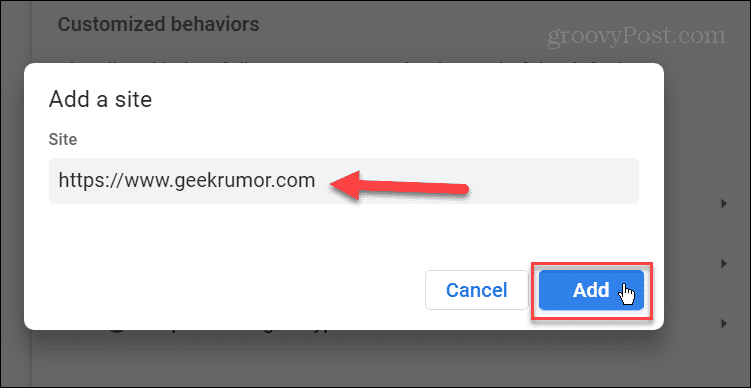
Idąc dalej, witryna, którą dodasz lub usuniesz z listy dozwolonych lub niedozwolonych do wysyłania powiadomień, zostanie zablokowana lub pozbawiona możliwości wysyłania powiadomień.
Zazwyczaj będziesz chciał dodać witryny, z których faktycznie chcesz uzyskać informacje, na przykład Dokumenty Google, Na przykład.
Zarządzanie ustawieniami Google Chrome
Gdy witryna zapyta, czy chcesz otrzymywać powiadomienia, możesz je łatwo zablokować lub zezwolić za pomocą wyskakującego alertu Chrome, gdy to się stanie. Możesz jednak przegapić wyskakujące okienko, wybrać niewłaściwą opcję lub chcieć później dodać więcej witryn do listy zablokowanych lub dozwolonych. Wykonanie powyższych czynności pozwoli zatrzymać powiadomienia w Google Chrome lub zezwolić na nie, jeśli zmienisz zdanie.
Zatrzymywanie powiadomień w Google Chrome to nie jedyna dostępna funkcja. Na przykład, jeśli korzystasz z laptopa, możesz włączyć tryb oszczędzania baterii lub naucz się włączać zakładki oszczędzania pamięci w Google Chrome. A jeśli chcesz uzyskać lepszą wydajność, zapoznaj się z naszym przewodnikiem dotyczącym tworzenia Google Chrome szybciej.
Chrome to solidna przeglądarka, ale nie jest pozbawiona problemów. Na przykład może być konieczne naprawienie Dźwięk Chrome nie działa lub naprawić linki nie działają w Chrome. Możesz również napotkać sytuacje z faktycznym błędem. Więc spójrz na naprawę ERR_SPDY_PROTOCOL_ERROR lub jak naprawić ERR_ADDRESS_UNREACHABLE w Chrome, jeśli się pojawi.
Jak znaleźć klucz produktu Windows 11
Jeśli potrzebujesz przenieść klucz produktu Windows 11 lub po prostu potrzebujesz go do przeprowadzenia czystej instalacji systemu operacyjnego,...