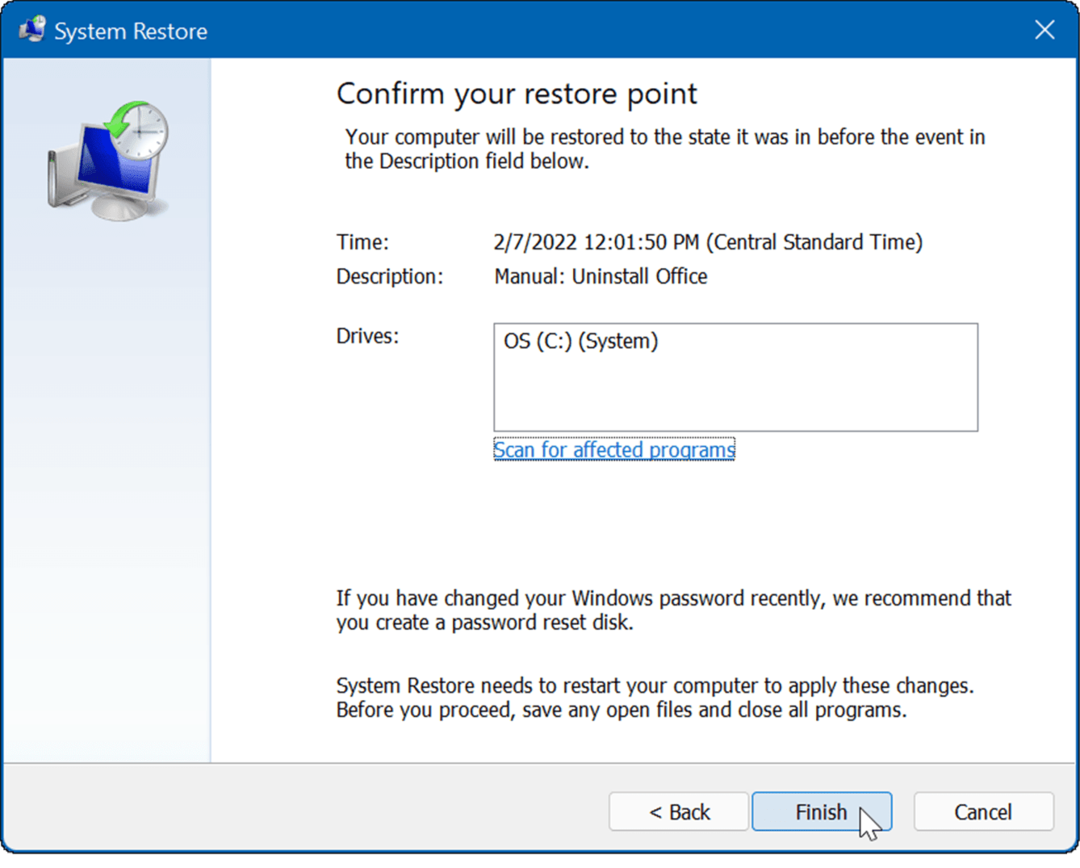Ostatnia aktualizacja w dniu

Po zakończeniu przesyłania strumieniowego z iPhone'a lub Maca będziesz chciał odłączyć się od urządzenia AirPlay. Dowiedz się, jak wyłączyć AirPlay, korzystając z tego przewodnika.
AirPlay to szybki i łatwy sposób przesyłania strumieniowego audio i wideo z jednego urządzenia Apple na drugie. W rzeczywistości, wraz z wprowadzeniem AirPlay 2, możesz przesyłać strumieniowo z urządzeń Apple do dowolnego urządzenia zgodnego z AirPlay 2, takiego jak inteligentne głośniki lub inteligentne telewizory.
Kiedy skończysz przesyłać strumieniowo, będziesz chciał mieć możliwość szybkiego rozłączenia. Na szczęście wyłączenie AirPlay jest tak proste, jak włączenie go w pierwszej kolejności.
Oto jak wyłączyć AirPlay na urządzeniach Apple.
Jak wyłączyć udostępnianie ekranu AirPlay na komputerze Mac
Korzystanie z funkcji AirPlay do odtwarzania wideo na komputerze Mac zapewnia szereg korzyści. To szybki i łatwy sposób na wykonanie kopii lustrzanej całego pulpitu na innym urządzeniu, takim jak Apple TV. W rzeczywistości możesz udostępniać swój ekran dowolnemu obsługiwanemu inteligentnemu telewizorowi.
Jednak gdy skończysz, będziesz chciał ponownie wyłączyć Airplay. Możesz to zrobić na kilka sposobów.
Korzystanie z paska menu
Aby wyłączyć AirPlay na Macu z paska menu:
- Kliknij na Odbicie lustrzane ekranu ikonę na pasku menu.
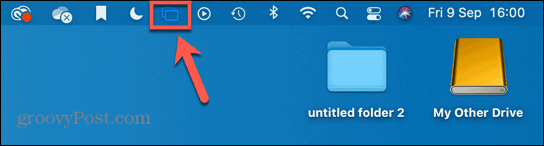
- Kliknij niebieski Udostępnianie ekranu obok urządzenia, któremu udostępniasz.
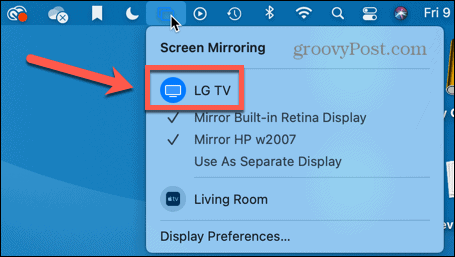
- Twój ekran przestanie być udostępniany.
Korzystanie z Preferencji systemowych
Jeśli nie widzisz Odbicie lustrzane ekranu ikonę na pasku menu, to dlatego, że to ustawienie jest wyłączone. W takim przypadku musisz przejść Preferencje systemu.
Aby wyłączyć funkcję Airplay na Macu w Preferencjach systemowych:
- wciśnij Ikona jabłka na pasku menu.
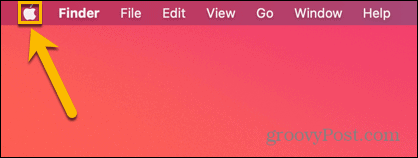
- Wybierać Preferencje systemu.
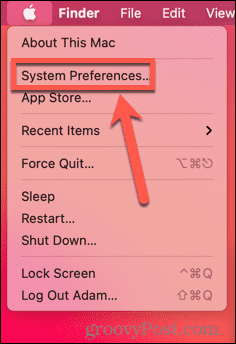
- Kliknij Wyświetlacze.
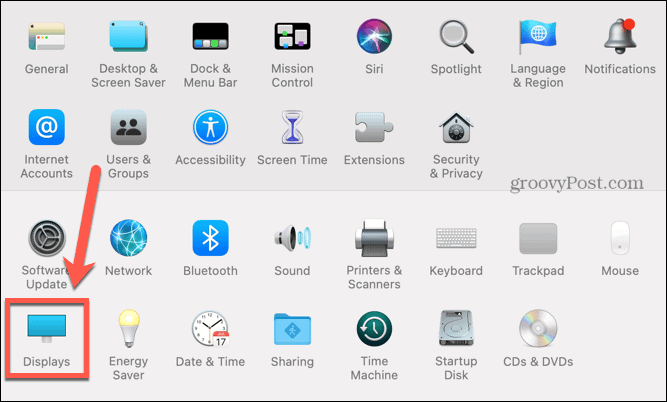
- Wybierać Wyłączony od Wyświetlacz AirPlay upuścić.
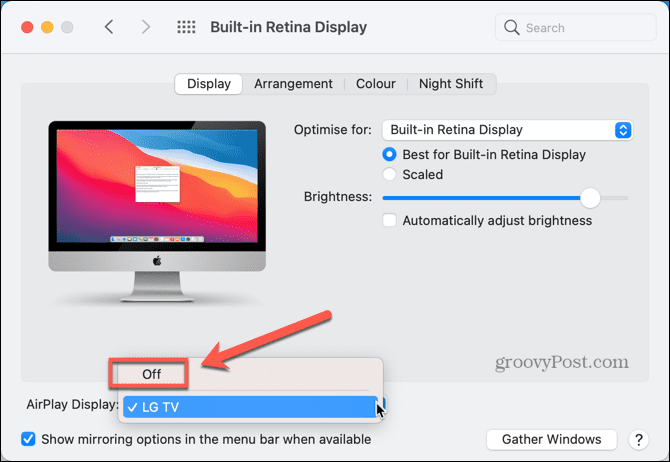
- Dublowanie ekranu powinno się teraz zatrzymać.
Jeśli chcesz Odbicie lustrzane ikona, która ma być wyświetlana na pasku menu w przyszłości, sprawdź Pokaż opcje kopii lustrzanej na pasku menu, jeśli są dostępne.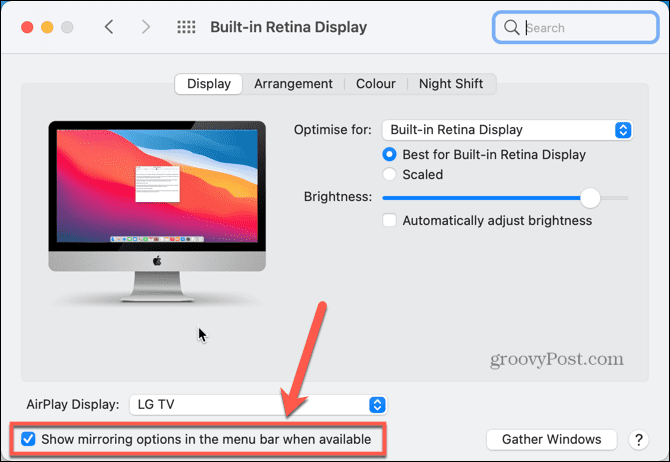
Jak wyłączyć Music AirPlay na komputerze Mac
Możesz także przesyłać strumieniowo muzykę lub podcasty z komputera Mac do Apple TV, HomePod lub dowolnego innego głośnika zgodnego z AirPlay 2. Kiedy skończysz, wyłączenie odtwarzania audio AirPlay jest dość łatwe.
Aby wyłączyć odtwarzanie dźwięku za pomocą AirPlay na komputerze Mac:
- Kliknij Centrum Kontroli ikonę na pasku menu.
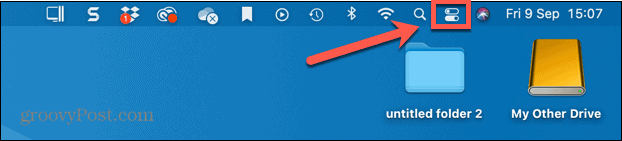
- Kliknij niebieski AirPlay Ikona.
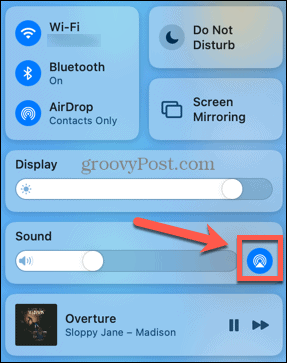
- Z listy dostępnych głośników wybierz Głośniki wewnętrzne.
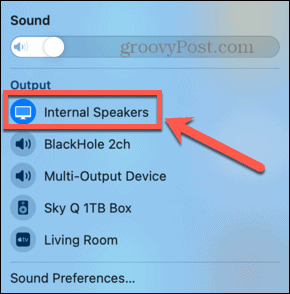
- Przesyłanie strumieniowe zostanie teraz zatrzymane.
Jak wyłączyć Screen Mirroring AirPlay na iPhonie i iPadzie
Możesz także przesyłać strumieniowo wideo lub audio z iPhone'a lub iPada. Rozłączanie jest nieco inne w zależności od tego, czy przesyłasz strumieniowo wideo, czy tylko dźwięk.
Aby wyłączyć wideo AirPlay na iPhonie i iPadzie:
- Na iPhonie X lub nowszym albo iPadzie z systemem iOS 12 lub nowszym przesuń palcem w dół od prawego górnego rogu ekranu, aby otworzyć Centrum Kontroli.
- Na iPhonie 8 lub starszym albo iPadzie z systemem iOS 11 lub starszym przesuń palcem w górę od dołu ekranu, aby otworzyć Centrum Kontroli.
- Stuknij w Odbicie lustrzane ekranu Ikona.
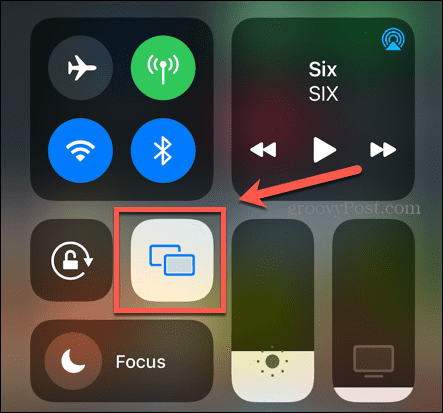
- Wybierać Zatrzymaj tworzenie kopii lustrzanych.
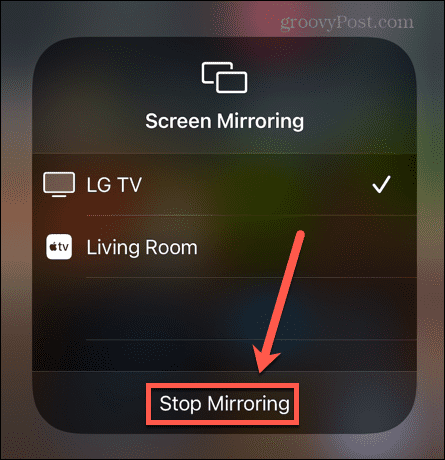
- Dublowanie zostanie teraz zatrzymane.
Jak wyłączyć strumieniowe przesyłanie dźwięku na iPhonie i iPadzie
Jeśli przesyłasz strumieniowo muzykę z iPhone'a lub iPada, możesz to również wyłączyć w Centrum sterowania, chociaż jest to nieco inna metoda.
Aby wyłączyć audio AirPlay na iPhonie i iPadzie:
- Na iPhonie X lub nowszym albo iPadzie z systemem iOS 12 lub nowszym przesuń palcem w dół od prawego górnego rogu ekranu.
- Na starszych iPhone'ach lub iPadach ze starszymi wersjami iOS przesuń palcem w górę od dołu ekranu.
- Dotknij niebieskiego AirPlay ikona na kafelku muzyki.
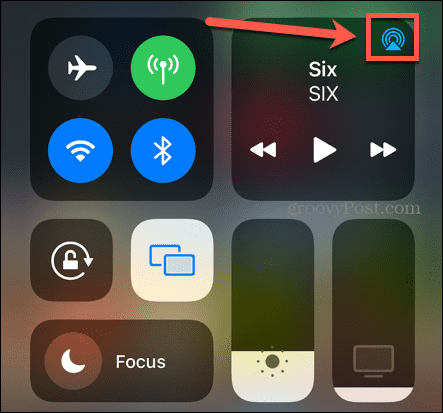
- Wybierać iPhone'a z listy dostępnych głośników.

- Strumieniowe przesyłanie dźwięku zostanie teraz zatrzymane.
Współpraca urządzeń Apple
Nauczenie się, jak wyłączyć AirPlay, pozwala Ci kontrolować, jak i kiedy Twoje urządzenia Apple i inne kompatybilne urządzenia współpracują ze sobą. Istnieje wiele innych sposobów na to, aby Twoje urządzenia Apple ładnie ze sobą współpracowały.
Na przykład możesz użyj zegarka Apple Watch, aby odblokować komputer Mac, Lub użyj iPhone'a do odblokowania zegarka Apple Watch. Możesz sparuj HomePoda z Apple TV, lub nawet czynności przekazywania między telefonem iPhone a komputerem Mac.
Jak znaleźć klucz produktu Windows 11
Jeśli potrzebujesz przenieść klucz produktu Windows 11 lub po prostu potrzebujesz go do przeprowadzenia czystej instalacji systemu operacyjnego,...
Jak wyczyścić pamięć podręczną Google Chrome, pliki cookie i historię przeglądania
Chrome doskonale radzi sobie z przechowywaniem historii przeglądania, pamięci podręcznej i plików cookie, aby zoptymalizować wydajność przeglądarki online. Jej sposób...
Dopasowywanie cen w sklepie: jak uzyskać ceny online podczas zakupów w sklepie
Kupowanie w sklepie nie oznacza, że musisz płacić wyższe ceny. Dzięki gwarancjom dopasowania ceny możesz uzyskać rabaty online podczas zakupów w...