Jak włączyć ulepszoną ochronę przed phishingiem w systemie Windows 11
Microsoft Okna 11 Bohater / / April 03, 2023

Ostatnia aktualizacja w dniu

Ochrona przed próbami phishingu jest ważna, a Microsoft ułatwia ją w systemie Windows 11. Oto jak włączyć ochronę przed phishingiem na komputerze z systemem Windows 11.
Microsoft obejmuje teraz ochrona przed phishingiem w ramach systemu Windows 11 od wersji 2022 wzwyż. Udoskonalona technologia SmartScreen może określić, kiedy wpisujesz hasło w niezaufanej aplikacji lub witrynie. Następnie otrzymasz komunikat ostrzegawczy o ryzyku, jeśli wykryje problem z bezpieczeństwem.
Ponadto otrzymasz ostrzeżenie, aby zmienić hasło. Po włączeniu może ostrzegać o złośliwych witrynach podczas korzystania z Chrome lub Microsoft Edge. Zaktualizowana funkcja ochrony przed phishingiem działa z kontem Microsoft Active Directory, Azure lub lokalnym komputerem w Twoim systemie.
Jeśli chcesz włączyć tę dodatkową ochronę bezpieczeństwa, oto jak włączyć ochronę przed phishingiem w systemie Windows 11.
Jak wyłączyć Windows Hello w systemie Windows 11
Ochrona przed phishingiem w systemie Windows 11 jest dostępna tylko wtedy, gdy do logowania jest używane hasło lub hasło. Jeśli jesteś za pomocą Windows Hello (w tym logowanie odciskiem palca), musisz go wyłączyć i przejść do logowania za pomocą hasła.
Obecnie chronione może być tylko wpisane hasło używane do logowania. Możesz wyłączyć Windows Hello, przechodząc do Ustawienia > Konta > Opcje logowania.
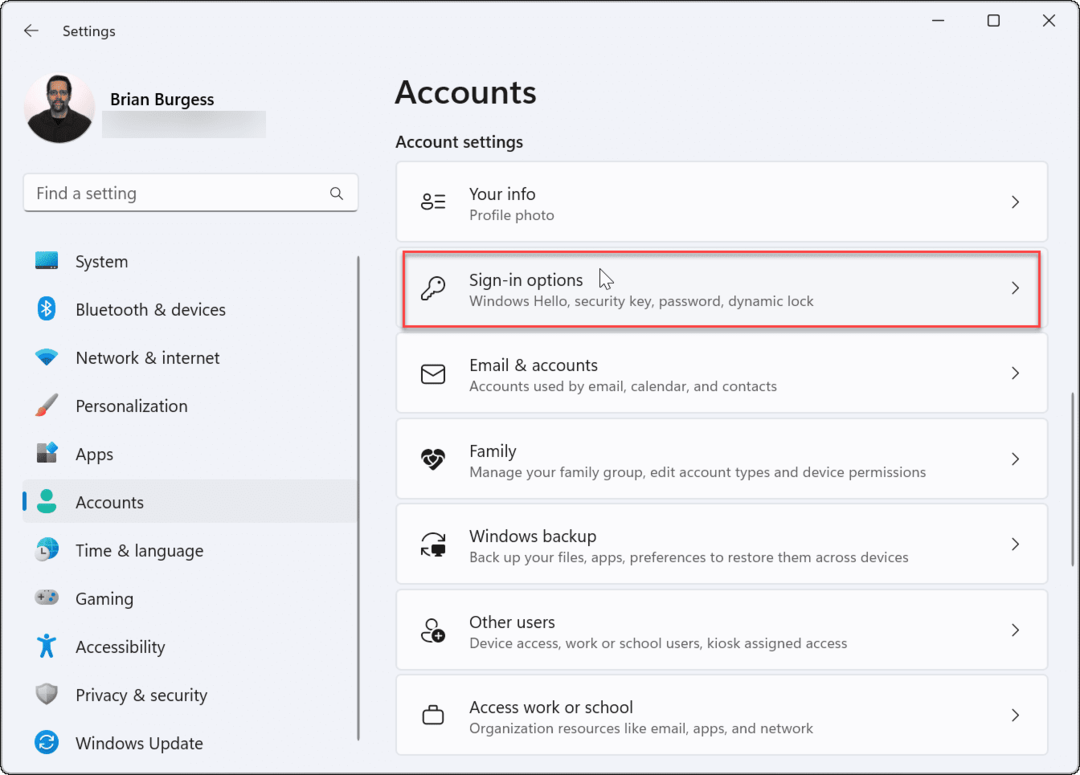
Przewiń w dół do Dodatkowe ustawienia sekcję i wyłącz Aby zwiększyć bezpieczeństwo, zezwalaj na logowanie się przez Windows Hello tylko do kont Microsoft na tym urządzeniu opcja.
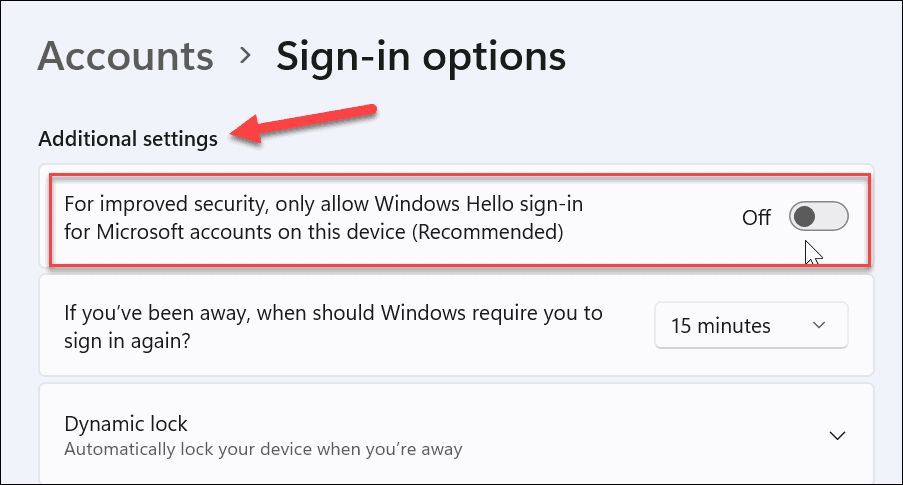
Przejdź z powrotem do menu, rozwiń używaną opcję Windows Hello (w tym PIN) i kliknij Usunąć przycisk.
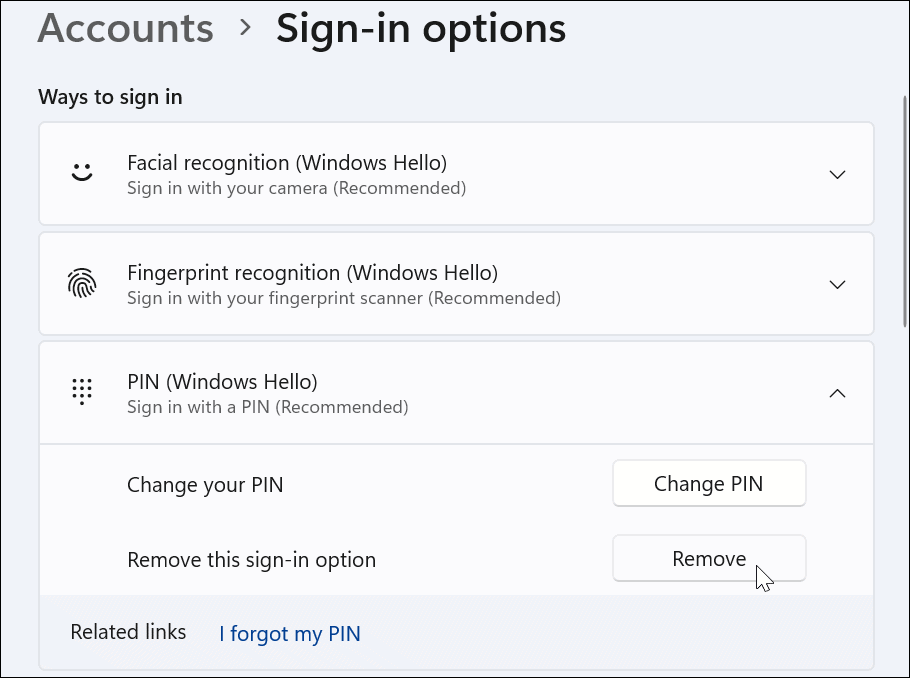
Pamiętaj, że aby zakończyć proces usuwania, musisz zalogować się przy użyciu hasła do konta Microsoft. Następnie przejdź do następnej sekcji, aby po zakończeniu włączyć ochronę przed phishingiem.
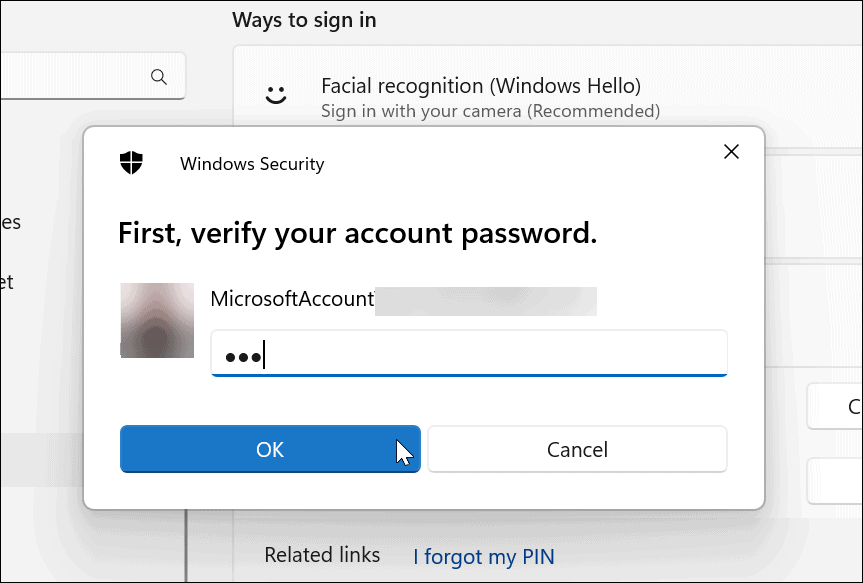
Jak włączyć ulepszoną ochronę przed phishingiem w systemie Windows 11
Po wyłączeniu funkcji Windows Hello możesz przystąpić do włączania funkcji ulepszonej ochrony przed phishingiem w systemie Windows 11.
Aby włączyć ochronę przed phishingiem w systemie Windows 11:
- Otwórz menu Start.
- Typ zabezpieczenia okien i kliknij Zabezpieczenia systemu Windows aplikacja z najlepszych wyników.
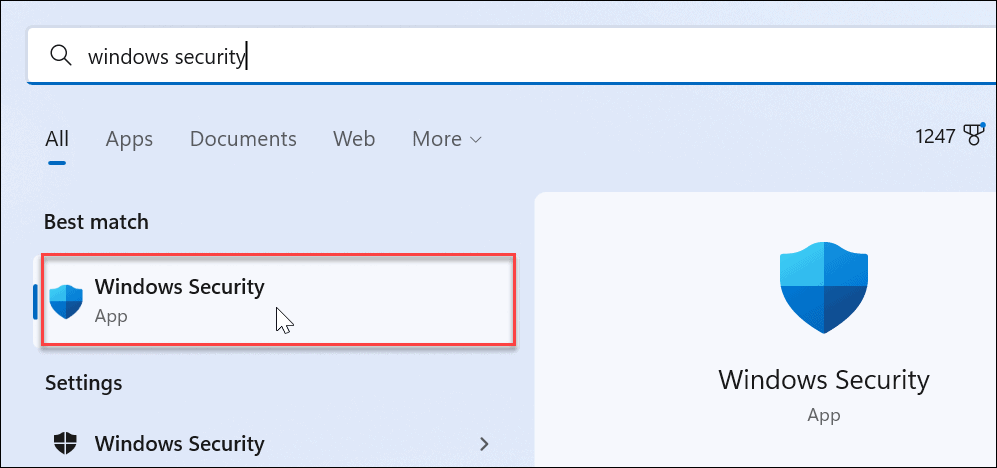
- Kiedy Zabezpieczenia systemu Windows otworzy się aplikacja, kliknij Kontrola aplikacji i przeglądarki w lewym panelu.
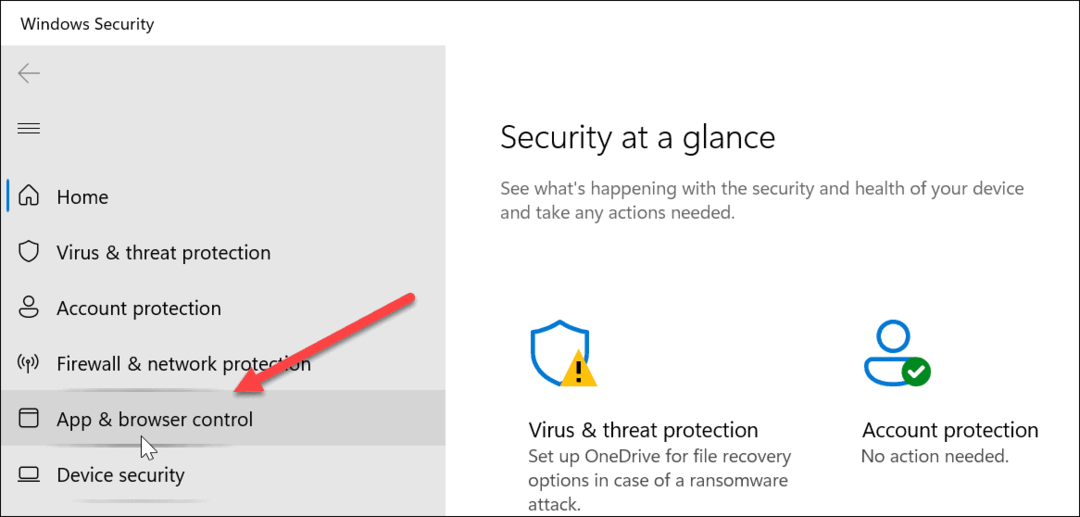
- Po prawej kliknij ikonę Ochrona oparta na reputacjiustawienia opcja.
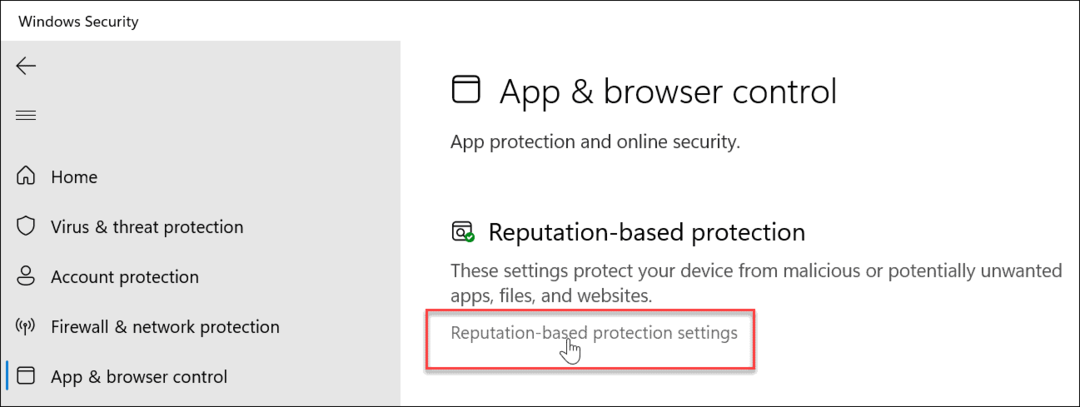
- Przewiń w dół do Ochrona przed phishingiem sekcję i przełącz ją na ON pozycja.
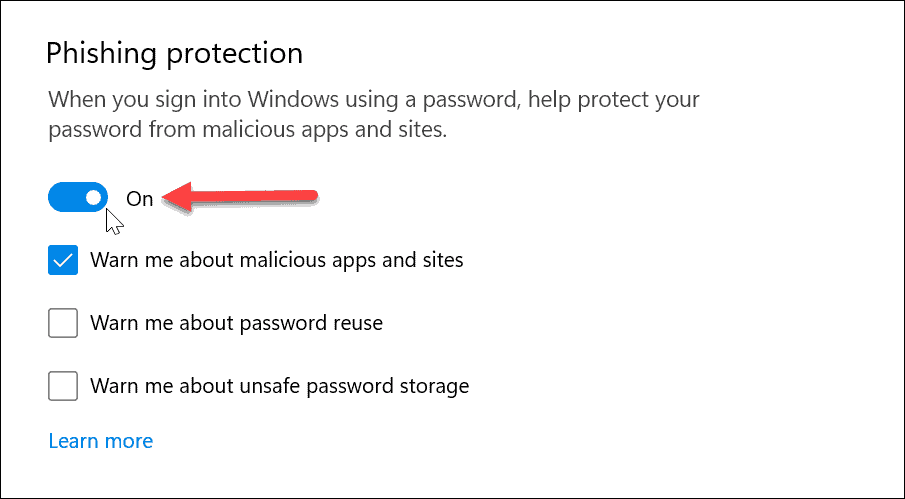
- Po włączeniu potwierdź opcje, przed którymi chcesz być chroniony, klikając odpowiednie pola wyboru. Obejmują one ostrzeżenia o złośliwych aplikacjach i witrynach, ponowne użycie hasła i niebezpieczne przechowywanie haseł.
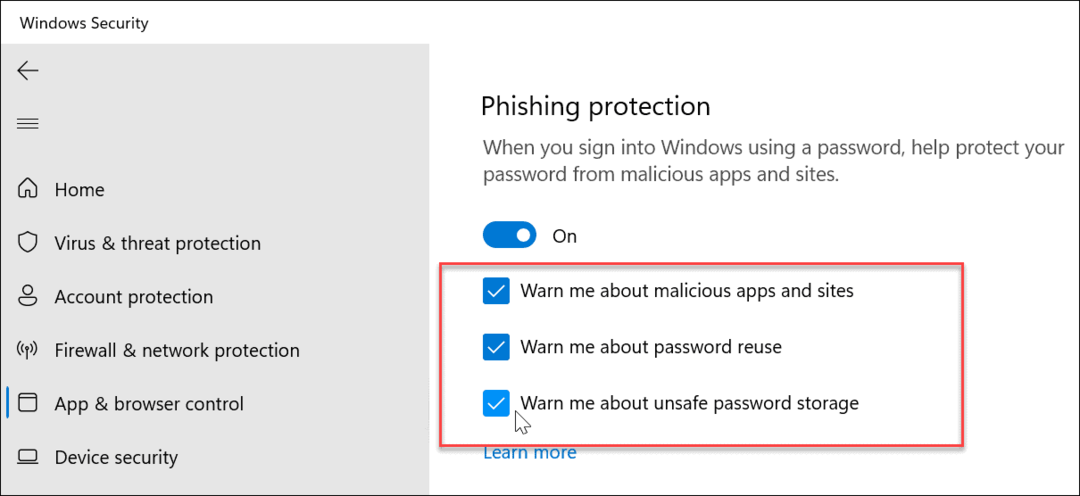
Po włączeniu ochrony przed phishingiem system Windows 11 może ostrzegać o złośliwych witrynach i aplikacjach. Ponadto może ostrzegać Cię podczas wpisywania haseł zwykłym tekstem w aplikacjach takich jak Notatnik, Word (lub inne aplikacje pakietu Office) i OneNote.
Korzystanie z ochrony przed phishingiem w systemie Windows 11
Jeśli włączysz wszystkie dostępne opcje ochrony przed phishingiem w systemie Windows 11, zostaniesz ostrzeżony o próbie ponownego użycia tego samego hasła na swoich kontach w wielu witrynach. Ważne jest, aby nie używać ponownie haseł, ponieważ osoba atakująca może uzyskać dostęp do innych kont, jeśli twoje hasło zostanie naruszone.
Trudno jest śledzić różne hasła do wszystkich kont internetowych. Jednak właśnie to lubią menedżerowie haseł Ostatnia przepustka, Bitwarden, 1Hasło, i inne menedżerowie haseł się przydać.
Windows 11 zawiera więcej zabezpieczeń niż poprzednie wersje. Oprócz danych biometrycznych, takich jak rozpoznawanie twarzy za pośrednictwem Okno Witaj aby trzymać innych z dala od komputera, będziesz chciał ulepszyć Zabezpieczenia systemu Windows dla maksymalnej ochrony.
Włącz także Szyfrowanie BitLockerem na dysku systemowym, aby zapewnić bezpieczeństwo danych. A chociaż korzystanie z Zabezpieczeń systemu Windows jest „oczywiste”, może się zdarzyć, że będziesz musiał je wyłączyć i ponownie włączyć w różnych sytuacjach. Nauczyć się jak wyłącz lub włącz Zabezpieczenia systemu Windows w systemie Windows 11 po więcej.
Jak znaleźć klucz produktu Windows 11
Jeśli potrzebujesz przenieść klucz produktu Windows 11 lub po prostu potrzebujesz go do przeprowadzenia czystej instalacji systemu operacyjnego,...
Jak wyczyścić pamięć podręczną Google Chrome, pliki cookie i historię przeglądania
Chrome doskonale radzi sobie z przechowywaniem historii przeglądania, pamięci podręcznej i plików cookie, aby zoptymalizować wydajność przeglądarki online. Jej sposób...
Dopasowywanie cen w sklepie: jak uzyskać ceny online podczas zakupów w sklepie
Kupowanie w sklepie nie oznacza, że musisz płacić wyższe ceny. Dzięki gwarancjom dopasowania ceny możesz uzyskać rabaty online podczas zakupów w...

