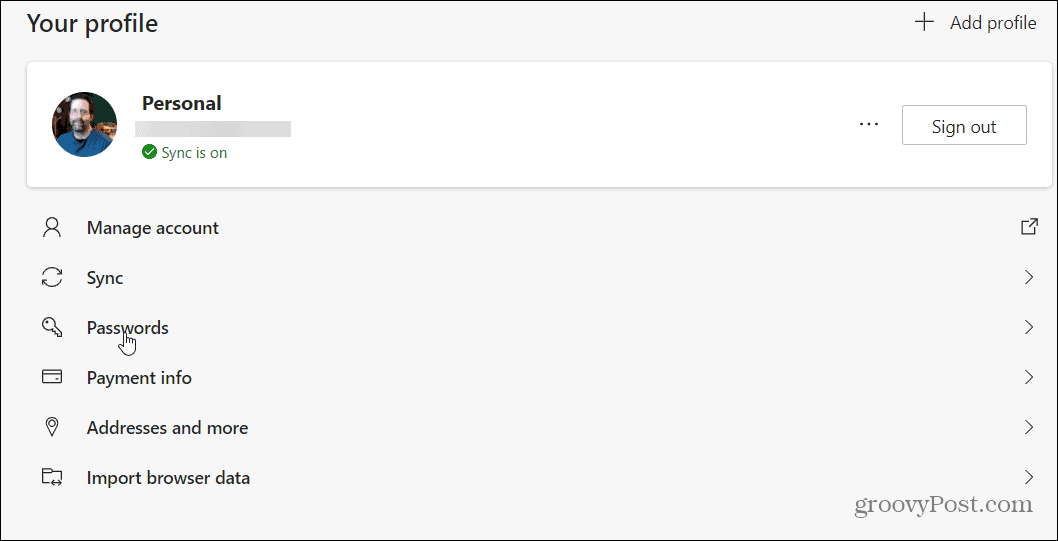Przenieś zdjęcia i wideo do systemu Windows 10 z Mobile za pomocą aplikacji Photos Companion
Mobilny System Windows 10 Ios Android / / March 18, 2020
Ostatnia aktualizacja dnia

Ten projekt Microsoft Garage dla Androida i iOS ułatwia przesyłanie zdjęć z telefonu bezpośrednio do aplikacji Zdjęcia systemu Windows 10.
Jeśli chodzi o przesyłanie zdjęć z telefonu na komputer, zawsze możesz podłączyć telefon bezpośrednio do komputera. Oczywiście istnieją inne sposoby na zrobienie tego, na przykład użycie automatycznego kopia zapasowa w OneDrive lub Zdjęcia Google. Ale Microsoft stworzył ciekawą nową aplikację o nazwie Photos Companion, która jest dostępna zarówno na Androida, jak i iOS. Umożliwia przesyłanie zdjęć i filmów z telefonu przez Wi-Fi bezpośrednio do aplikacji Zdjęcia systemu Windows 10.
Przenieś zdjęcia z iOS lub Androida na Windows 10 za pomocą Photos Companion
Aby zacząć, pobierz aplikację Photos Companion na Androida lub iPhone'a. W tym artykule używam wersji na Androida, ale jest to praktycznie to samo doświadczenie na iOS. Następnie musisz włączyć możliwość importowania zdjęć przez Wi-Fi do swojego System Windows 10. Uruchom aplikację Zdjęcia, otwórz menu Opcje i wybierz Ustawienia.
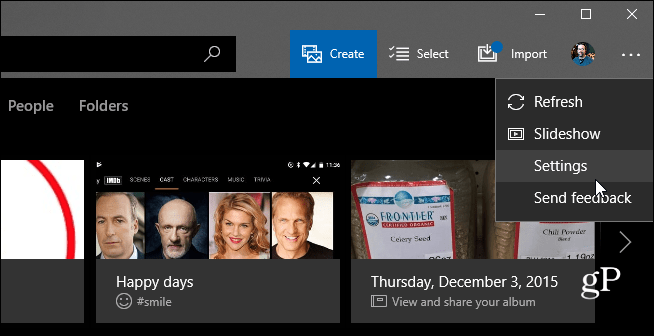
Następnie przewiń w dół i włącz opcję przetestowania importu mobilnego przez funkcję Wi-Fi.
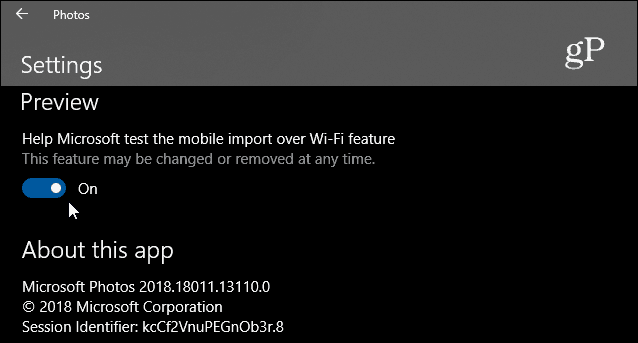
Uruchom ponownie aplikację Zdjęcia i wybierz przycisk Importuj w prawym górnym rogu, a następnie kliknij opcję importowania zdjęć z Wi-Fi.

Otworzy się ekran z kodem QR, który należy zeskanować za pomocą urządzenia z Androidem lub iOS za pomocą aplikacji Photos Companion.
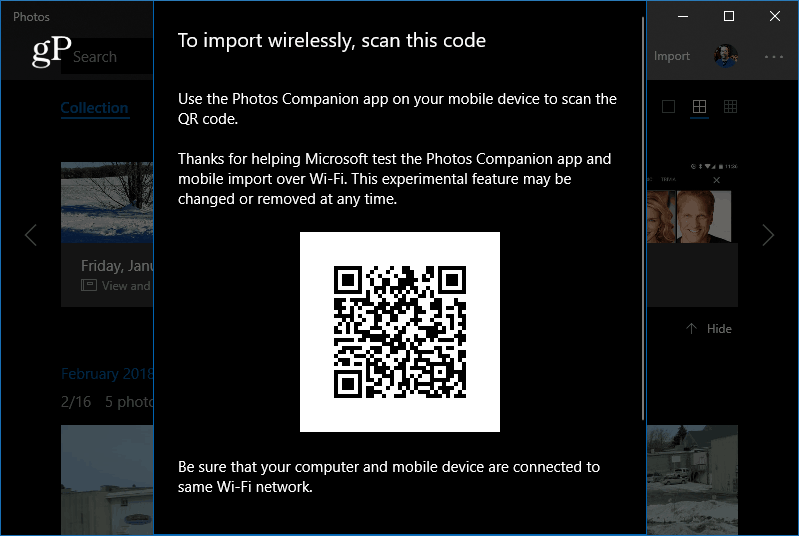
Teraz w telefonie uruchom aplikację Photos Companion i dotknij Wysyłać zdjęcia przycisk. W aplikacji otworzy się skaner, którego można użyć do zeskanowania kodu QR wyświetlanego na ekranie komputera.
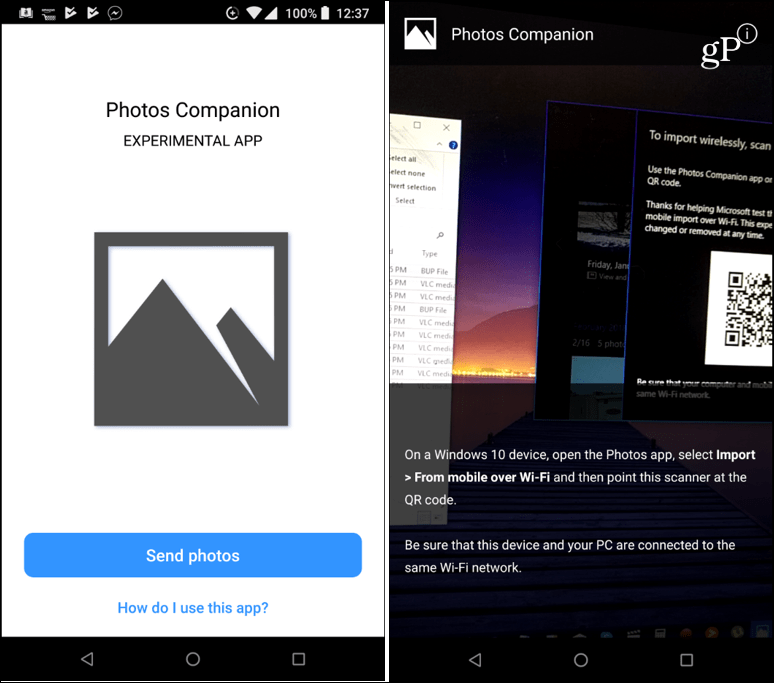
Po zeskanowaniu kodu wybierz zdjęcia i filmy, które chcesz przenieść na komputer i dotknij Gotowe. Pliki przesyłane są szybko, a otrzymasz wiadomość z informacją, że zostało zakończone.

Następnie znajdziesz je w folderze Zdjęcia w folderze o nazwie „Zaimportowany z programu Photos Companion”, w którym możesz nimi zarządzać i edytować je na komputerze.
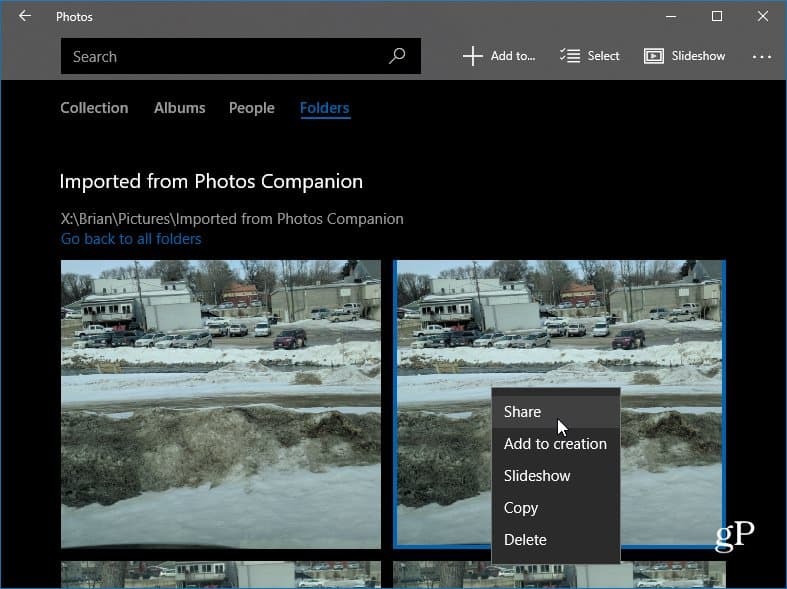
Podsumowując
Ponieważ ta aplikacja jest Projekt Microsoft Garage - eksperymentalne technologie testowane przez Microsoft, można je zmienić lub usunąć bez uprzedzenia. Mam jednak nadzieję, że w jakiś sposób się to utrzymuje. Za każdym razem, gdy masz nowe zdjęcia lub filmy, musisz otworzyć aplikację Zdjęcia i zeskanować kod QR, aby rozpocząć przesyłanie. Byłoby miło zobaczyć łatwiejszy i bardziej intuicyjny sposób, wystarczy nacisnąć przycisk i przesłać zdjęcia. Mimo to jest to świetny pomysł, który się sprawdził i warto spróbować.
Jak zazwyczaj przenosisz zdjęcia z telefonu na komputer? Daj nam znać w sekcji komentarzy poniżej lub, aby uzyskać więcej dyskusji, przejdź do naszej Fora Windows 10.