Jak skonfigurować czas hibernacji w systemie Windows 11
Microsoft Okna 11 Bohater / / April 03, 2023

Ostatnia aktualizacja w dniu

Jeśli przełączysz komputer w tryb hibernacji, możesz ustawić go tak, aby robił to automatycznie. Oto jak skonfigurować czas hibernacji w systemie Windows 11.
Czy ty włączony tryb hibernacji w systemie Windows 11? Jeśli tak, możesz skonfigurować czas nieaktywności komputera z systemem Windows 11, zanim przejdzie on w tryb hibernacji.
Dokonywanie regulacji jest proste przy użyciu ustawień zasilania w klasycznym Panelu sterowania. Ponadto możesz dostosować czas hibernacji, gdy komputer jest podłączony (laptop lub komputer stacjonarny) lub na zasilaniu bateryjnym w laptopie.
Jeśli wolisz dodatkową kontrolę nad ustawieniem zasilania, oto jak skonfigurować czas hibernacji w systemie Windows 11.
Jak skonfigurować czas hibernacji w systemie Windows 11
Jeśli chcesz zmienić czas potrzebny do przejścia komputera w tryb hibernacji, wejdziesz do klasycznego Panelu sterowania.
Notatka: Nie wszystkie komputery z systemem Windows 11 obsługują tryb hibernacji. Jeśli twój komputer tego nie robi, nie możesz użyć tego procesu.
Aby skonfigurować czas trybu hibernacji w systemie Windows 11:
- Otworzyć Menu startowe.
- Szukaj Panel sterowania i wybierz najlepszy wynik.
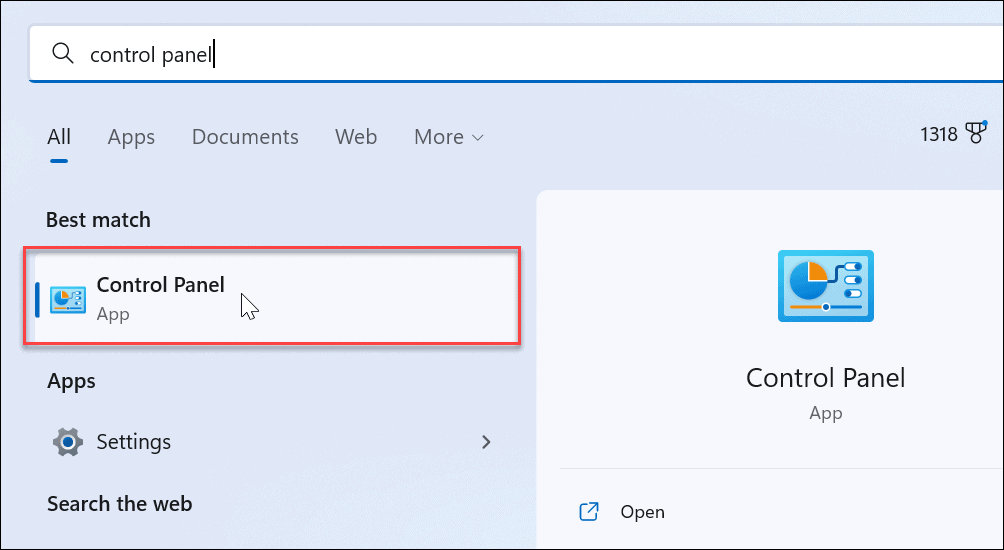
- Gdy Panel sterowania otworzy się, przejdź do Sprzęt i dźwięk > Opcje zasilania.
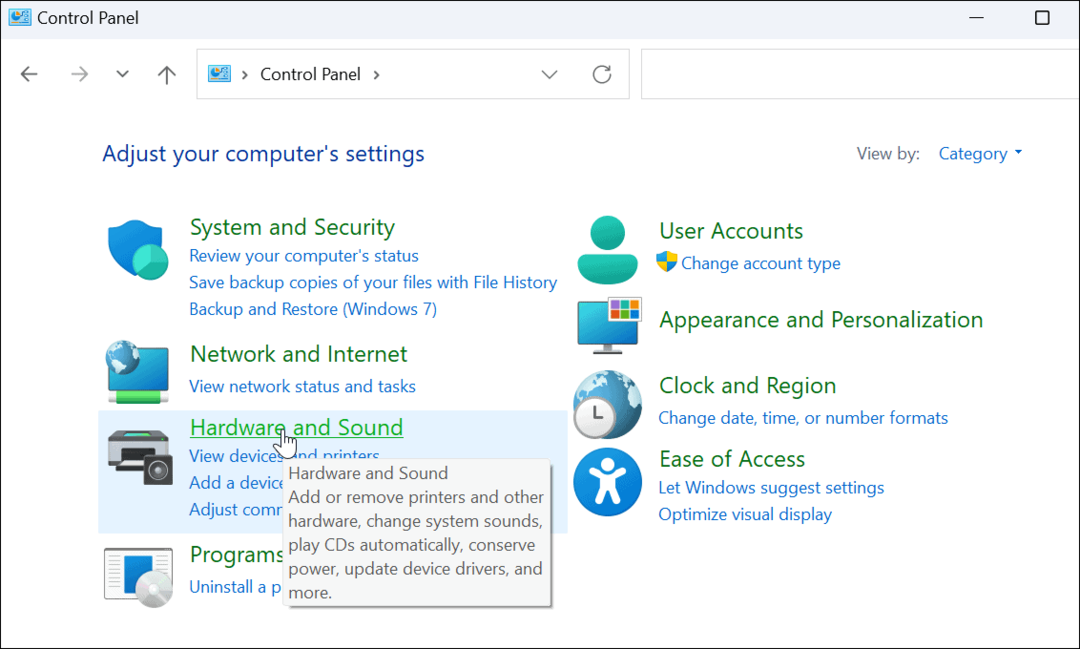
- Wybierz Zmień ustawienia planu obok aktualnie używanego planu zasilania.
- Na przykład wybierz ten z przyciskiem radiowym, który jest już wybrany, jeśli masz więcej niż jeden plan zasilania.
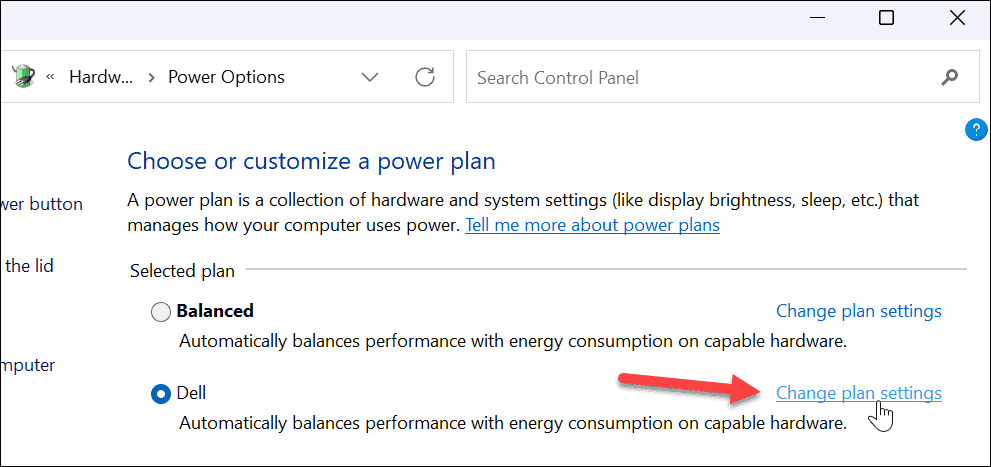
- Na przykład wybierz ten z przyciskiem radiowym, który jest już wybrany, jeśli masz więcej niż jeden plan zasilania.
- Teraz kliknij Zmień zaawansowane ustawienia zasilania opcję na następnym ekranie.
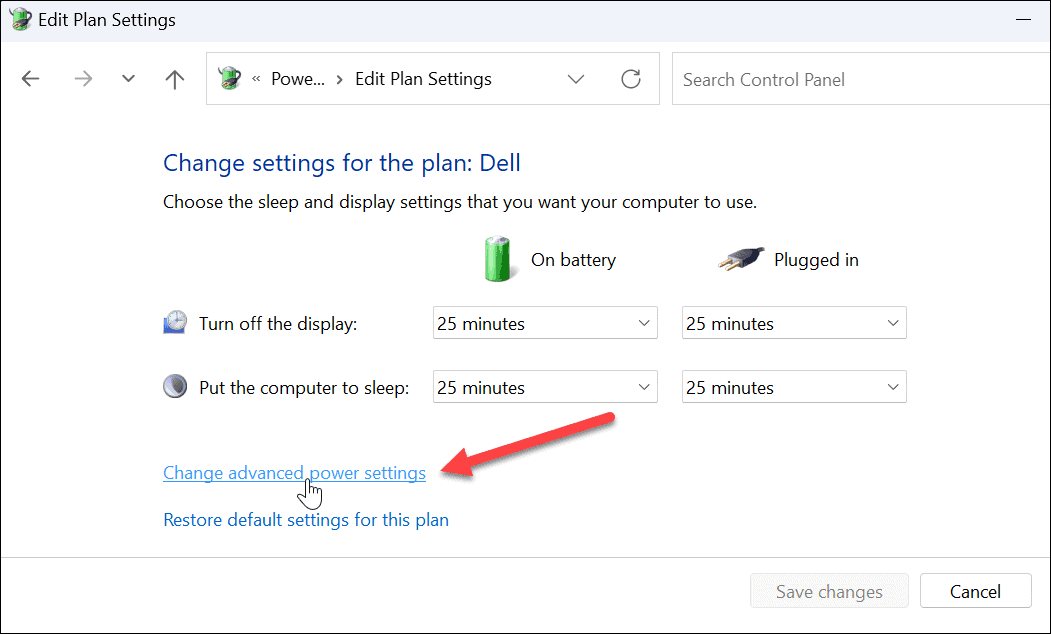
- Kiedy Opcje mocy pojawi się okno, rozwiń Uśpij > Hibernuj po opcja z menu.
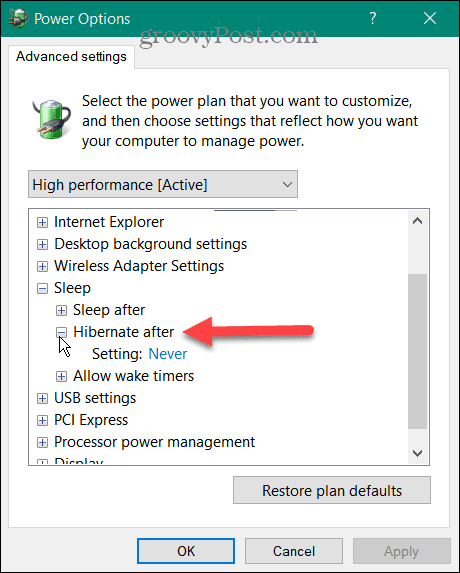
- Gdy rozwiniesz menu, zobaczysz Podłączony I Na baterii (na laptopie). Użyj menu rozwijanego i określ czas, jaki ma upłynąć do przejścia w tryb hibernacji. Zwróć uwagę, że pole liczbowe wskazuje liczbę minut.
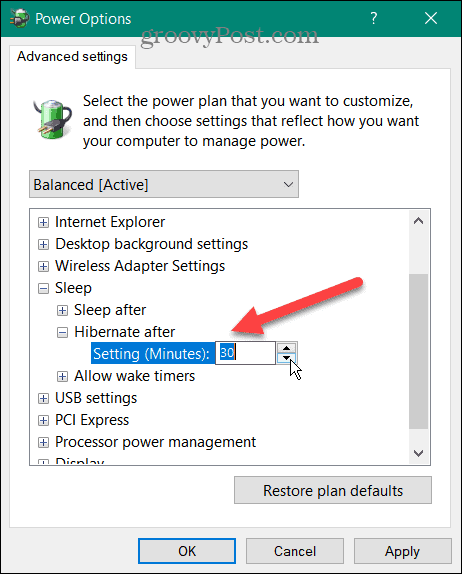
- Kliknij Stosować I OK.
Teraz, po skonfigurowaniu lub wprowadzeniu zmian w czasie, komputer przejdzie w tryb hibernacji po określonym czasie bezczynności.
Skonfiguruj hibernację i uśpienie w systemie Windows
Jeśli chcesz, aby komputer z systemem Windows przeszedł w tryb hibernacji po określonym czasie, możesz to zrobić, wykonując powyższe czynności. Nie masz pewności, czy chcesz, aby Twój komputer korzystał z trybu hibernacji lub uśpienia? Przeczytaj nasz przewodnik nt zrozumienie Sen vs. Hibernacja w systemie Windows.
Jeśli wolisz tryb uśpienia (z którego korzysta większość użytkowników), przeczytaj, jak to zrobić zarządzać, gdy system Windows 11 przechodzi w tryb uśpienia. Możesz być zainteresowanym także tym tworzenie niestandardowego planu zasilania w systemie Windows 11.
Jeśli nie korzystasz jeszcze z systemu Windows 11, możesz włącz tryb hibernacji w systemie Windows 10 lub sprawdź nasze Zamykanie, ponowne uruchamianie, hibernacja i uśpienie systemu Windows 10.
Jak znaleźć klucz produktu Windows 11
Jeśli potrzebujesz przenieść klucz produktu Windows 11 lub po prostu potrzebujesz go do przeprowadzenia czystej instalacji systemu operacyjnego,...
Jak wyczyścić pamięć podręczną Google Chrome, pliki cookie i historię przeglądania
Chrome doskonale radzi sobie z przechowywaniem historii przeglądania, pamięci podręcznej i plików cookie, aby zoptymalizować wydajność przeglądarki online. Jej sposób...
Dopasowywanie cen w sklepie: jak uzyskać ceny online podczas zakupów w sklepie
Kupowanie w sklepie nie oznacza, że musisz płacić wyższe ceny. Dzięki gwarancjom dopasowania ceny możesz uzyskać rabaty online podczas zakupów w...
