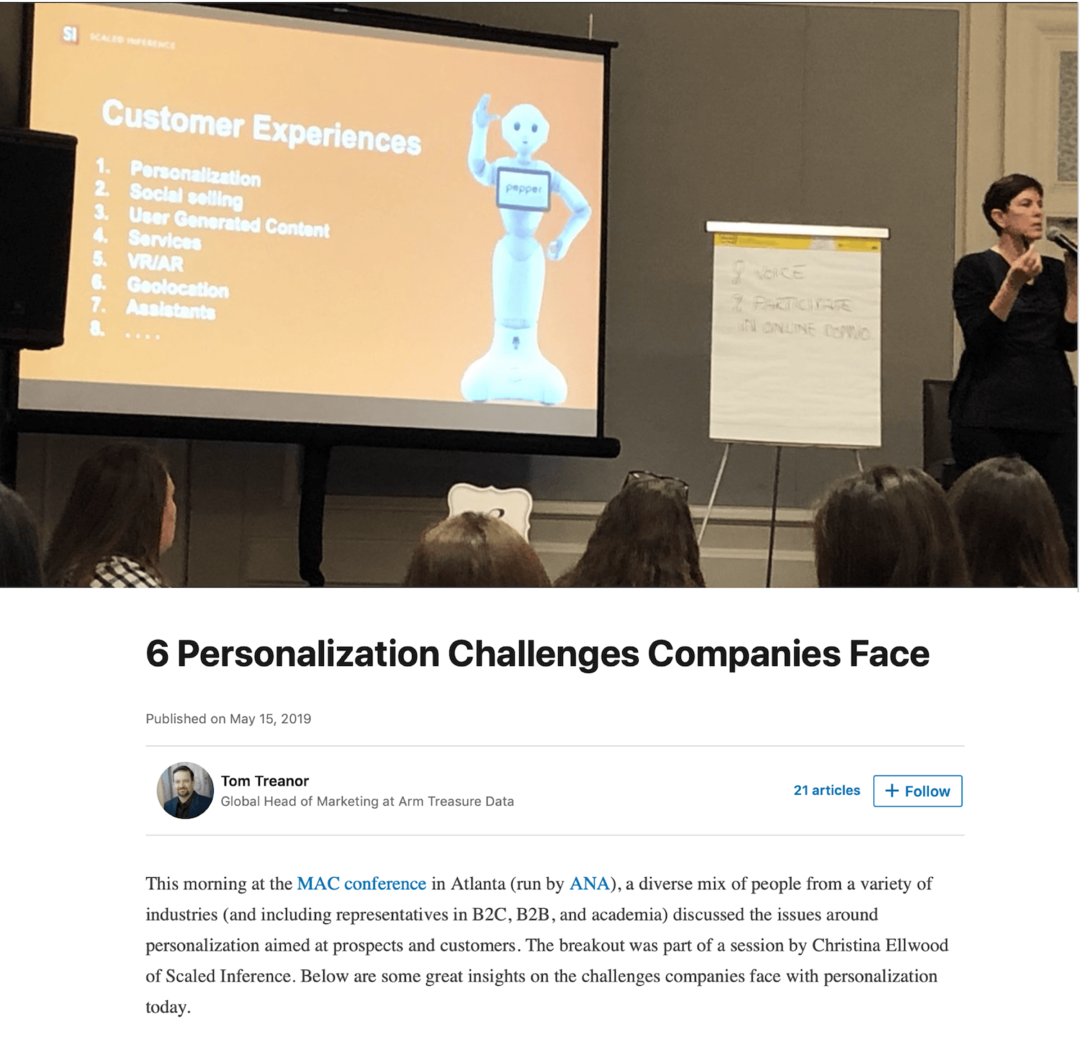Jak zmienić rozdzielczość ekranu na komputerze Mac
Jabłko Prochowiec Bohater Mac Os / / April 03, 2023

Ostatnia aktualizacja w dniu
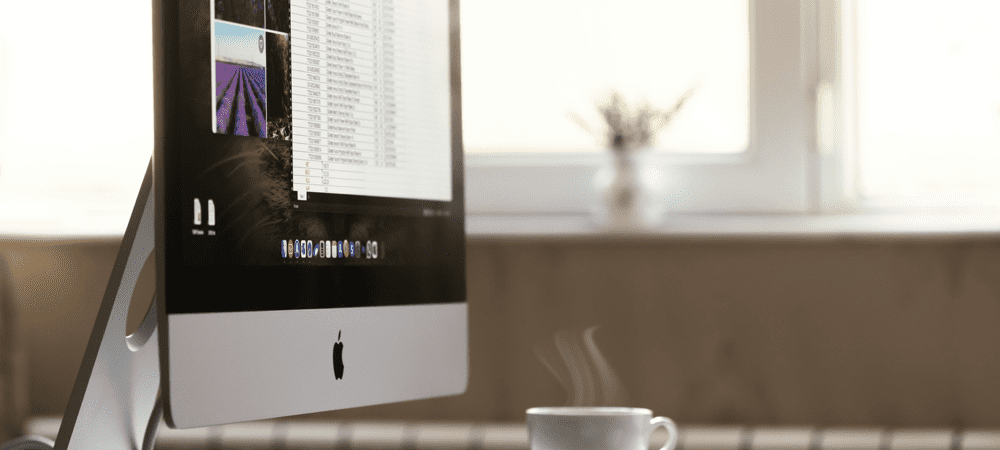
Czy wszystkie ikony Twojego komputera Mac są za małe lub chcesz zmieścić więcej na pulpicie? Dowiedz się, jak zmienić rozdzielczość ekranu na komputerze Mac tutaj.
Wyświetlacze o wysokiej rozdzielczości mogą zapewnić ostre jak brzytwa obrazy i dużo miejsca na biurku. jednak domyślna rozdzielczość może nie zawsze być odpowiednia dla Twojej konfiguracji. Na przykład możesz chcieć zmniejszyć rozdzielczość, aby wszystko było trochę większe. Z drugiej strony możesz chcieć zwiększyć rozdzielczość, aby zmieścić się jeszcze bardziej na ekranie.
Jeśli jesteś użytkownikiem komputera Mac, zmiana rozdzielczości jest szybka i łatwa, zarówno dla wbudowanego wyświetlacza, jak i wszelkich zewnętrznych wyświetlaczy, z których możesz korzystać.
Oto jak zmienić rozdzielczość ekranu na komputerze Mac.
Jak zmienić rozdzielczość ekranu komputera Mac na wbudowanym wyświetlaczu
Możesz używać zewnętrznego wyświetlacza z komputerem Mac, ale jeśli chcesz zmienić rozdzielczość ekranu wbudowanego wyświetlacza, możesz to zrobić po prostu w Preferencjach systemowych.
Jeśli używasz systemu macOS Big Sur lub starszego, niektóre opcje rozdzielczości są początkowo ukryte. Musisz znać sztuczkę, aby je znaleźć.
Aby zmienić rozdzielczość ekranu na wbudowanym wyświetlaczu Maca:
- Otworzyć Preferencje systemu aplikacja.
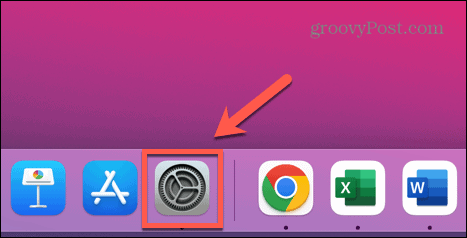
- Kliknij Wyświetlacze.
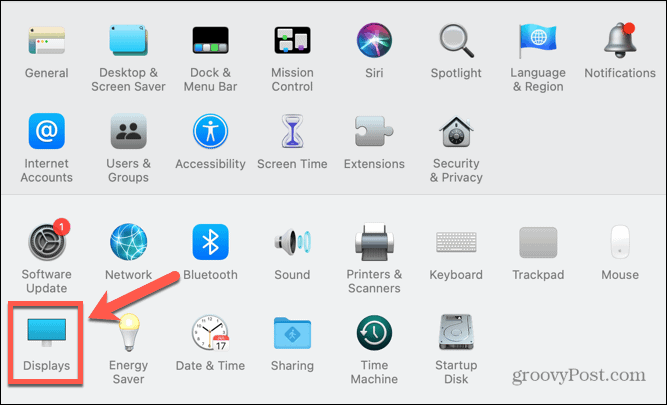
- Pod Rezolucja, Kliknij Łuskowaty Przycisk radiowy.
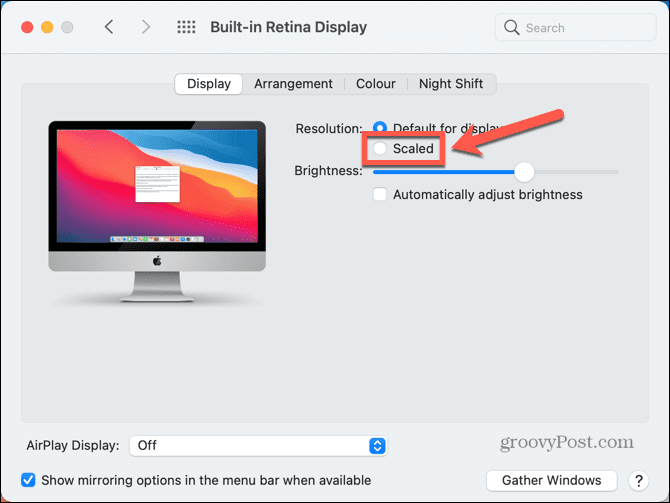
- Wybierz jedną z wymienionych opcji w zależności od tego, czy potrzebujesz więcej miejsca, czy większy tekst.
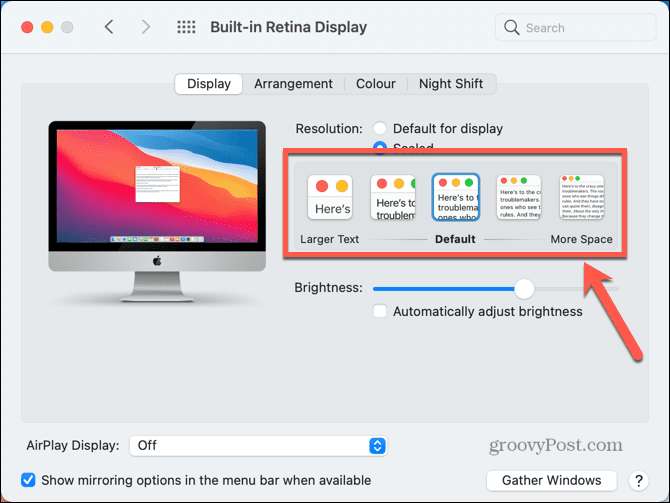
- Po kilku sekundach rozdzielczość ekranu powinna zmienić się na nowe ustawienie.
- Jeśli opcje są zbyt szerokie i używasz systemu macOS Big Sur lub starszego, możesz uzyskać dostęp do wszystkich możliwych rozdzielczości wyświetlania, przytrzymując Opcja (Alt) klawisz i kliknięcie Łuskowaty Ponownie.
- Zobaczysz listę wszystkich możliwych rozdzielczości.
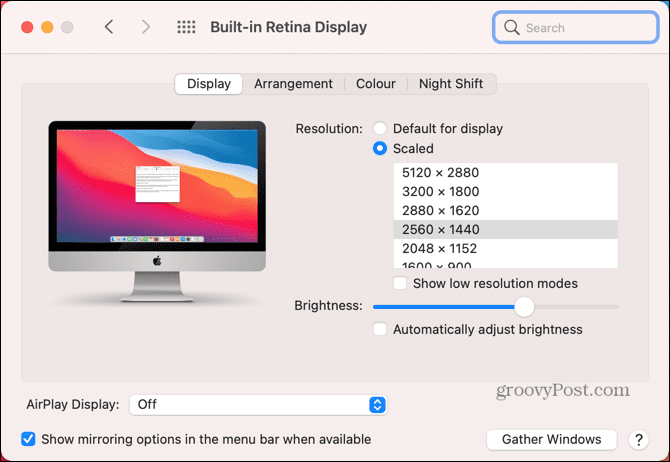
- Możesz kliknąć przycisk Pokaż tryby niskiej rozdzielczości zaznacz pole wyboru, jeśli chcesz zobaczyć również opcje trybu niskiej rozdzielczości.
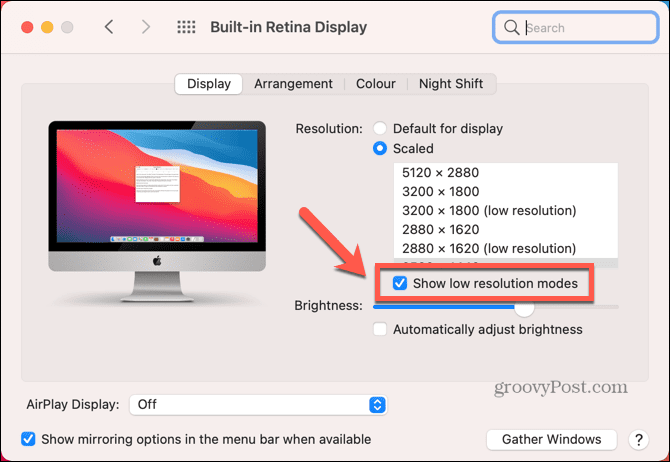
- Wybierz rozdzielczość, a po kilku sekundach ekran powinien się dostosować.
Jak zmienić rozdzielczość ekranu komputera Mac na zewnętrznym wyświetlaczu
Jeśli używasz zewnętrznego wyświetlacza z komputerem Mac, możesz zmienić rozdzielczość ekranu na tym wyświetlaczu niezależnie od wbudowanego wyświetlacza. Dostępne opcje rozdzielczości zależą od używanego modelu wyświetlacza zewnętrznego.
Aby zmienić rozdzielczość ekranu komputera Mac na zewnętrznym wyświetlaczu:
- Uruchom Preferencje systemu aplikacja.
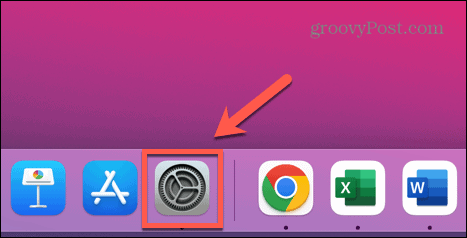
- Kliknij Wyświetlacze.
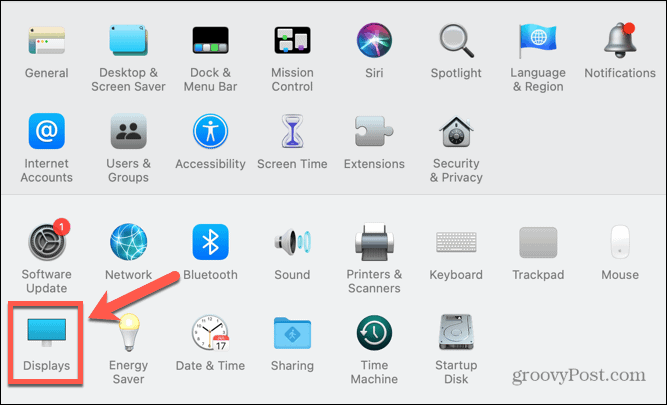
- Na monitorze zewnętrznym powinno być widoczne drugie okno wyświetlacza.
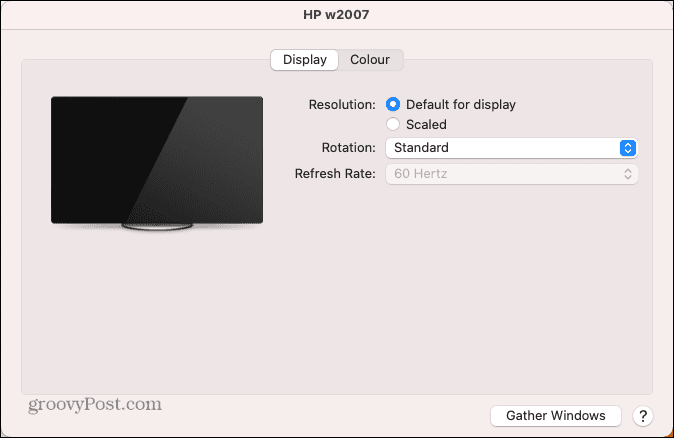
- Kliknij Łuskowaty przycisk radiowy, aby zobaczyć sugerowane opcje rozdzielczości.
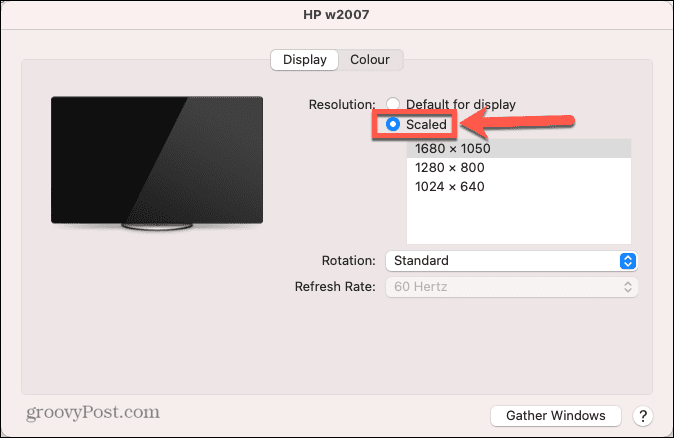
- Aby zobaczyć pełną listę możliwych rozdzielczości, przytrzymaj Opcja (Alt) i kliknij Łuskowaty Ponownie.
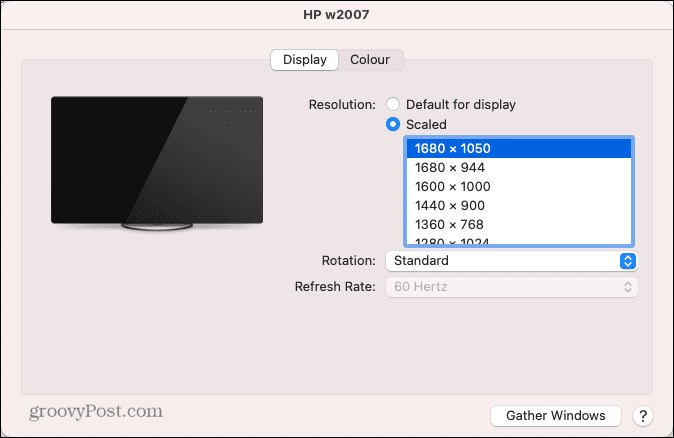
- Wybierz rozdzielczość, a zewnętrzny wyświetlacz powinien się zmienić po kilku sekundach.
Jak przywrócić oryginalną rozdzielczość ekranu na komputerze Mac
Jeśli nie jesteś zadowolony z nowej rozdzielczości ekranu, powinieneś być w stanie zmienić rozdzielczość z powrotem za pomocą powyższych metod. Czasami jednak możesz mieć problemy z wygaszaniem ekranu.
Aby przywrócić oryginalną rozdzielczość ekranu, gdy ekran stanie się czarny:
- Gdy ekran po raz pierwszy stanie się czarny, odczekaj 15 sekund lub naciśnij Wchodzić aby powrócić do pierwotnego ustawienia.
- Jeśli to nie zadziała, musisz ponownie uruchomić komputer w trybie awaryjnym. Powinieneś wtedy być w stanie powrócić do domyślnej rozdzielczości ekranu.
- Aby ponownie uruchomić komputer w trybie awaryjnym, wyłącz komputer Mac.
- W przypadku komputerów Mac z procesorem Intel uruchom ponownie komputer, a następnie naciśnij i przytrzymaj Zmiana. Gdy pojawi się okno logowania, zwolnij Zmiana i zaloguj się.
- W przypadku komputerów Mac z Apple Silicon naciśnij i przytrzymaj przycisk zasilania, aż zobaczysz Opcje uruchamiania. Wybierz dysk startowy, przytrzymaj Zmiana i wybierz Kontynuuj w trybie awaryjnym.
- Po uruchomieniu komputera Mac w trybie awaryjnym przywróć rozdzielczość do ustawień domyślnych, postępując zgodnie z powyższymi metodami.
Jak otworzyć aplikację w trybie niskiej rozdzielczości na komputerze Mac
Jeśli chcesz zachować rozdzielczość ekranu bez zmian, ale niektóre aplikacje są niewygodne w użyciu w wyższych rozdzielczościach, możesz ustawić otwieranie aplikacji w trybie niskiej rozdzielczości.
Dzięki temu możesz korzystać z aplikacji w niższej rozdzielczości niż reszta ekranu komputera Mac.
Aby otworzyć aplikację w trybie niskiej rozdzielczości na komputerze Mac:
- otwarty Znalazca.
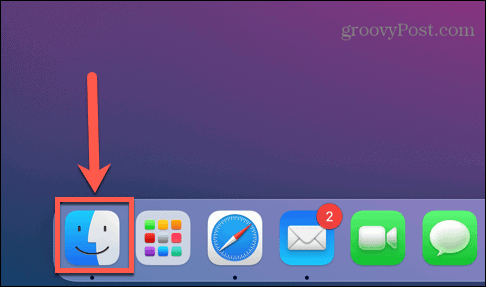
- Przejdź do lokalizacji aplikacji, którą chcesz ustawić w trybie niskiej rozdzielczości. Najprawdopodobniej będzie to w Aplikacje teczka.
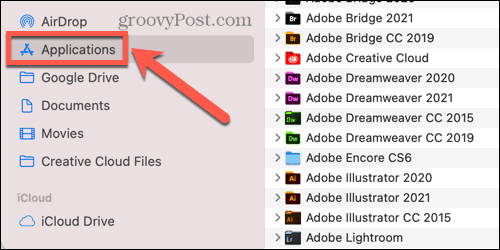
- Kliknij prawym przyciskiem myszy aplikację w Finderze.
- Z menu kontekstowego wybierz Zdobyć informacje.
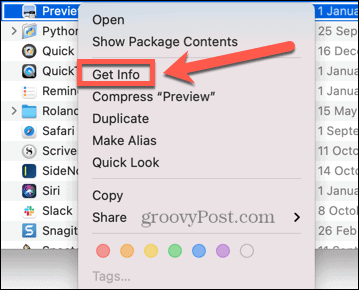
- w Informacje Okno, sprawdź Otwórz w niskiej rozdzielczości.
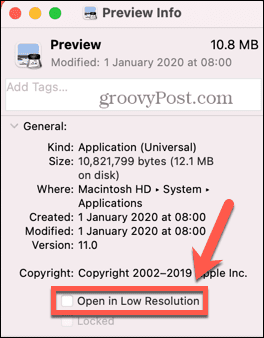
- Teraz, gdy uruchomisz aplikację, otworzy się ona w trybie niskiej rozdzielczości, ale reszta systemu pozostanie w bieżącej rozdzielczości.
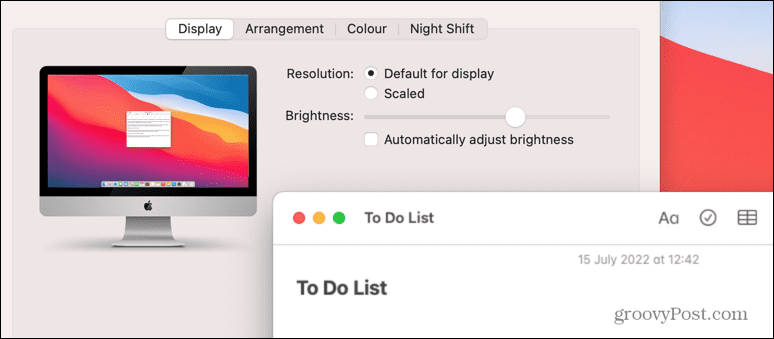
Przejmij kontrolę nad swoim komputerem Mac
Wiedząc, jak zmienić rozdzielczość ekranu na komputerze Mac, możesz skonfigurować komputer tak, aby wyglądał dokładnie tak, jak chcesz. Istnieje wiele innych sposobów, dzięki którym możesz przejąć większą kontrolę nad swoim doświadczeniem na komputerze Mac.
Możesz używać skrótów Mac w macOS Monterey i nie tylko, aby zautomatyzować typowe działania i zaoszczędzić mnóstwo czasu. Możesz odłącz iPhone'a od komputera Mac jeśli masz dość dzwonienia komputera za każdym razem, gdy ktoś dzwoni.
Jeśli masz problemy z koncentracją, też możesz użyj Apple Focus na Macu aby usunąć zakłócenia.
Jak znaleźć klucz produktu Windows 11
Jeśli potrzebujesz przenieść klucz produktu Windows 11 lub po prostu potrzebujesz go do przeprowadzenia czystej instalacji systemu operacyjnego,...
Jak wyczyścić pamięć podręczną Google Chrome, pliki cookie i historię przeglądania
Chrome doskonale radzi sobie z przechowywaniem historii przeglądania, pamięci podręcznej i plików cookie, aby zoptymalizować wydajność przeglądarki online. Jej sposób...
Dopasowywanie cen w sklepie: jak uzyskać ceny online podczas zakupów w sklepie
Kupowanie w sklepie nie oznacza, że musisz płacić wyższe ceny. Dzięki gwarancjom dopasowania ceny możesz uzyskać rabaty online podczas zakupów w...