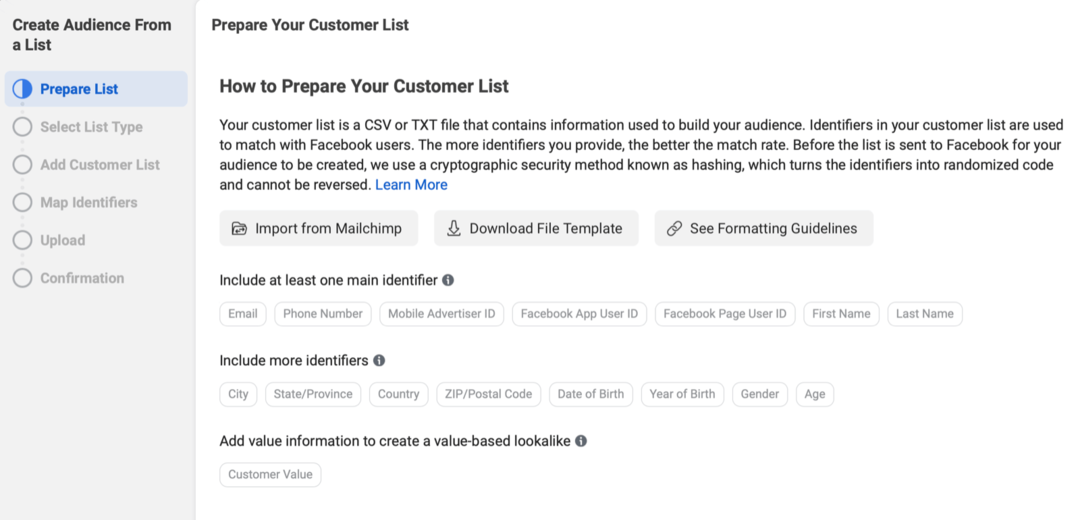Jak wpisywać wykładniki w Dokumentach Google
Google Dokumenty Google Bohater / / April 03, 2023

Ostatnia aktualizacja w dniu
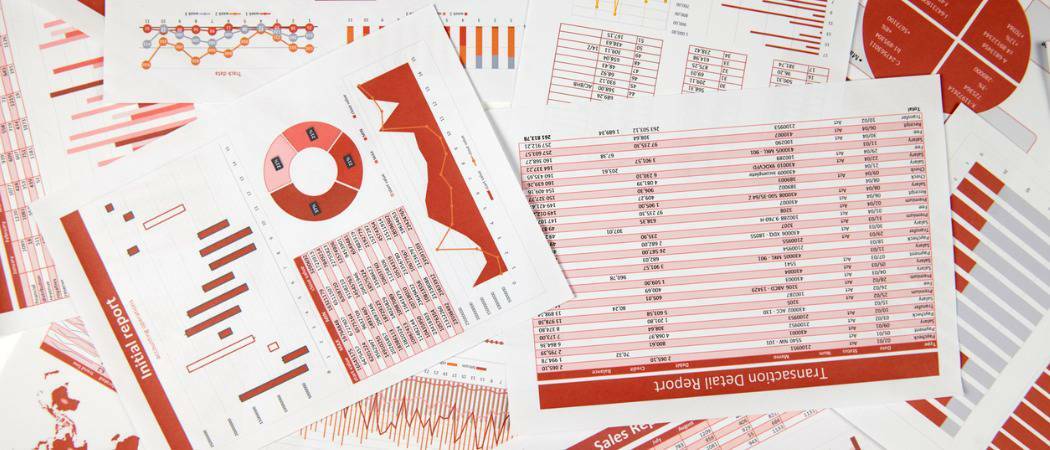
Czy musisz zapisać jedną liczbę jako potęgę innej w swoim dokumencie Google? Dowiedz się, jak wpisywać wykładniki w Dokumentach Google tutaj.
Dokumenty Google to świetna aplikacja do wpisywania ogólnego tekstu pisanego. Czasami jednak może być konieczne wrzucenie tam trochę matematyki. Nie zawsze jest od razu oczywiste, jak wpisać nawet najprostsze wykładniki, takie jak 32. Jednak gdy już wiesz, jak to zrobić, dodawanie wykładników do Dokumentów Google jest dziecinnie proste.
Istnieje wiele różnych sposobów wpisywania wykładników w Dokumentach Google, w zależności od tego, jakie będą wykładniki. Jeśli chcesz dowiedzieć się, jak wpisywać wykładniki w Dokumentach Google, wykonaj poniższe czynności.
Jak wpisywać wykładniki w Dokumentach Google za pomocą indeksu górnego
Sposób, w jaki zapisuje się wykładnik, polega na tym, że ma on mniejszy rozmiar czcionki niż reszta tekstu i jest podniesiony, tak że górna część tekstu jest wyższa niż reszta tekstu. Możesz osiągnąć ten efekt, używając formatowania indeksu górnego w Dokumentach Google.
Aby wpisać wykładniki w Dokumentach Google za pomocą indeksu górnego:
- Otwórz swoje Dokument Dokumentów Google.
- Wpisz literę lub liczbę, która ma być podstawą wykładnika.
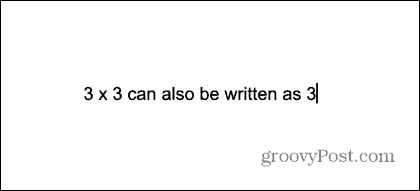
- Kliknij Format menu.
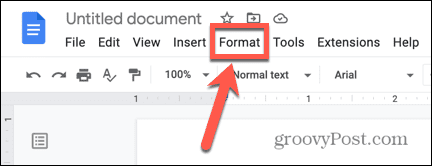
- Najedź kursorem Tekst i wybierz Napisany u góry.
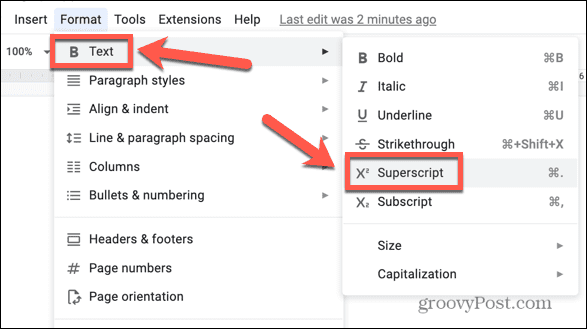
- Wpisz swój wykładnik.
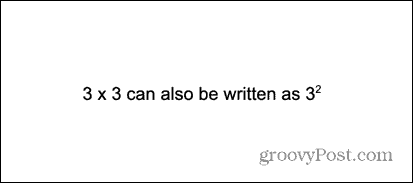
- Kliknij Format menu ponownie.
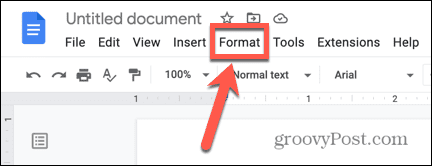
- Wybierać Wyczyść formatowanie.
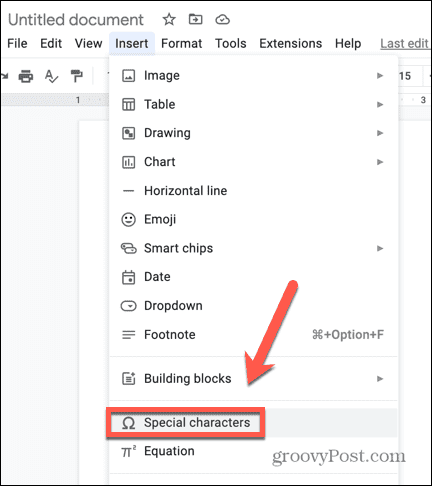
- Możesz teraz kontynuować pisanie jak zwykle.
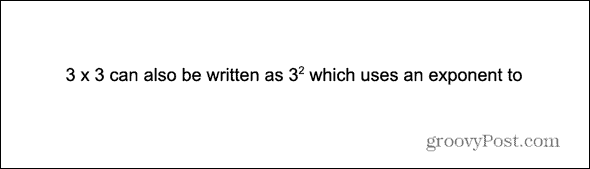
- Powtórz powyższe kroki za każdym razem, gdy chcesz dodać nowy wykładnik w tekście.
Jak używać indeksu górnego ze skrótem klawiaturowym w Dokumentach Google
Istnieje skrót klawiaturowy do włączania formatowania indeksu górnego w Dokumentach Google. Ten skrót klawiaturowy może zaoszczędzić dużo czasu, jeśli masz wiele wykładników do dodania do tekstu.
Aby użyć indeksu górnego w Dokumentach Google za pomocą skrótu klawiaturowego:
- Otwórz swój dokument Google.
- Wpisz znak, którego chcesz użyć jako podstawy wykładnika.
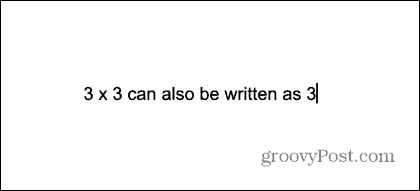
- Naciśnij skrót klawiaturowy Ctrl+. Lub Cmd+. na Macu, aby włączyć formatowanie indeksu górnego.
- Wpisz swój wykładnik.
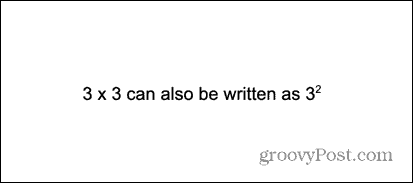
- Naciskać Ctrl+. Lub Cmd+. ponownie, aby wyłączyć formatowanie indeksu górnego.
- Kontynuuj pisanie jak zwykle.
Jak wpisywać wykładniki w Dokumentach Google za pomocą znaków specjalnych
Jeśli używasz wykładników jednocyfrowych, możesz je również wstawić za pomocą znaku specjalnego. Ta metoda nie zadziała, jeśli wykładnik nie jest jednym z ograniczonej liczby wykładników dostępnych w Dokumentach Google.
Aby wpisać wykładnik w Dokumentach Google przy użyciu znaków specjalnych:
- Otwórz swój dokument.
- Wpisz znak, którego chcesz użyć jako podstawy wykładnika.
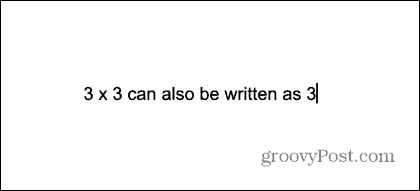
- Kliknij Wstawić menu.
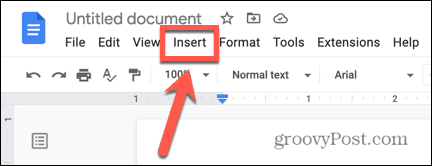
- Wybierać Znaki specjalne.
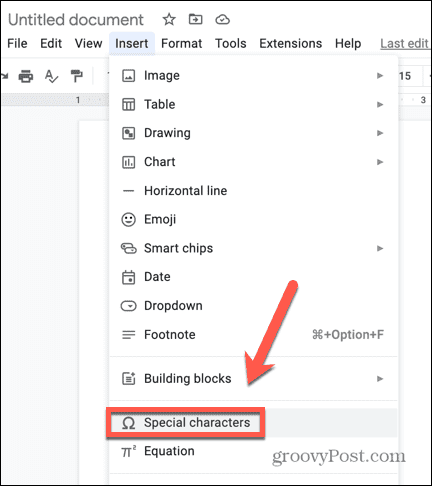
- W polach rozwijanych wybierz Symbol I Napisany u góry.
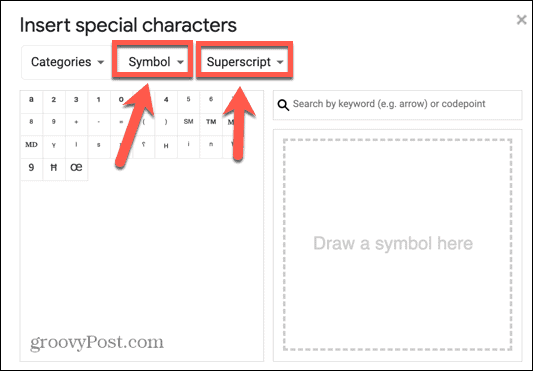
- Wybierz jeden ze znaków indeksu górnego i kliknij go.
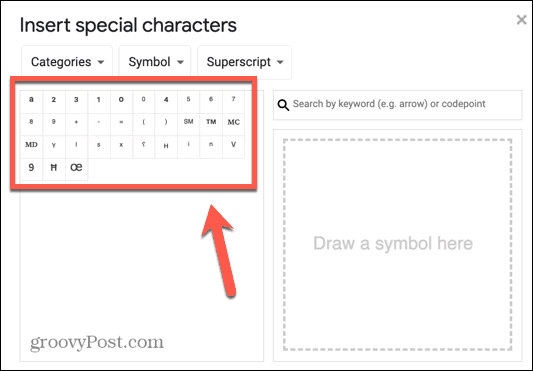
- Znak specjalny zostanie wstawiony do tekstu. Wygląd znaku specjalnego różni się nieco od tekstu w indeksie górnym — wykładnik nie wykracza poza wysokość znaku podstawowego.
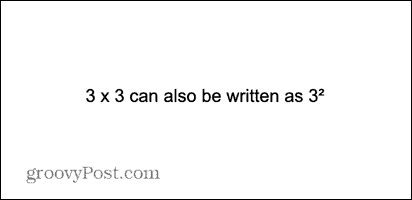
- Zamknij Znaki specjalne okno i kontynuuj pisanie jak zwykle.
Jak wpisywać wykładniki w Dokumentach Google za pomocą narzędzia do równań
Możesz także wpisywać wykładniki w Dokumentach Google za pomocą narzędzia Równanie. Ta metoda jest szczególnie przydatna, jeśli wykładnik jest terminem algebraicznym, a nie tylko pojedynczą liczbą.
Aby wpisać wykładniki w Dokumentach Google za pomocą narzędzia Równanie:
- Otwórz dokument i umieść kursor w miejscu, w którym ma się pojawić liczba podstawowa, ale nie wpisuj jej jeszcze.
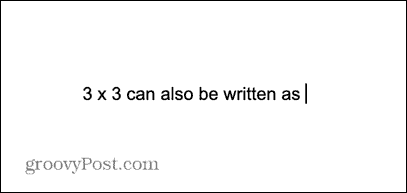
- Kliknij Wstawić menu.
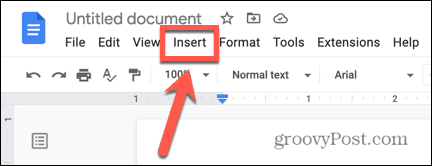
- Wybierać Równanie.
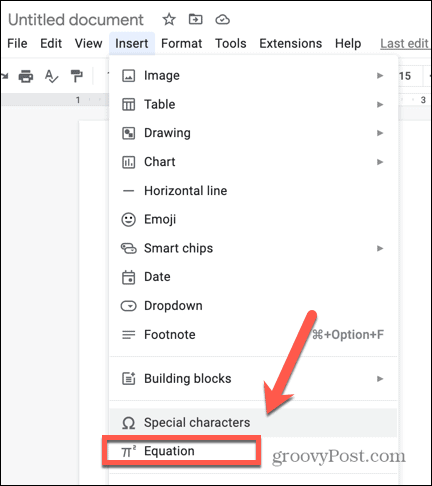
- Wpisz swój numer bazowy, a następnie wpisz ^ po którym następuje twój wykładnik. Na przykład, 3^2.
- Twój tekst zostanie przekonwertowany na wykładnik. Ponownie wygląda to trochę inaczej, z wykładnikiem znacznie wyższym niż górna część znaku podstawowego.
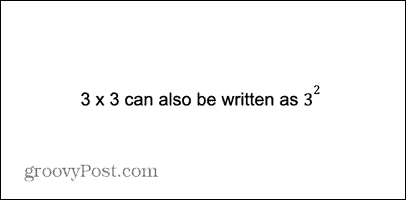
- wciśnij Prawa strzałka dwukrotnie klawisz, aby wyjść z okna równania. Możesz teraz kontynuować pisanie jak zwykle.
- Jeśli chcesz użyć wyrażenia algebraicznego jako wykładnika, wpisz swoją liczbę podstawową, a następnie wpisz ^ po którym następuje termin, który chcesz jako wykładnik. Na przykład, 3^5x+2.
- Wszystko, co wpisujesz po ^ zostanie przekształcony w doskonale sformatowany tekst algebraiczny.
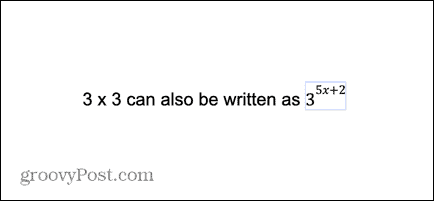
- wciśnij Prawa strzałka dwa razy, aby wyjść z pola równań. Możesz teraz kontynuować pisanie jak zwykle.
Uzyskaj więcej z Dokumentów Google
Nauczenie się wpisywania wykładników w Dokumentach Google pozwala używać terminów matematycznych w dokumentach bez konieczności uciekania się do bardziej kłopotliwej notacji, takiej jak 3^2. Istnieje wiele innych sposobów wykorzystania funkcji Dokumentów Google, aby poprawić wygląd dokumentu.
Wiedząc, jak to zrobić pozbyć się podziałów stron w Dokumentach Google jest zawsze przydatne, jeśli tekst pęka w niewygodnych miejscach. Możesz nawet chcieć usunąć stronę w Dokumentach Google bez wpływu na resztę pracy. Możesz również dodaj obramowanie w Dokumentach Google aby Twój dokument wyglądał bardziej atrakcyjnie.
Jak znaleźć klucz produktu Windows 11
Jeśli potrzebujesz przenieść klucz produktu Windows 11 lub po prostu potrzebujesz go do przeprowadzenia czystej instalacji systemu operacyjnego,...
Jak wyczyścić pamięć podręczną Google Chrome, pliki cookie i historię przeglądania
Chrome doskonale radzi sobie z przechowywaniem historii przeglądania, pamięci podręcznej i plików cookie, aby zoptymalizować wydajność przeglądarki online. Jej sposób...
Dopasowywanie cen w sklepie: jak uzyskać ceny online podczas zakupów w sklepie
Kupowanie w sklepie nie oznacza, że musisz płacić wyższe ceny. Dzięki gwarancjom dopasowania ceny możesz uzyskać rabaty online podczas zakupów w...