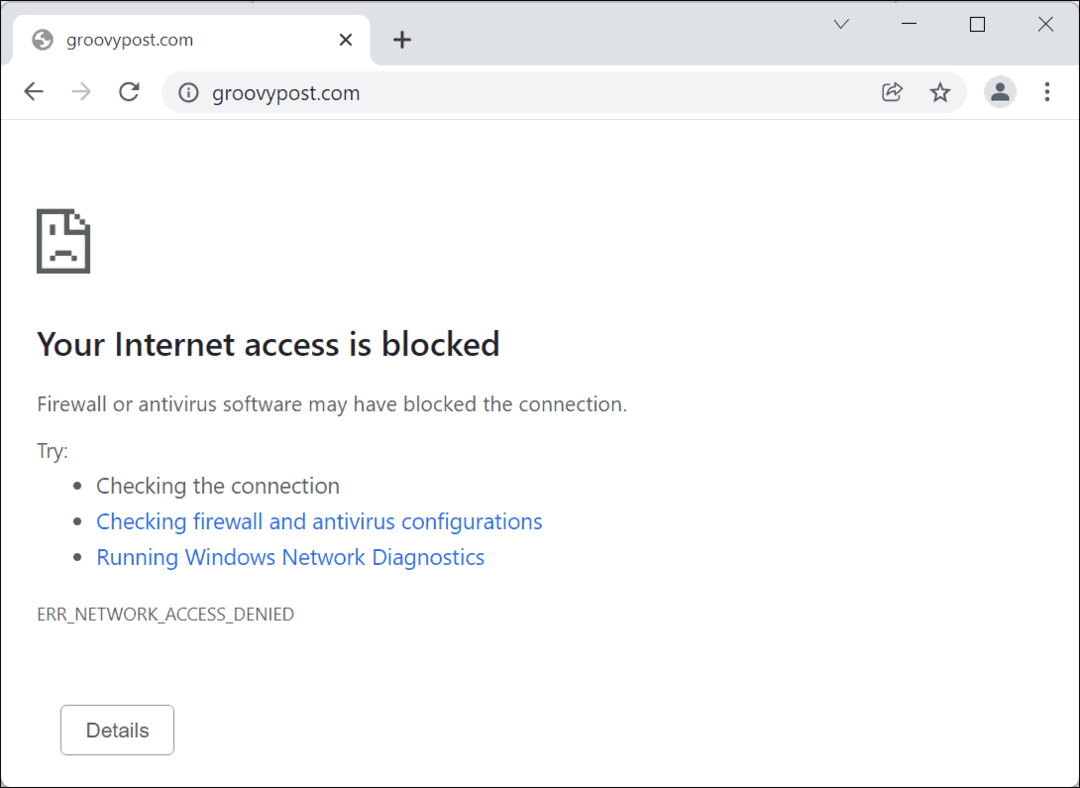Jak tworzyć i edytować listy w Dokumentach Google
Google Dokumenty Google Bohater / / April 03, 2023

Ostatnia aktualizacja w dniu

Jeśli chcesz, aby dokument Dokumentów Google był łatwiejszy do odczytania, pomocne mogą być listy. Ten przewodnik wyjaśnia, jak to zrobić.
Tworzenie i edytowanie list w Dokumentach Google to prosty i skuteczny sposób na ulepszenie struktury dokumentu. Pozwala uporządkować tekst w sposób ułatwiający czytanie odbiorcom.
Nie ma uniwersalnego podejścia do list w Dokumentach Google. Możesz użyć list numerowanych, wypunktowanych lub mieszać i dopasowywać. Możesz zagnieżdżać listy w innych listach, aby dodatkowo podzielić informacje.
Jeśli chcesz wiedzieć, jak tworzyć i edytować listy w Dokumentach Google, wykonaj poniższe czynności.
Jak utworzyć listę numerowaną lub wypunktowaną w Dokumentach Google
W Dokumentach Google można tworzyć różne rodzaje list. Dwie najbardziej oczywiste opcje to listy numerowane i wypunktowane.
Aby utworzyć listę numerowaną lub wypunktowaną w Dokumentach Google:
- Otwórz swoje Dokument Dokumentów Google.
- W dokumencie umieść migający kursor w miejscu, w którym chcesz umieścić listę.
- Zaznacz najpierw tekst, jeśli chcesz zmienić istniejący tekst na listę wypunktowaną lub numerowaną.
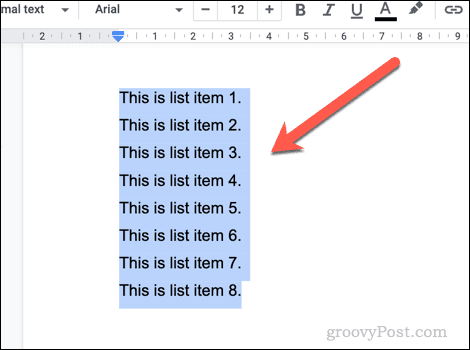
- Na pasku narzędzi wybierz opcję wypunktowana lista Lub lista numerowana ikony. Spowoduje to zastosowanie typu listy do tekstu lub wstawienie nowej listy, abyś mógł zacząć pisać.
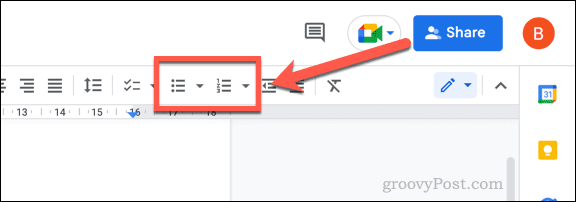
- Jeśli chcesz dostosować rodzaj wyświetlanych punktorów lub numerów, kliknij przycisk strzałka w dół ikonę obok dowolnej opcji.
- Wybierz inny typ formatowania z listy rozwijanej, aby zastosować go do listy.
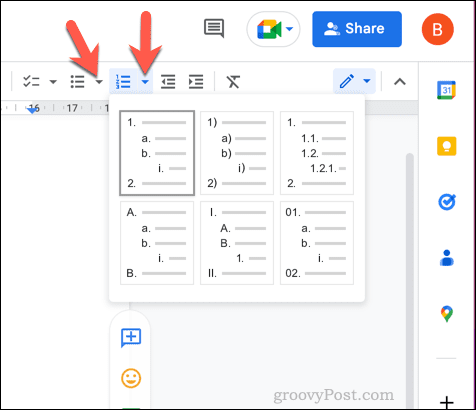
- Po utworzeniu listy możesz ją dodać, naciskając przycisk Wchodzić klucz. Każda nowa linia utworzy nową linię na liście.
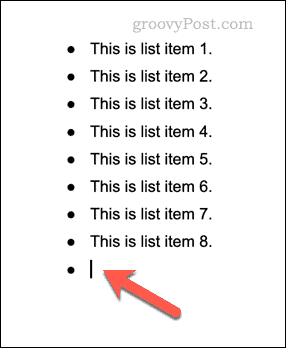
- Jeśli chcesz wyjść z tego formatowania i wyjść z listy, naciśnij Wchodzić ponownie w nowej linii.
Jak utworzyć listę kontrolną w Dokumentach Google
Korzystając z tego stylu formatowania, możesz także utworzyć listę kontrolną w Dokumentach Google. Listy kontrolne w Dokumentach Google są interaktywne, więc możesz kliknąć, aby włączyć lub wyłączyć pole wyboru w każdym wierszu.
Możesz na przykład użyć list kontrolnych do tworzenia list rzeczy do zrobienia.
Aby utworzyć listę kontrolną w Dokumentach Google:
- Otwórz swoje Dokument Dokumentów Google.
- Umieść migający kursor w dokumencie, w którym chcesz wstawić listę kontrolną.
- Najpierw zaznacz tekst, jeśli chcesz przekonwertować istniejący tekst (lub istniejącą listę) na listę kontrolną.
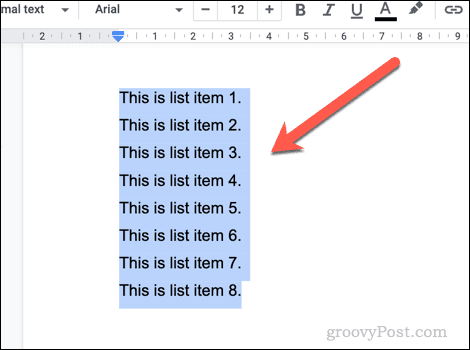
- Następnie kliknij lista kontrolna ikonę na pasku narzędzi. Spowoduje to wstawienie nowej listy kontrolnej do dokumentu lub przekonwertowanie istniejącej.
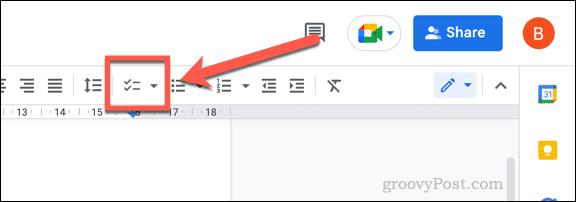
- Jeśli chcesz zmienić styl swojej listy kontrolnej, naciśnij przycisk strzałka w dół ikona obok lista kontrolna Ikona.
- Wybierz inny typ formatowania listy kontrolnej w wyskakującym menu, aby zastosować go do swojej listy.
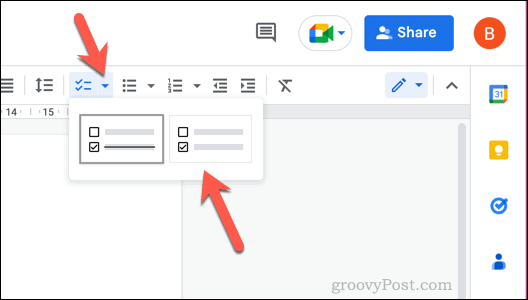
- Po wstawieniu listy kontrolnej kliknij przycisk pole wyboru obok każdego elementu, aby usunąć lub zastosować znacznik wyboru.
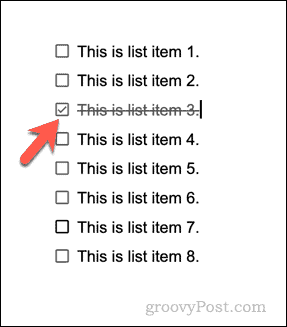
- Możesz dodać nowe wiersze do listy kontrolnej, umieszczając migający kursor na ostatnim elemencie i naciskając Wchodzić. Aby wyjść z listy i powrócić do normalnego formatowania, naciśnij Wchodzić naciśnij drugi raz na pustym (ostatnim) elemencie.
Jak tworzyć listy wielopoziomowe w Dokumentach Google
Dzięki wcięciom możesz tworzyć wielopoziomowe listy w Dokumentach Google. Listy te umożliwiają zagnieżdżenie nowej listy w istniejącej liście za pomocą punktów podrzędnych.
Możesz na przykład mieszać i dopasowywać formatowanie, dodając zagnieżdżone wypunktowania do listy numerowanej.
Aby utworzyć listy wielopoziomowe w Dokumentach Google:
- Otwórz swoje Dokument Dokumentów Google.
- Znajdź istniejącą listę i wybierz ją lub umieść migający kursor w miejscu, w którym chcesz utworzyć nową listę.
- Jeśli tworzysz nową listę, wybierz typ listy, klikając przycisk ponumerowane lista Lub wypunktowana lista opcje na pasku narzędzi.
- Wpisz elementy listy w każdym nowym wierszu.
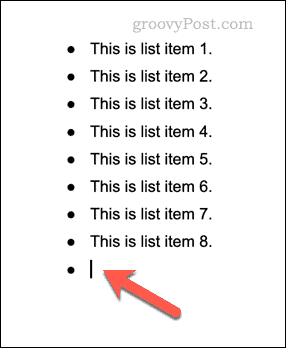
- Aby zwiększyć wcięcie elementu listy (i utworzyć listę wielopoziomową), umieść migający kursor na początku wiersza i naciśnij Patka przycisk na klawiaturze. Linia przesunie się do wewnątrz z nowym symbolem punktora lub typem numeru.
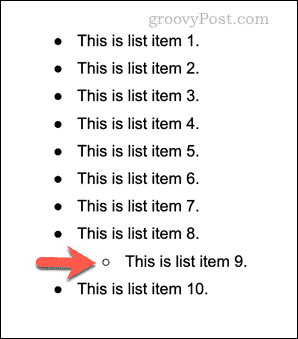
- Ewentualnie umieść migający kursor na początku linii i kliknij zwiększyć wcięcie ikona lub Zmniejsz wcięcie ikonę na pasku narzędzi.
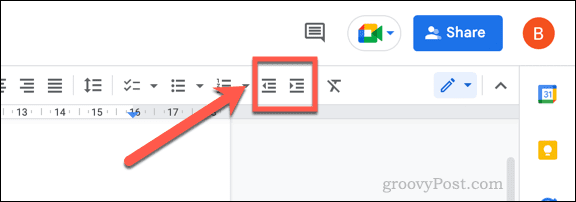
- Aby zmienić sposób wyświetlania list wielopoziomowych, naciśnij strzałka w dół obok typu listy i wybierz jedną z alternatywnych opcji formatowania.
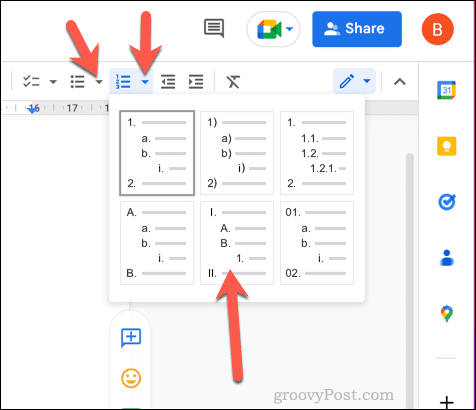
- Możesz użyć narzędzi wcięć, aby dodać lub usunąć zagnieżdżone listy z listy głównej. Jeśli usuniesz zagnieżdżoną listę, umieść migający kursor w tej samej linii i kliknij Zmniejsz wcięcie ikonę, aż lista znajdzie się w tej samej pozycji, co inne pozycje na liście głównej.
Efektywne korzystanie z Dokumentów Google
Dzięki powyższym krokom możesz szybko tworzyć i edytować listy w Dokumentach Google. Umożliwi to podzielenie informacji na mniejsze sekcje, które będą łatwiejsze do odczytania i zrozumienia.
Chcesz jeszcze bardziej sformatować dokument Dokumentów Google? Mógłbyś podziel dokument Dokumentów Google na dwie kolumny, umożliwiając utworzenie dokumentu w stylu biuletynu. Możesz nawet utwórz książkę w Dokumentach Google z rozdziałami i stylami formatowania. Na przykład możesz dodaj obramowanie do każdej strony Dokumentów Google aby lepiej się wyróżniał.
Jeśli masz dość dokumentów zawierających dużo tekstu, możesz dodać film do dokumentu Dokumentów Google.
Jak znaleźć klucz produktu Windows 11
Jeśli potrzebujesz przenieść klucz produktu Windows 11 lub po prostu potrzebujesz go do przeprowadzenia czystej instalacji systemu operacyjnego,...
Jak wyczyścić pamięć podręczną Google Chrome, pliki cookie i historię przeglądania
Chrome doskonale radzi sobie z przechowywaniem historii przeglądania, pamięci podręcznej i plików cookie, aby zoptymalizować wydajność przeglądarki online. Jej sposób...