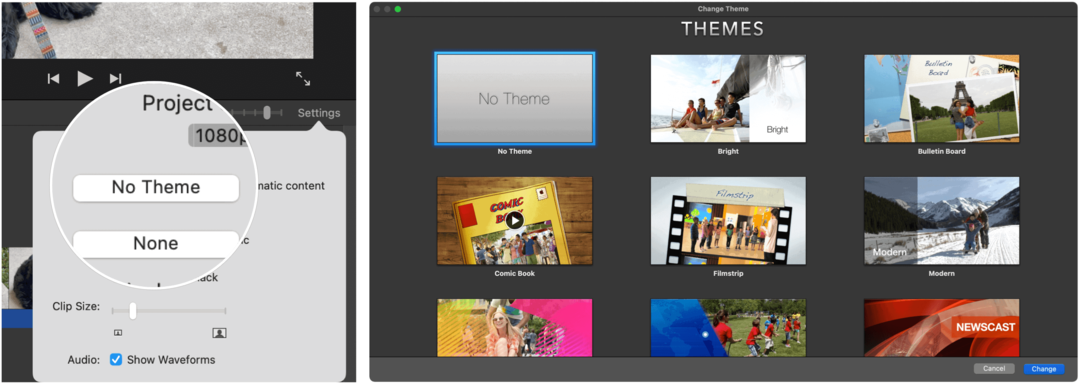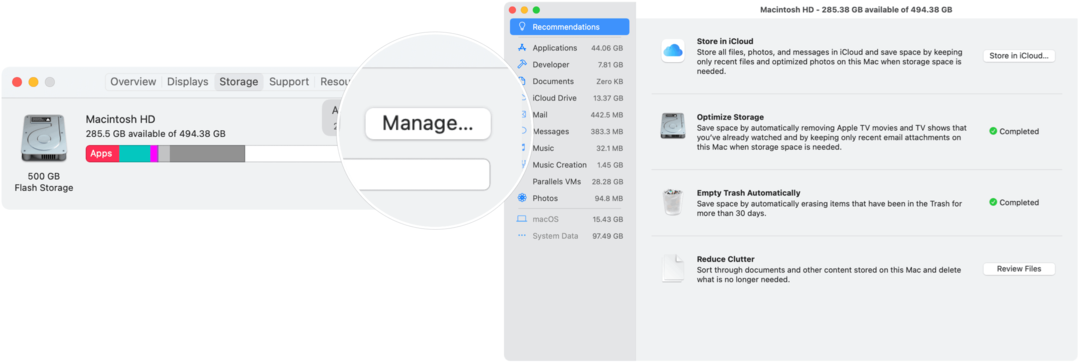Jak scalać tabele w Dokumentach Google
Google Dokumenty Google Bohater / / April 03, 2023

Ostatnia aktualizacja w dniu

Zbyt wiele tabel może zrujnować dokument. Jeśli chcesz scalić swoje dane, możesz scalić tabele w Dokumentach Google. Ten przewodnik wyjaśnia, jak to zrobić.
Za dużo danych w dokumencie? Możesz pomyśleć, że rozwiązaniem jest wiele tabel, ale niekoniecznie tak jest.
Wiele tabel może być świetnym sposobem na organizowanie i wyświetlanie danych, ale może też być mylące dla czytelników. Scalanie tabel może pomóc ograniczyć bałagan i sprawić, że dokument będzie bardziej przejrzysty i łatwiejszy do odczytania.
Jeśli chcesz scalić tabele w Dokumentach Google, oto, co musisz zrobić.
Jak ręcznie scalać tabele w Dokumentach Google
Dokumenty Google nie mają wbudowanej funkcji scalania tabel. Jeśli chcesz scalić dwie lub więcej tabel, musisz to zrobić ręcznie.
Aby scalić tabele w Dokumentach Google:
- Otwórz swoje Dokument Dokumentów Google.
- W dokumencie zawierającym tabelę, z której chcesz usunąć dane, zaznacz dane, które chcesz wyciąć. Możesz zaznaczyć pojedyncze komórki, wiersze lub kolumny, klikając je i przeciągając myszką. Alternatywnie możesz użyć skrótów klawiaturowych, aby wybrać określone elementy (np. Shift + klawisze strzałek aby wybrać wiersz).
- Kliknij wybrane dane prawym przyciskiem myszy i wybierz Cięcie z menu kontekstowego. Spowoduje to usunięcie danych z oryginalnej tabeli.
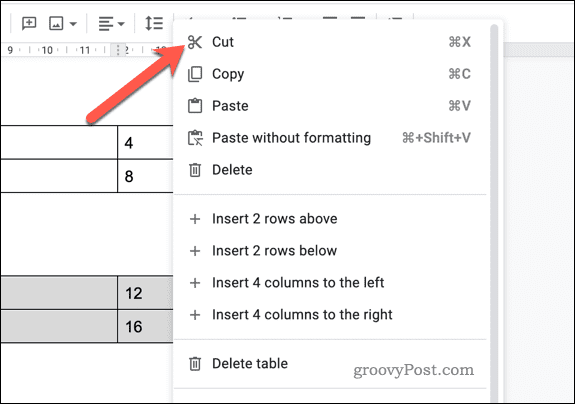
- W dokumencie zawierającym tabelę, w której chcesz zapisać dane, wstaw nowy wiersz, w którym chcesz wkleić dane. Aby to zrobić, umieść kursor w wierszu powyżej lub poniżej miejsca, w którym chcesz wstawić nowy wiersz, kliknij prawym przyciskiem myszy i wybierz Wstaw wiersz poniżej Lub Wstaw wiersz powyżej.
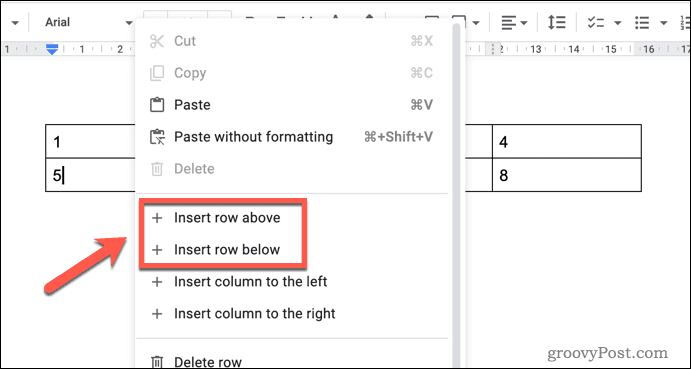
- Powtórz ten krok, aby upewnić się, że wstawiono taką samą liczbę wierszy jak w poprzedniej tabeli. Na przykład, jeśli w poprzedniej tabeli masz trzy wiersze, wstaw trzy nowe wiersze.
- Wybierz wstawione nowe wiersze.
- Po zaznaczeniu nowych wierszy kliknij prawym przyciskiem myszy i wybierz Pasta z menu kontekstowego. Spowoduje to wklejenie danych wyciętych w kroku 3 do nowej tabeli.
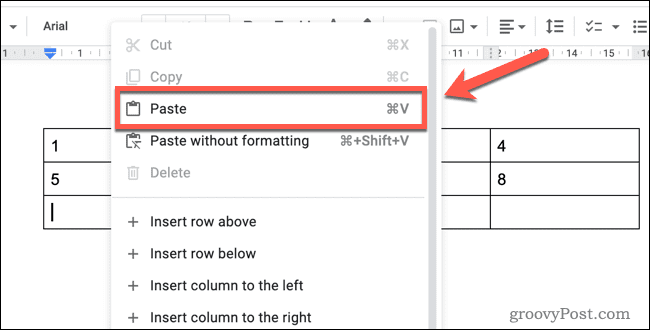
Powtórz kroki 2-5 dla wszystkich innych tabel, które chcesz scalić.
Jak używać Arkuszy Google do łączenia tabel Dokumentów Google
Czy chcesz utworzyć tabelę przy użyciu danych z Arkuszy Google? Jeśli tak, możesz użyć Arkuszy Google, aby połączyć dwie lub więcej tabel.
Aby używać Arkuszy Google do scalania tabel w Dokumentach Google:
- otwarty Dokumenty Google w jednej karcie przeglądarki i Arkusze Google winnym.
- W Dokumentach Google wybierz pierwszą tabelę, którą chcesz skopiować. Możesz to zrobić, klikając i przeciągając kursor myszy nad tabelą, aby ją zaznaczyć.
- Kliknij prawym przyciskiem myszy wybraną tabelę i wybierz Kopiuj. Spowoduje to skopiowanie tabeli do schowka.
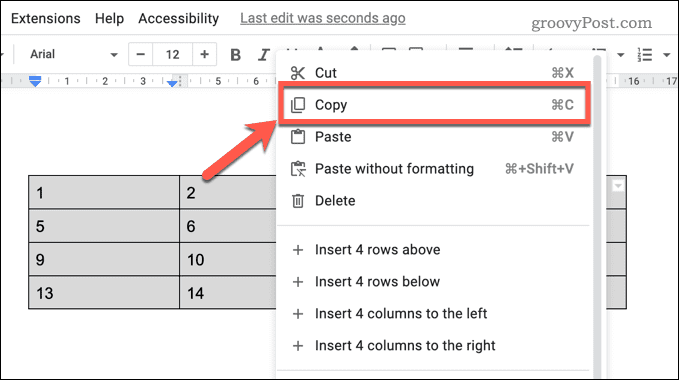
- W Arkuszach Google umieść kursor w komórce, w której chcesz wkleić lewy górny róg tabeli, a następnie kliknij prawym przyciskiem myszy i wybierz Pasta. Spowoduje to wklejenie tabeli do arkusza.
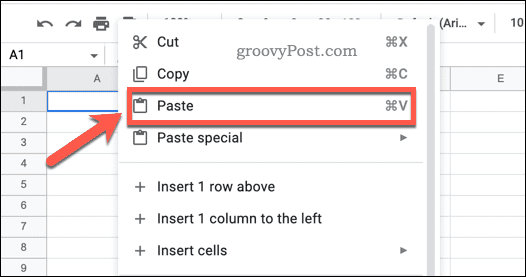
- Wróć do Dokumentów Google i powtórz kroki 2-4 dla wszystkich dodatkowych tabel, które chcesz scalić.
- W Arkuszach Google zaznacz cały zestaw danych, które chcesz skopiować (np. wszystkie tabele wklejone w krokach 4 i 5).
- Kliknij wybrane dane prawym przyciskiem myszy i wybierz Kopiuj z menu kontekstowego. Spowoduje to skopiowanie danych do schowka.
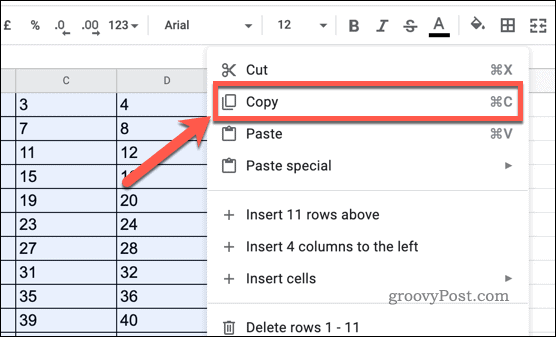
- Wróć do Dokumentów Google i usuń poprzednie tabele. Aby to zrobić, zaznacz tabele, które chcesz usunąć, a następnie naciśnij klawisz usuwania na klawiaturze.
- Kliknij prawym przyciskiem myszy miejsce, w którym chcesz wkleić scaloną tabelę, i wybierz Pasta z menu kontekstowego.
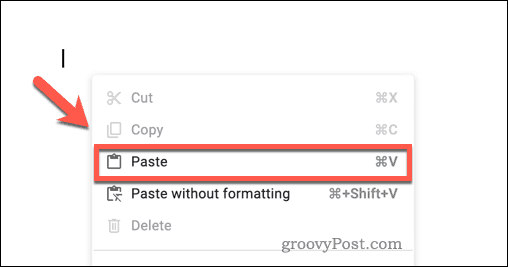
- Dokumenty Google zapytają Cię, jak chcesz postępować z danymi. Jeśli chcesz utworzyć link do istniejących danych w Arkuszach Google, wybierz Link do arkusza kalkulacyjnego.
- Jeśli chcesz wkleić statyczną kopię danych (na którą nie będą miały wpływu aktualizacje oryginalnych danych w Arkuszach Google), wybierz Wklej odłączone Zamiast.
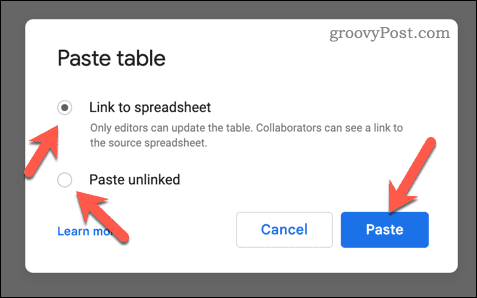
Scalona tabela będzie teraz gotowa w Dokumentach Google. Jeśli wybierzesz połączenie z arkuszem kalkulacyjnym Arkuszy Google, wszelkie zmiany wprowadzone w danych w Arkuszach Google zostaną odzwierciedlone w Dokumentach Google po otwarciu dokumentu.
Tworzenie lepszych dokumentów w Dokumentach Google
Nauczenie się łączenia tabel w Dokumentach Google przyniesie korzyści, umożliwiając łączenie wielu zestawów danych w jeden.
Możesz rozważyć wyświetlanie liczby słów w Dokumentach Google Następny. Umożliwi to szybkie i dokładne śledzenie długości dokumentu. Możesz nawet ustaw kolor tła w Dokumentach Google jeśli chcesz dostosować wygląd swoich dokumentów.
Chcieć dodawać czcionki do Dokumentów Google? Możesz uzyskać dostęp do setek dodatkowych krojów pisma, nadając swoim dokumentom dodatkowy poziom stylu i profesjonalizmu.
Jak znaleźć klucz produktu Windows 11
Jeśli potrzebujesz przenieść klucz produktu Windows 11 lub po prostu potrzebujesz go do przeprowadzenia czystej instalacji systemu operacyjnego,...
Jak wyczyścić pamięć podręczną Google Chrome, pliki cookie i historię przeglądania
Chrome doskonale radzi sobie z przechowywaniem historii przeglądania, pamięci podręcznej i plików cookie, aby zoptymalizować wydajność przeglądarki online. Jej sposób...