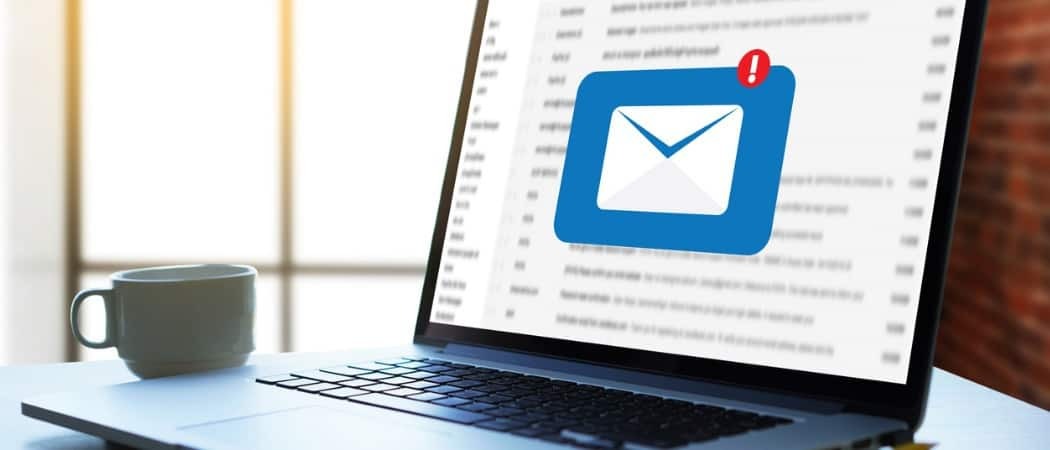Jak zamienić komputer z systemem Windows 10 w hotspot Wi-Fi
Mobilny Microsoft System Windows 10 / / March 18, 2020
Ostatnia aktualizacja dnia
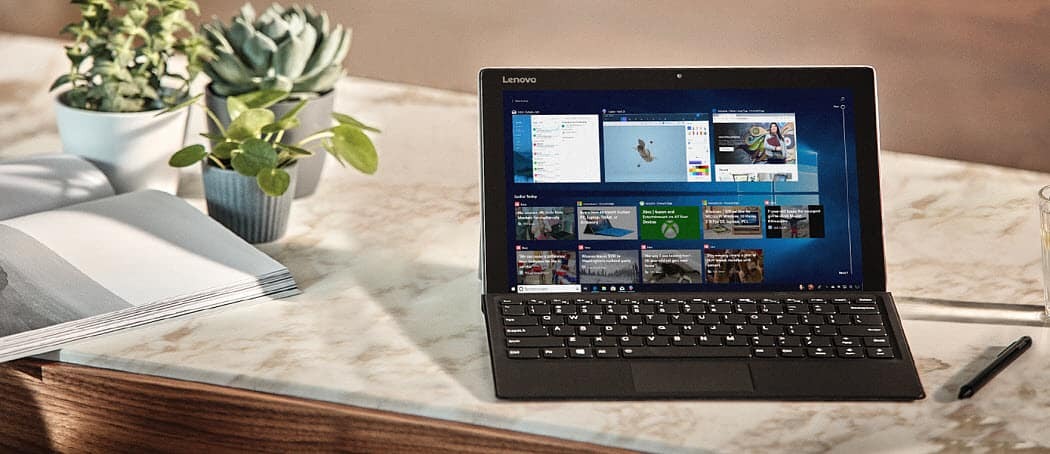
Jeśli znajdziesz się w sytuacji, w której potrzebujesz hotspotu Wi-Fi w mgnieniu oka, oto jak możesz ustawić komputer z systemem Windows jako hotspot dla urządzeń mobilnych.
Życie na wsi ma swoje wady, zwłaszcza w przypadku urządzeń mobilnych. Mam plany transmisji danych, dzięki którym mój smartfon może uzyskać dostęp do Internetu, ale największą przeszkodą jest aktualizowanie urządzenia. Twórcy aplikacji mobilnych i systemów operacyjnych stale aktualizują swoje oprogramowanie, a użytkownik jest zawsze proszony o aktualizację aplikacji w celu zachowania funkcjonalności.
Właśnie dziś dostałem wiadomość na mój smartfon z informacją, że WhatsApp jest nieaktualny i potrzebuje nowej wersji, aby uzyskać dostęp do wiadomości. W przypadku abonamentu na smartfony jest to nierealne, z ograniczoną łącznością, muszę uciekać się z przenoszeniem laptopa do miasta, aby go zaktualizować, ale co z moim smartfonem? Kafejki internetowe w moim kraju zwykle nie zapewniają dostępu bezprzewodowego, ograniczając Cię do połączenia przewodowego. Na szczęście istnieje szybkie i łatwe obejście tego problemu; udostępnianie połączenia Wi-Fi w komputerze.
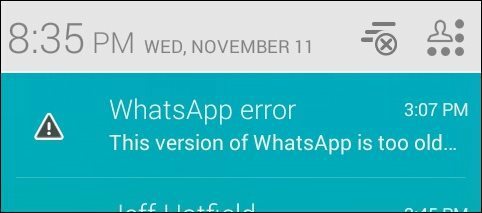
Wraz z wydaniem systemu Windows 7 firma Microsoft dodała opcję konfigurowania hotspotu Wi-Fi ad-hoc za pomocą połączenia bezprzewodowego. Jeśli nadal używasz systemu Windows 7, możesz sprawdź nasz artykuł jak to skonfigurować. A co z komputerem z systemem Windows 10? Niestety, możliwość łatwego tworzenia sieci ad-hoc za pomocą GUI została usunięta w systemie Windows 8. Nadal możesz go utworzyć, ale wiąże się to z irytującym działaniem wiersza poleceń.
Na szczęście istnieje jeszcze łatwiejsze rozwiązanie o nazwie Virtual Router Manager po raz pierwszy spojrzeliśmy na używanie w Windows 8i nadal działa w systemie Windows 10. Bezpłatne narzędzie do pobrania, to małe narzędzie typu open source, zajmuje się całą konfiguracją przekształcania połączenia bezprzewodowego laptopa w hotspot. Wszystko, co musisz zrobić, to wybrać SSID (nazwę połączenia bezprzewodowego) i hasło, i możesz zacząć.
Idź do Virtual Router Manager na CodePlex, a następnie przejdź do pobrania najnowszej wersji. Upewnij się, że pobierasz go bezpośrednio z Witryna CodePlex. Wiele stron internetowych obsługuje tę małą aplikację i zawiera oprogramowanie szpiegujące i inne badziewie. Jeśli spróbujesz pobrać go z jednej z tych witryn, istnieje możliwość, że zostaniesz pobity przez wiele trudnych do pobrania plików do pobrania.
Gdy pobierasz oprogramowanie innych firm, zawsze zalecamy pobieranie bezpośrednio ze strony źródłowej, jeśli to możliwe lub użyj ninite.com. Nie chcesz zarażać się crapware z witryny, takiej jak Download.com firmy CNET, która jest znana z tego rodzaju zachowań. Aby uzyskać więcej informacji na ten temat, przeczytaj następujące artykuły:
- CNET dołącza do Ciemnej Strony, jej Download.com próbuje wypełnić twój komputer Crapware
- Potwierdzony: CNET Download.com zyskuje status Crapware (zaktualizowany)
Zainstaluj i użyj routera wirtualnego
Po pobraniu uruchom plik MSI i postępuj zgodnie z instrukcjami wyświetlanymi na ekranie, aby zakończyć instalację.
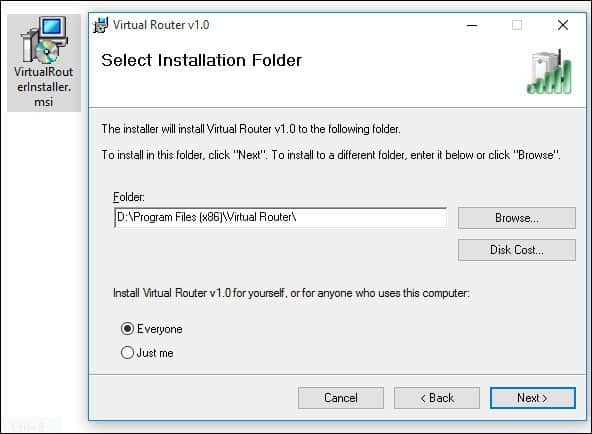
Po uruchomieniu routera wirtualnego wprowadź nazwę w polu Nazwa sieci (SSID). Będzie to nazwa sieci bezprzewodowej używana do identyfikacji urządzenia w sieci. Utwórz ośmioznakowe hasło, a następnie kliknij pole listy Udostępnione połączenie. Następnie wybierz dostępne połączenie internetowe, które może być przewodowe lub bezprzewodowe. Wybierz ten z aktywnym połączeniem internetowym, a następnie kliknij Uruchom wirtualny router.
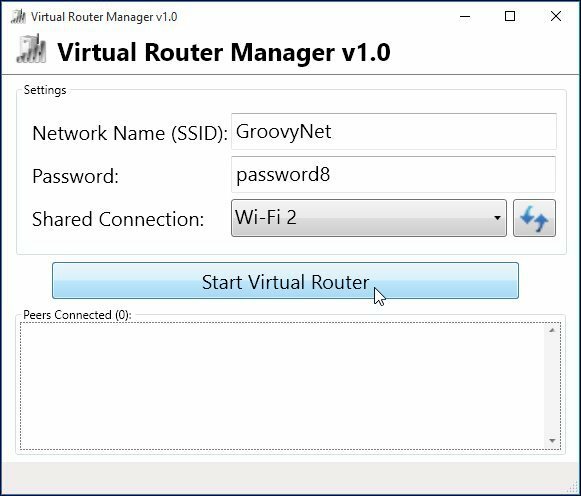
Przejdź do żądanego urządzenia i uzyskaj dostęp do ustawień bezprzewodowych, tutaj korzystam z iPhone'a. Stuknij kartę Bezprzewodowe, zobaczysz dostępne połączenie bezprzewodowe, które wcześniej skonfigurowałeś.
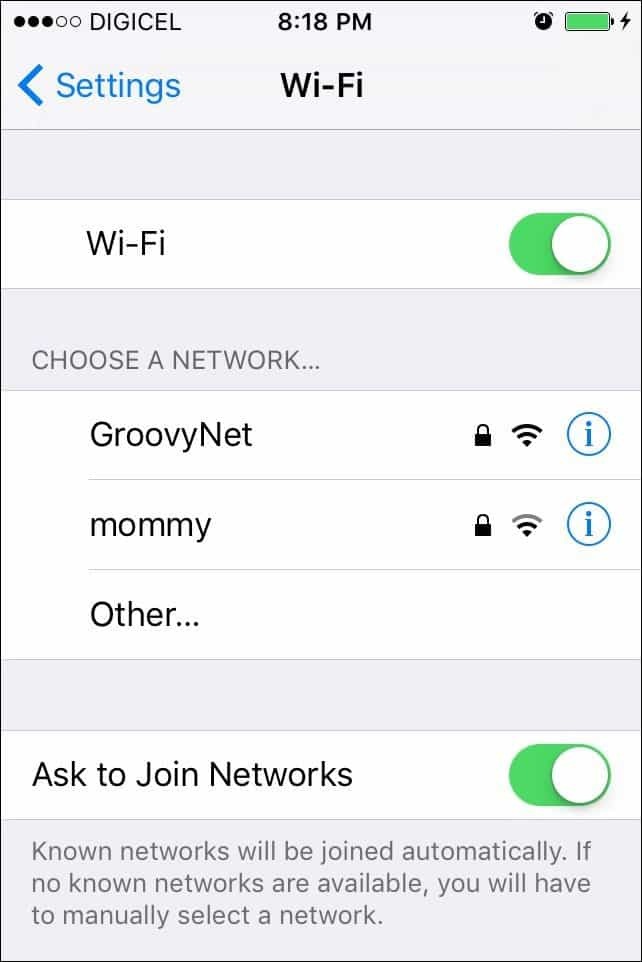
Wpisz swoje hasło i kliknij Dołącz.
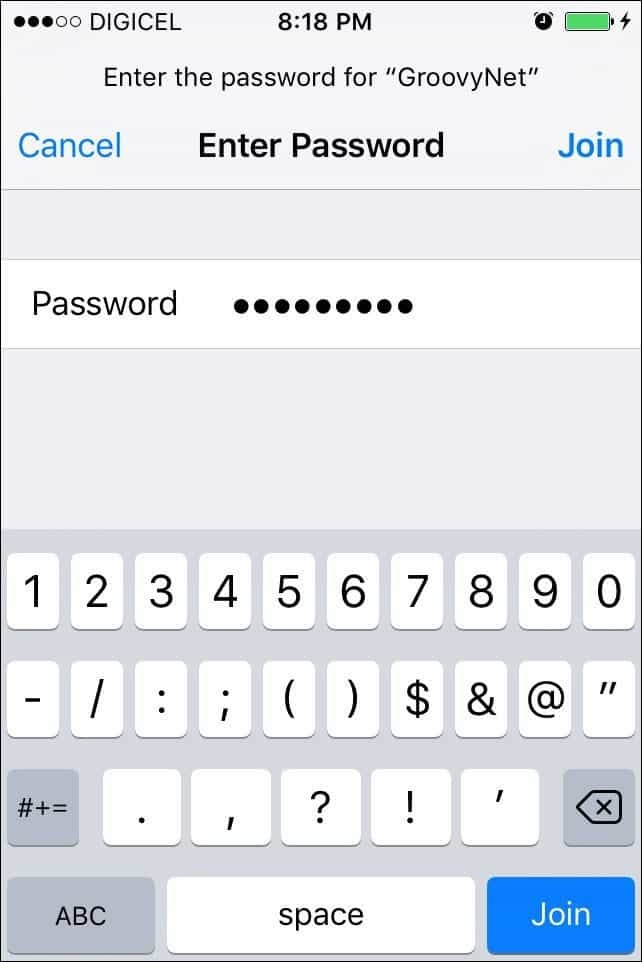
Po zakończeniu otwórz Virtual Router Manager i kliknij Zatrzymaj router wirtualny.
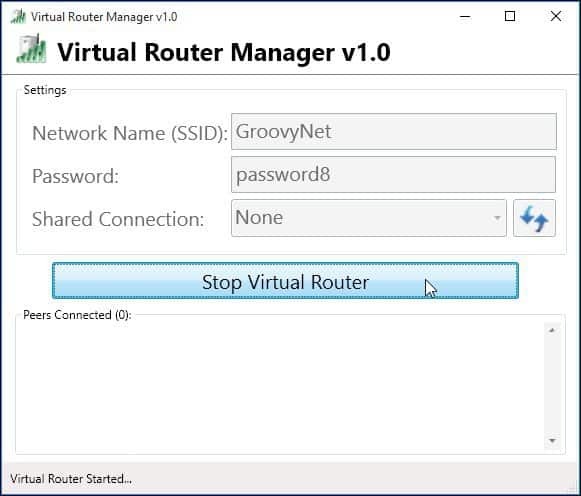
Teraz używam routera wirtualnego, aby aktualizować moje urządzenia mobilne za pomocą tylko jednego połączenia.