Jak przyspieszyć uruchamianie komputera z systemem Windows 11
Microsoft Okna 11 Bohater / / April 03, 2023

Ostatnia aktualizacja w dniu

Jeśli Twój komputer działa wolno podczas uruchamiania, możesz wykonać kilka czynności, aby przyspieszyć uruchamianie komputera z systemem Windows 11. Ten przewodnik wyjaśnia, jak to zrobić.
Jeśli Twój komputer z systemem Windows 11 wydaje się powolny podczas procesu uruchamiania, istnieją sposoby na przyspieszenie jego uruchamiania.
Jeśli nie używasz Tryb uśpienia Lub Tryb hibernacji i wyłączaj komputer za każdym razem, gdy z nim skończysz, czekanie na jego uruchomienie może być uciążliwe. Jest to szczególnie ważne, gdy musisz coś zrobić.
Możesz wyłączać aplikacje startowe, włączać funkcję szybkiego uruchamiania, instalować nowy sprzęt i nie tylko, aby przyspieszyć czas uruchamiania. Oto, co możesz zrobić, aby przyspieszyć uruchamianie systemu Windows 11.
Jak włączyć szybkie uruchamianie w systemie Windows 11
The Szybkie uruchamianie Funkcja w systemie Windows 11 umożliwia szybsze uruchamianie systemu po jego wyłączeniu. Niestety, nie zapisuje otwartych aplikacji, tak jak robi to Hibernacja, ale system operacyjny przechodzi w tryb hibernacji, który pomaga w szybszym uruchamianiu.
Notatka: Większość nowoczesnych komputerów ma domyślnie włączoną funkcję szybkiego uruchamiania. Możesz jednak upewnić się, że jest włączony lub włączyć go w ustawieniach Panelu sterowania.
Aby włączyć szybkie uruchamianie w systemie Windows 11:
- wciśnij Klucz Windowsa, typ CPLi kliknij Panel sterowania od najwyższego wyniku.
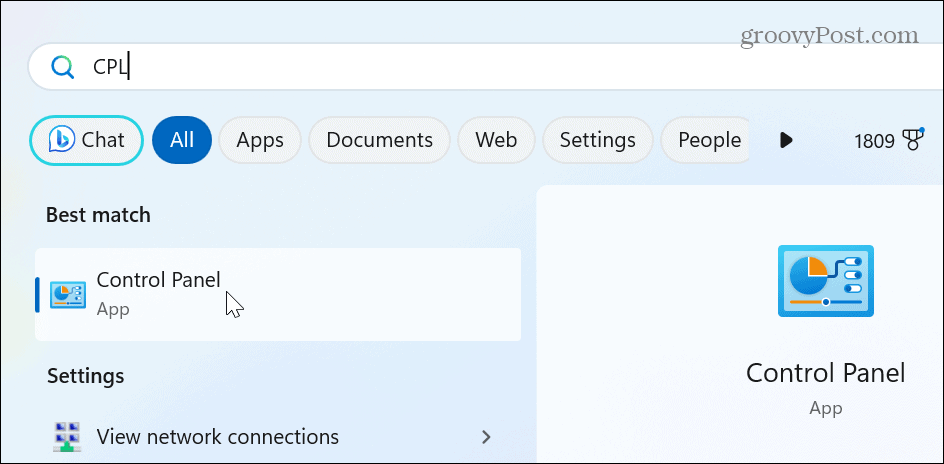
- Wybierz Sprzęt i dźwięk opcja.
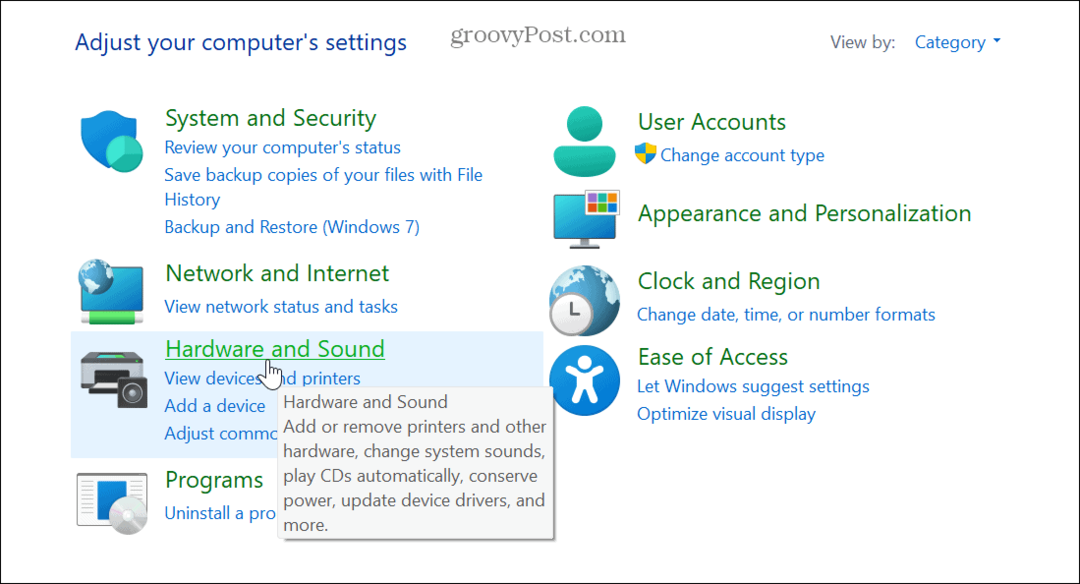
- Wybierać Opcje mocy z listy.
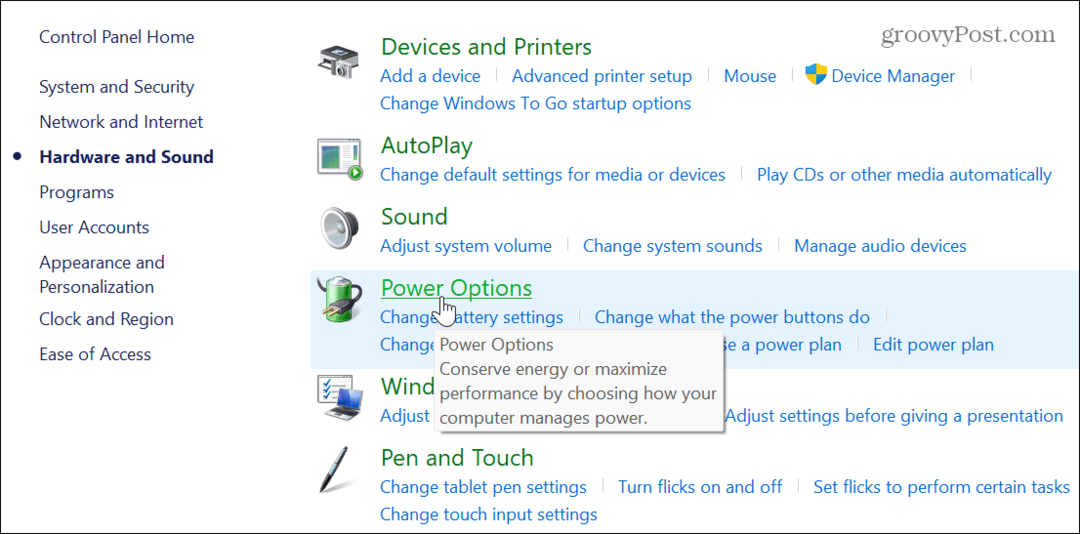
- Teraz kliknij Wybierz działanie przycisków zasilania link w lewej kolumnie.
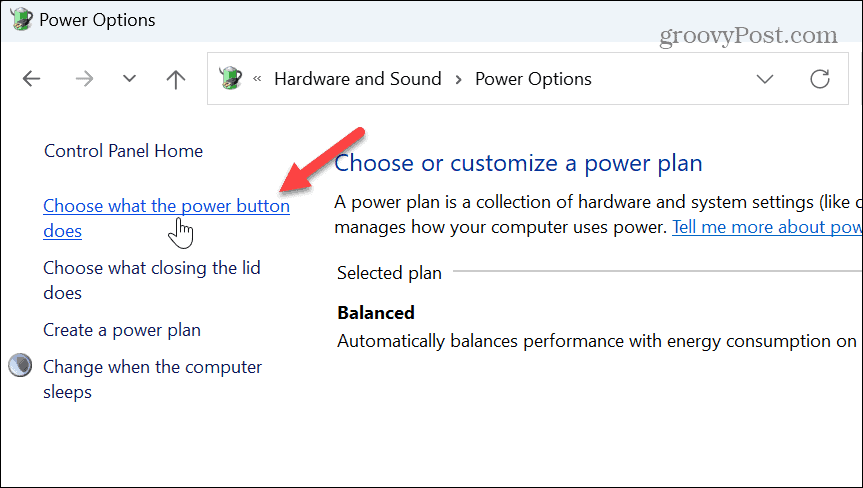
- Kliknij Zmień ustawienia, które są obecnie niedostępne link w górnej części ekranu.
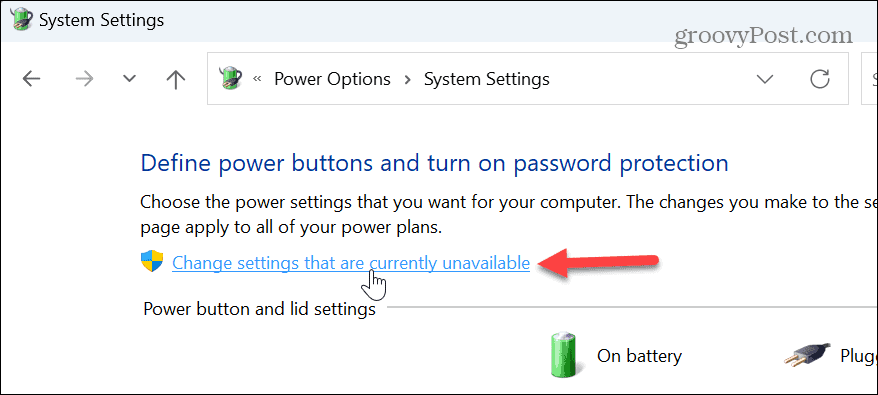
- Sprawdź Włącz szybkie uruchamianie (zalecane) opcję i kliknij przycisk Zapisz zmiany przycisk na dole.
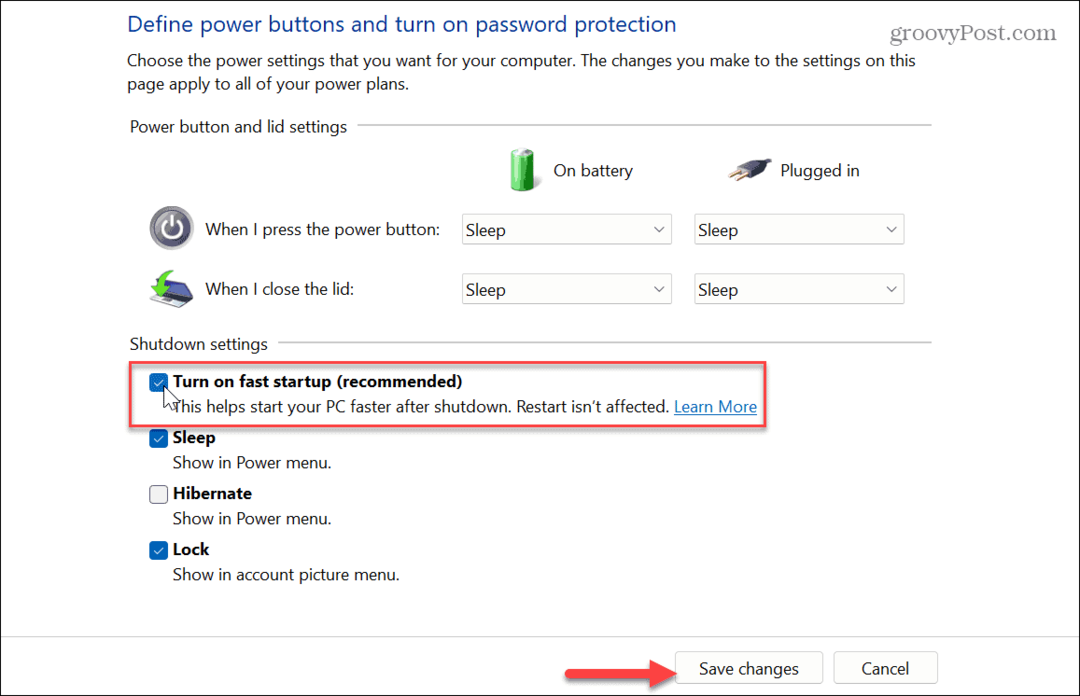
Należy również pamiętać, że można włączyć funkcję szybkiego rozruchu w UEFI/BIOS ustawienia w niektórych systemach. Możesz zarządzać tym ustawieniem, naciskając F2, F12, lub inny odpowiedni klucz, aby wejść do systemu BIOS w systemie. Poszukaj opcji w ustawieniach zasilania lub zachowania przed uruchomieniem.
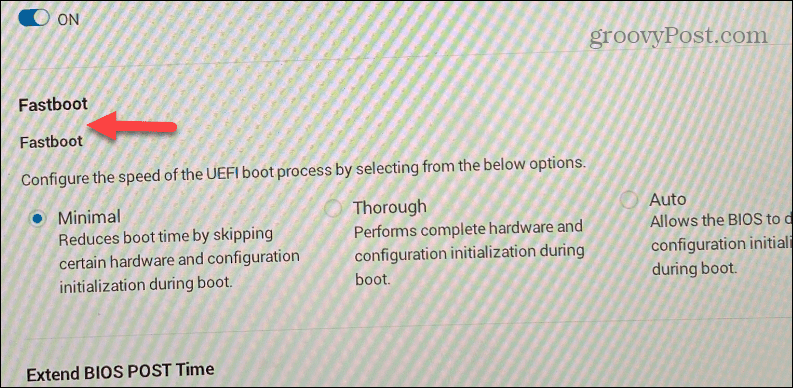
Ważne jest również, aby pamiętać, że możesz włączyć Szybkie uruchamianie w systemie Windows 10.
Wyłącz aplikacje i programy startowe
Innym prostym sposobem na przyspieszenie uruchamiania komputera z systemem Windows 11 jest wyłącz większość lub wszystkie aplikacje startowe. Niektóre aplikacje negatywnie wpływają na czas rozruchu bardziej niż inne, ale możesz zobaczyć, które z nich mają większy wpływ.
Aby wyłączyć aplikacje startowe w systemie Windows 11:
- wciśnij Klawisz Windows + I skrót do uruchomienia Ustawienia.
- Nawigować do Aplikacje > Uruchamianie.
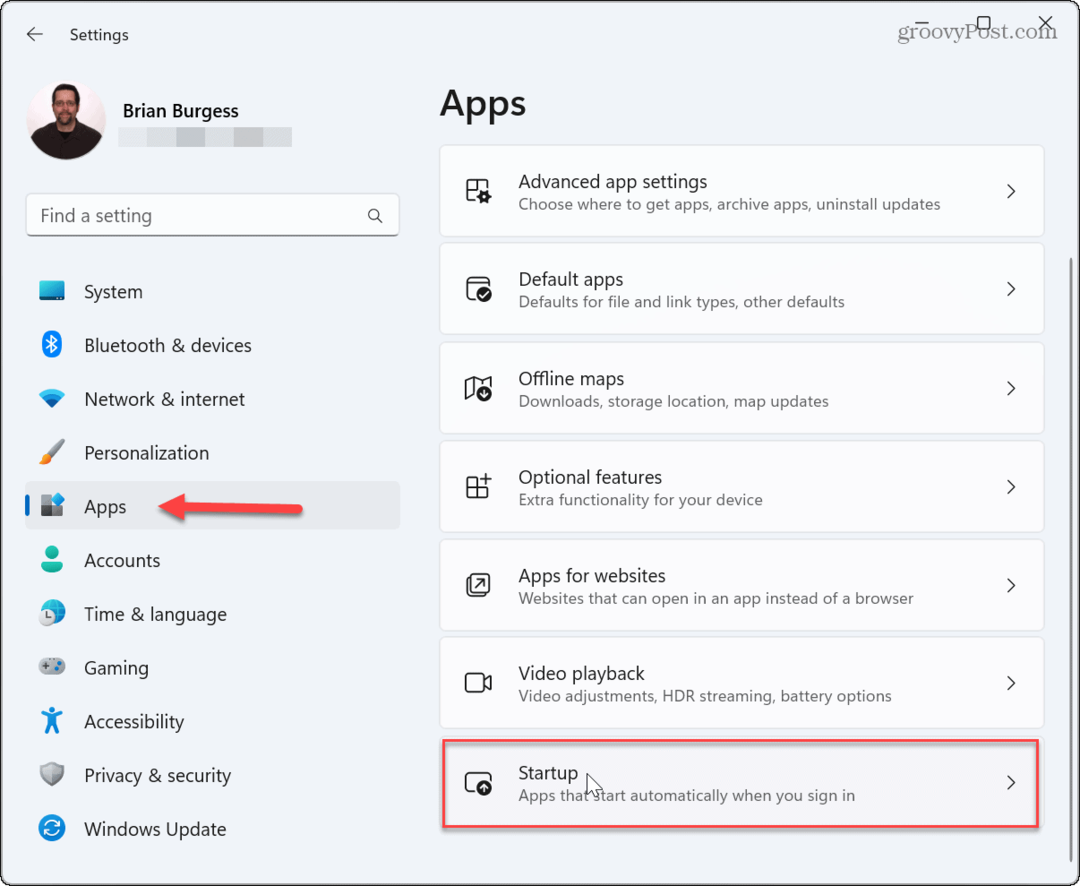
- Sortuj aplikacje według Wpływ uruchamiania i wyłącz aplikacje, które mają największy wpływ na uruchamianie podczas uruchamiania.
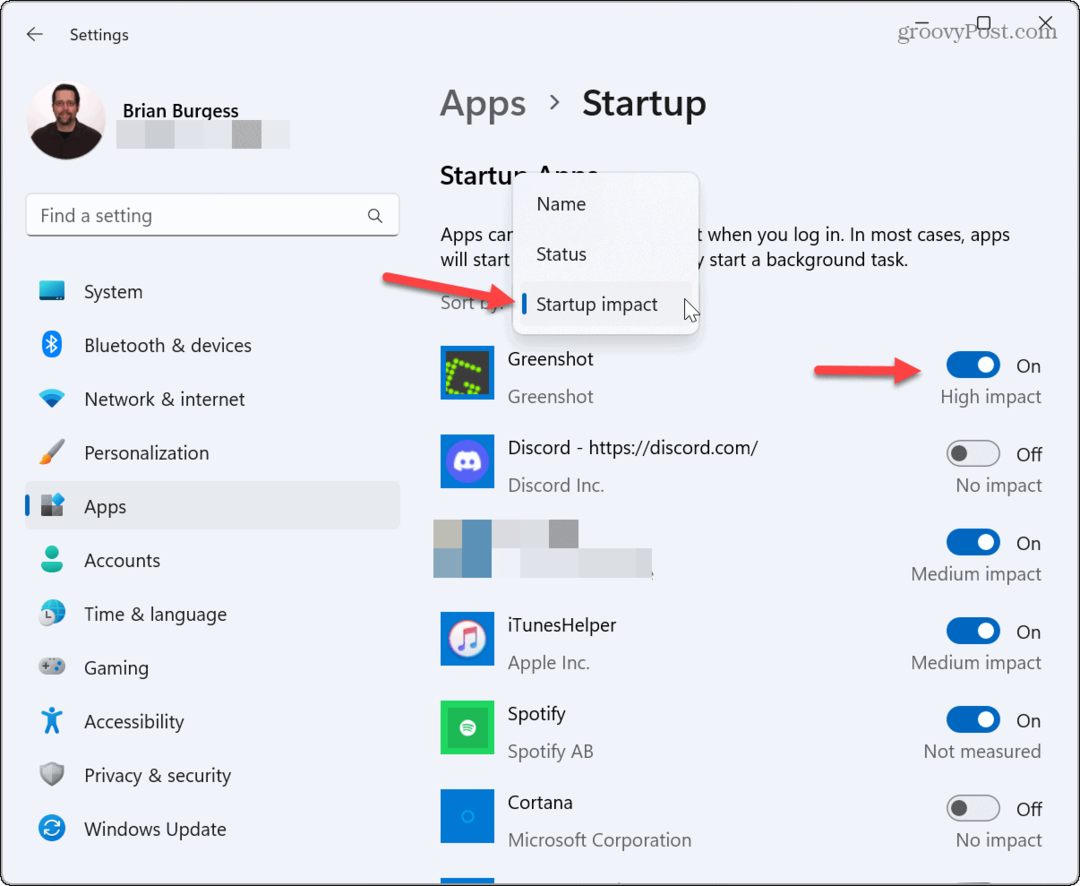
Wyłącz aplikacje startowe z Menedżera zadań
Oprócz wyłączania aplikacji w aplikacji Ustawienia możesz je również wyłączyć w Menedżerze zadań.
Aby wyłączyć aplikacje startowe z Menedżera zadań:
- Kliknij prawym przyciskiem myszy pasek zadań i wybierz Menadżer zadań z wyświetlonego menu.
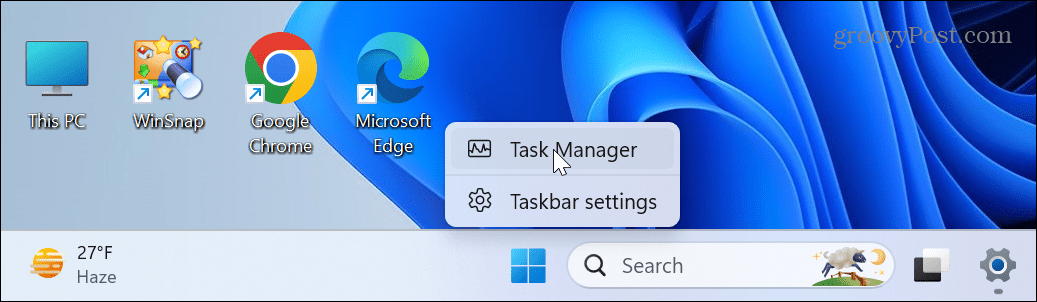
- Wybierz Aplikacje startowe kartę z lewego panelu.
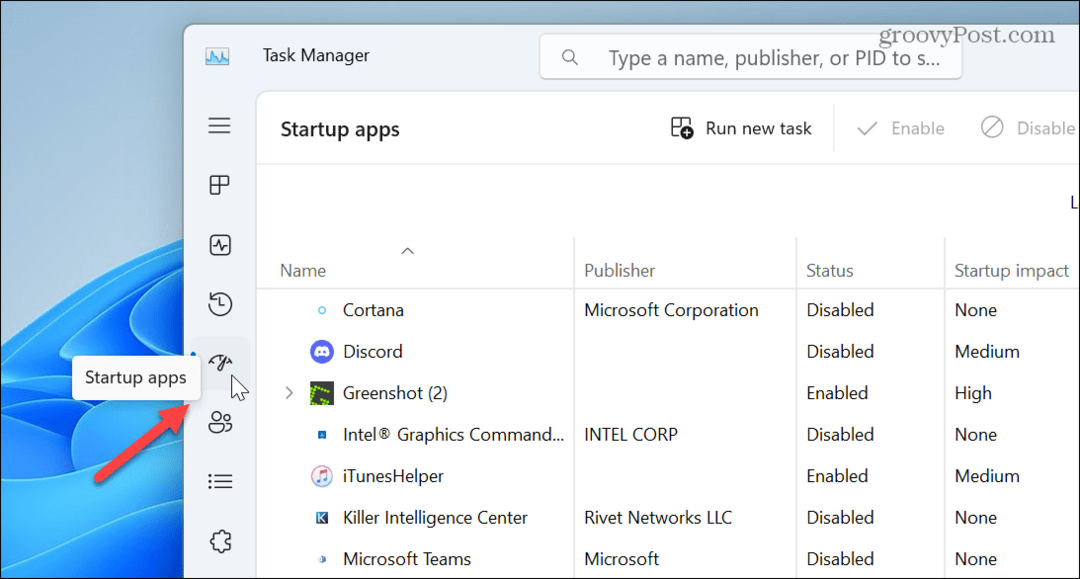
- Sortuj aplikacje według Wpływ uruchamiania.
- Kliknij aplikację prawym przyciskiem myszy i wybierz Wyłączyć.
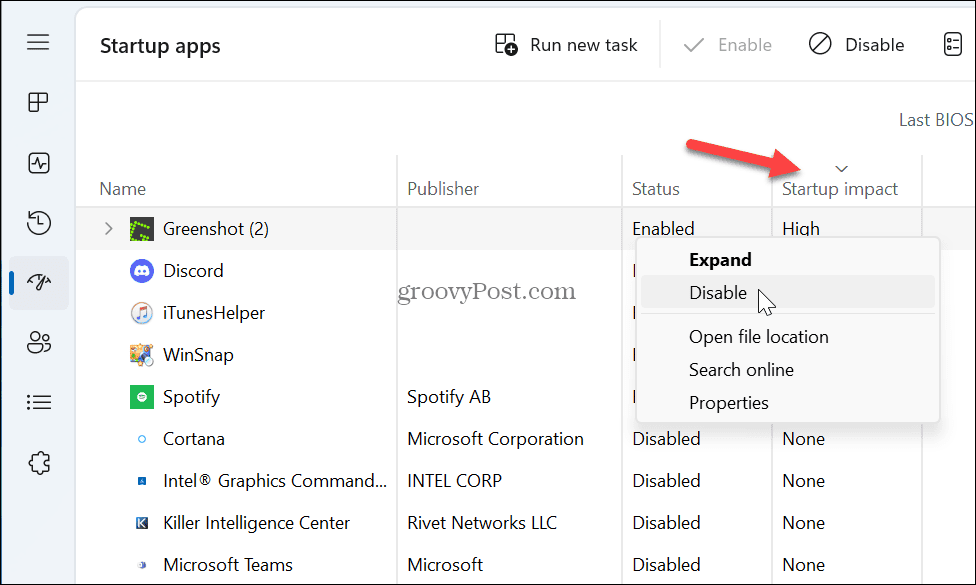
Warto zauważyć, że uruchamianie aplikacji podczas uruchamiania jest wygodne, ale niektóre aplikacje mają negatywny wpływ na czas uruchamiania. Możesz jednak wyłączyć te, które mają duży wpływ, aby przyspieszyć czas uruchamiania.
Ponadto, jeśli jesteś ciekawy, których potrzebujesz, odpowiedź brzmi: brak. Na przykład możesz wyłączyć wszystkie aplikacje startowe, a system Windows nadal będzie uruchamiał się normalnie. Ale aby rozpocząć przepływ pracy, musisz ręcznie uruchomić aplikacje.
Jeśli nie korzystasz jeszcze z systemu Windows 11, sprawdź, jak to zrobić wyłącz aplikacje startowe w systemie Windows 10.
Zamiast tego użyj trybu uśpienia
Jeśli masz dość czekania na uruchomienie systemu Windows 11, rozważ użycie trybu uśpienia.
Korzystanie z trybu uśpienia spowoduje większe zużycie energii niż całkowite wyłączenie, ale jest minimalne i oszczędza otwarte aplikacje, ułatwiając rozpoczęcie sesji.
Aby uśpić system Windows 11:
- Kliknij prawym przyciskiem myszy Początek przycisk.
- Iść do Wyłącz lub wyloguj się > Uśpij.
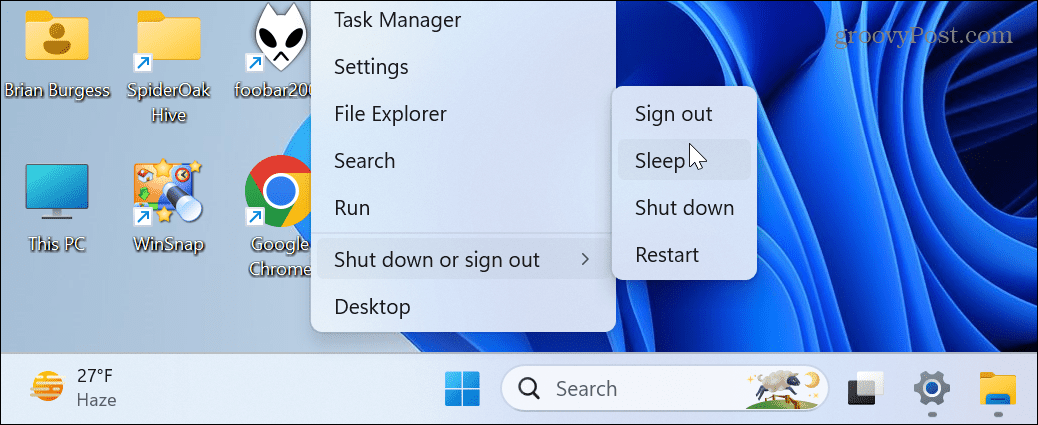
Oprócz ręcznego uśpienia komputera możesz zarządzać, gdy system Windows 11 śpi.
Zaktualizuj sprzęt swojego komputera
W tamtych czasach dodanie większej ilości pamięci RAM do komputera było sekretem szybszego działania. Ale teraz, jeśli twój komputer używa tradycyjnego dysku twardego (HHD), w pierwszej kolejności warto zwrócić uwagę na wymianę na dysk półprzewodnikowy (SSD). Oprócz poprawy ogólnej szybkości, włożenie dysku SSD przyspieszy również czas uruchamiania.

Jeśli masz bardziej nowoczesny system, rozważ zainstalowanie dysku SSD NVMe M.2, który podłącza się bezpośrednio do płyty głównej. Twoja płyta główna będzie potrzebowała gniazda M.2 PCIe, ale jeśli go nie ma, możesz pobrać Adapter M.2 NVMe na PCIe za mniej niż 20 dolarów.

Podczas wymiany dysku twardego na dysk SSD, zwiększając ilość Baran w twoim systemie na pewno nie zaszkodzi. Większa ilość pamięci RAM skraca czas rozruchu, ponieważ do pamięci można załadować więcej elementów tymczasowych. Więcej pamięci RAM poprawia również ogólną szybkość i wydajność systemu.


ZWIĘKSZONA POJEMNOŚĆ: 870 QVO jest dostępny w wersjach 1, 2, 4 i 8 TB


Ręcznie sortowane układy pamięci zapewniają wysoką wydajność z dużym zapasem przetaktowywania; Obsługuje Intel XMP 2.0 dla prostej instalacji i konfiguracji z jednym ustawieniem
Amazon.com Cena zaktualizowana 2023-04-02 - Możemy otrzymać prowizję za zakupy za pomocą naszych linków: więcej informacji
Spraw, aby Twój komputer z systemem Windows 11 uruchamiał się szybciej
Jeśli otrzymujesz powolne wyniki z komputera, możesz przyspieszyć jego uruchamianie, postępując zgodnie z powyższymi rozwiązaniami. Jeśli wyłączysz aplikacje startowe, włączysz szybkie uruchamianie, a komputer nadal wolno się uruchamia, rozważ wymianę sprzętu, jeśli to możliwe.
Aby dowiedzieć się więcej, sprawdź sposoby wykonania Windows 11 szybszy na starym sprzęcie, a jeśli nie masz komputera stacjonarnego, spójrz na jego laptop szybciej dzięki trybowi zasilania.
Ponadto, jeśli korzystasz z laptopa, możesz sprawdzić plik Obsługiwane funkcje zasilania komputera, a następnie sprawdź, jak utworzyć plik niestandardowy plan zasilania w systemie Windows 11.
Jak znaleźć klucz produktu Windows 11
Jeśli potrzebujesz przenieść klucz produktu Windows 11 lub po prostu potrzebujesz go do przeprowadzenia czystej instalacji systemu operacyjnego,...

