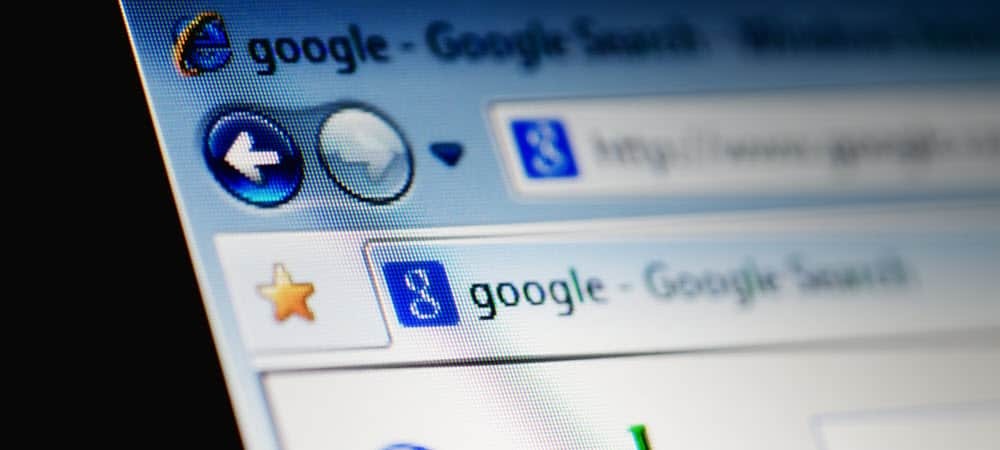Instrukcje konfiguracji i zarządzania autoarchiwizacją w programie Outlook 2010
Biuro Microsoft Jak Outlook 2010 / / March 18, 2020
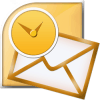 Od początku programu Outlook Microsoft zawsze dołączał Archiwum i Archiwum automatyczne funkcja i Outlook 2010 nie jest wyjątkiem. Funkcja autoarchiwizacji automatycznie przenosi lub usuwa starsze wiadomości e-mail ze swojej głównej skrzynki pocztowej do pliku danych archiwum przechowywanego na lokalnym dysku twardym. Pliki te nazywane są plikami .PST. Kiedyś Pliki .PST programu Outlook miały limit 2 GIG, funkcja Archiwizowanie była o wiele ważniejsza, ponieważ archiwizowała starsze wiadomości e-mail z głównego pliku .PST i do pliku Archive.pst. Mimo to pliki .PST w programie Outlook 2010 mają limit 20 gig; nadal dobrze jest zarządzać starszymi wiadomościami e-mail, aby Twoje pliki .PST były małe i wydajność systemu była wyższa!
Od początku programu Outlook Microsoft zawsze dołączał Archiwum i Archiwum automatyczne funkcja i Outlook 2010 nie jest wyjątkiem. Funkcja autoarchiwizacji automatycznie przenosi lub usuwa starsze wiadomości e-mail ze swojej głównej skrzynki pocztowej do pliku danych archiwum przechowywanego na lokalnym dysku twardym. Pliki te nazywane są plikami .PST. Kiedyś Pliki .PST programu Outlook miały limit 2 GIG, funkcja Archiwizowanie była o wiele ważniejsza, ponieważ archiwizowała starsze wiadomości e-mail z głównego pliku .PST i do pliku Archive.pst. Mimo to pliki .PST w programie Outlook 2010 mają limit 20 gig; nadal dobrze jest zarządzać starszymi wiadomościami e-mail, aby Twoje pliki .PST były małe i wydajność systemu była wyższa!
Wyjaśnij jeszcze raz. Co robi funkcja autoarchiwizacji!
Autoarchiwizacja zmniejsza rozmiar skrzynki pocztowej, usuwając lub przenosząc stare elementy do pliku danych archiwum lub pliku .PST. Proces działa prawie tak samo, niezależnie od tego, czy korzystasz z Microsoft Exchange w pracy, IMAP czy POP z konfiguracji domowej lub małej firmy. Zasadniczo przypomina to zdjęcie kilku stosów papieru z biurka i umieszczenie ich w zorganizowanej szafce z szybkim dostępem lub w pliku .PST, jak wspomniano powyżej. Ten proces różni się od
Jak włączyć domyślną autoarchiwizację dla WSZYSTKICH folderów programu Outlook 2010
1. W Microsoft Outlook Kliknij Plik menu i WybierzOpcje.
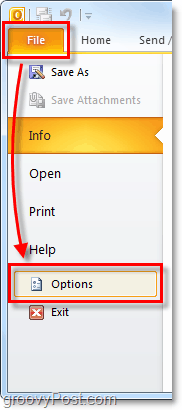
2. W menu Opcje Kliknij zaawansowane tab, a następnie Kliknij Ustawienia autoarchiwizacji przycisk.
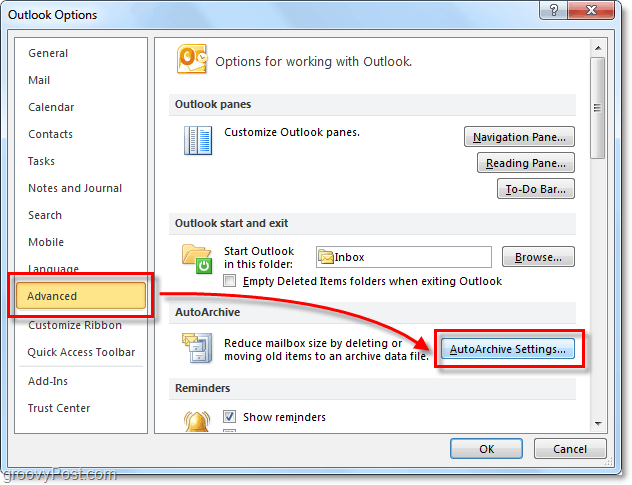
3. Kliknij pole wyboru dla Uruchom autoarchiwizację co [14] dni. Z tego miejsca możesz dalej dostosowywać ustawienia autoarchiwizacji do programu Outlook 2010, jednak domyślnie po włączeniu autoarchiwizacji PRZESUWA (nie usunie) całą pocztę starszą niż sześć miesięcy do archiwum.pst plik. Proponuję zachować Monituj przed uruchomieniem autoarchiwizacji zaznaczone, aby otrzymywać powiadomienia za każdym razem, gdy nastąpi archiwum. Byłbyś zaskoczony, jak często ludzie pytają mnie o brakujący e-mail! Zwykle jest to tylko funkcja autoarchiwizacji. Gdy masz ustawienia, które Ci się podobają, KliknijZastosuj teraz te ustawienia do wszystkich folderów.
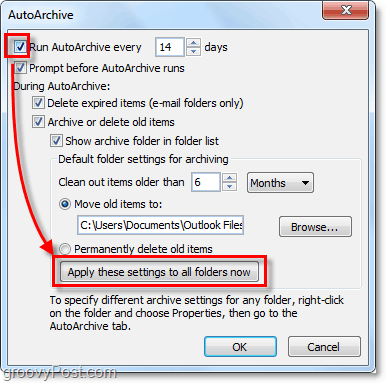
Jeśli wykonałeś powyższe kroki, autoarchiwizacja włącza się dla wszystkich e-maili programu Outlook. Jeśli istnieje folder, który chcesz wykluczyć z Autoarchiwizacji, lub jeśli chcesz, aby dotyczył on tylko kilku folderów, my również możemy to zrobić. Program Outlook 2010 umożliwia dostosowanie ustawień autoarchiwizacji dla każdego folderu, oto jak to zrobić.
Zmień ustawienia autoarchiwizacji dla folderów Single Outlook 2010
4. W programie Outlook spójrz w lewy panel nawigacyjny. Stamtąd Kliknij prawym przyciskiem myszy dowolny folder i WybierzNieruchomości ustawić zasady autoarchiwizacji.
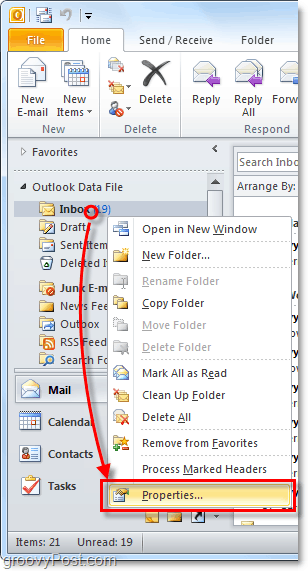
5. W oknie Właściwości skrzynki odbiorczej, które się pojawi, Kliknij Archiwum automatyczne patka. Tutaj możesz dostosować ustawienia autoarchiwizacji dla tego folderu, a nawet całkowicie wyłączyć autoarchiwizację.
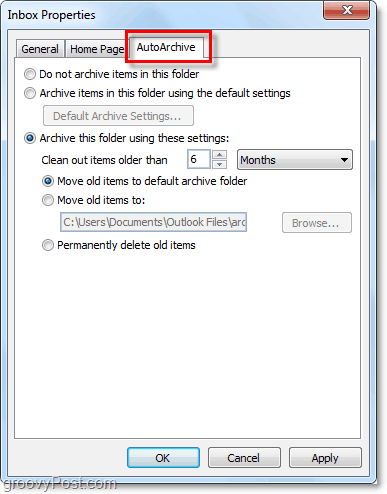
W porządku, teraz wiemy, jak automatycznie archiwizować poszczególne foldery! Ale co, jeśli w ogóle nie chcesz korzystać z autoarchiwizacji? Jeśli nie jesteś fanem funkcji automatycznej, możesz nadal korzystać z archiwizacji, korzystając z procesu ręcznego.
Porady dotyczące ręcznej archiwizacji przedmiotów
6. W programie Outlook Kliknij Plik> Informacje kartę menu, a następnie WybierzNarzędzia do czyszczenia> Archiwum.
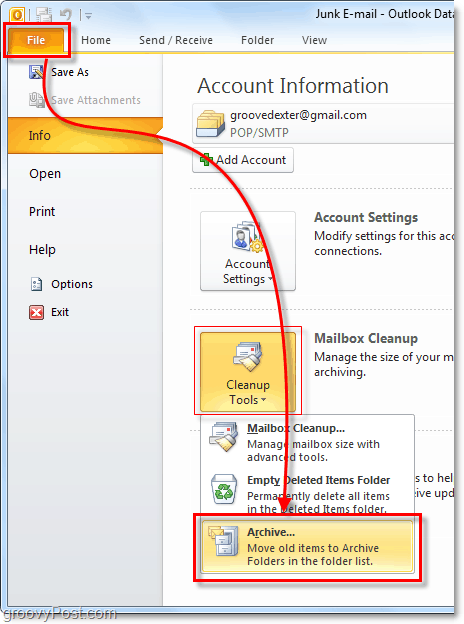
7. W wyświetlonym oknie dialogowym Archiwum Wybierz który Lornetka składana chcesz Archiwum. Ten proces jest prawie taki sam jak Autoarchiwizacja, z tym że jest to jednorazowa umowa. Coś innego polega na tym, że możesz nawet zastąpić właściwość „Nie autoarchiwizuj”, jeśli zastosowałeś ją do niektórych folderów, ale jest to opcjonalne.
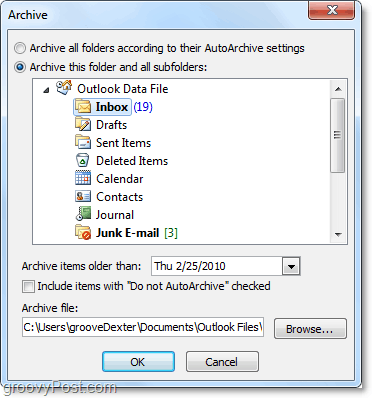
Gdzie znajdują się zarchiwizowane elementy programu Outlook?
8. W programie Outlook można uzyskać dostęp do zarchiwizowanych elementów z folderu Archiwum w lewym panelu nawigacyjnym wiadomości e-mail.
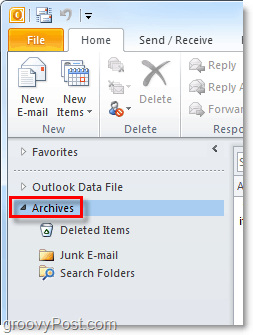
9. Możesz także uzyskać dostęp do archiwów z pliku pst programu Outlook, w którym są przechowywane. Możesz się tam dostać przez Kliknięcie Plik> Otwórz karta menu i WybieranieOtwórz plik danych programu Outlook.
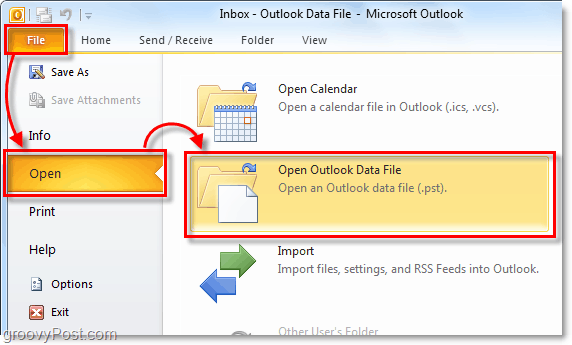
10. Domyślnie lokalizacja pliku .pst archiwum programu Outlook to:
Pliki% UserProfile% DocumentsOutlook
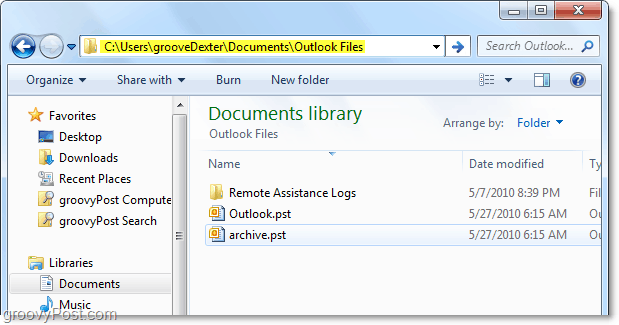
Jeśli nie korzystałeś wcześniej z funkcji archiwizacji w Outlooku, spróbuj! Pomoże to utrzymać porządek i przenieść stare, nieużywane elementy e-maili z podstawowej skrzynki pocztowej / pliku .PST. Jest to również dobry sposób na kontrolowanie rozmiaru pliku .PST, co zawsze pomaga w wydajności systemu!