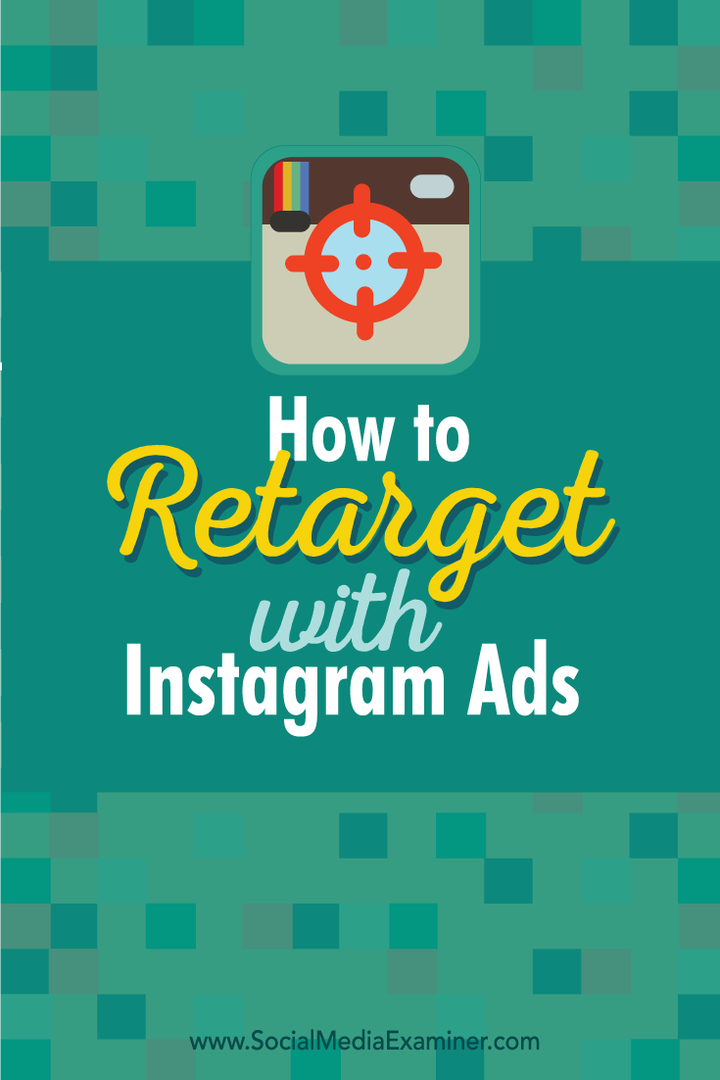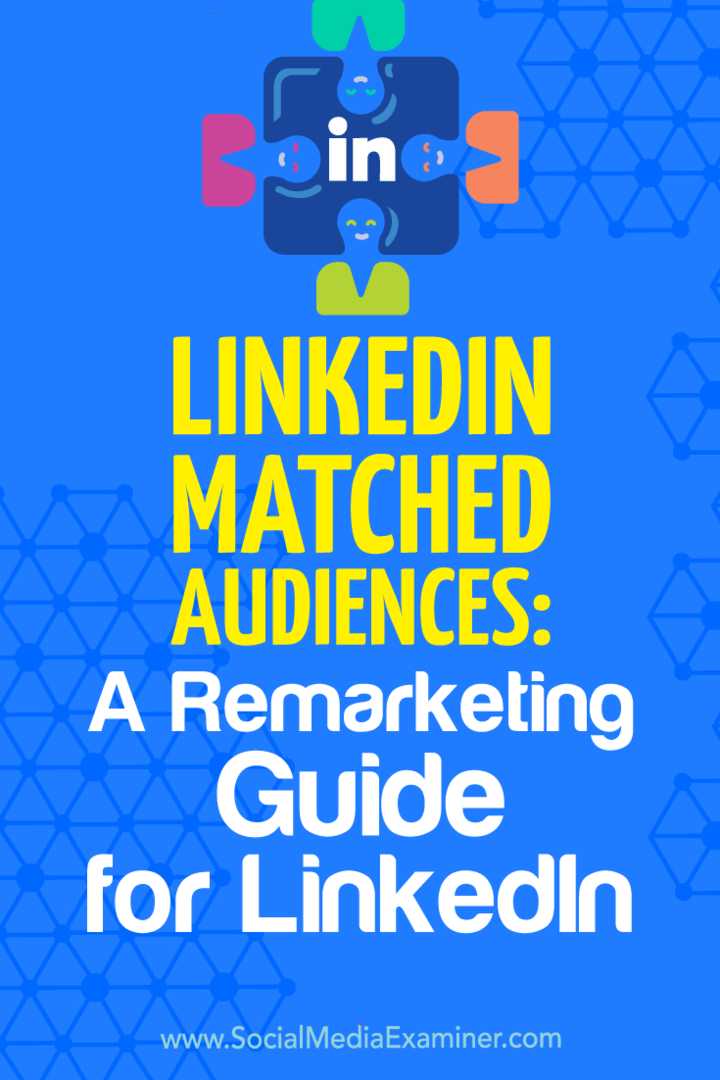Jak naprawić błąd urządzenia przestał odpowiadać w systemie Windows 11
Microsoft Okna 11 Bohater / / April 30, 2023

Ostatnia aktualizacja w dniu

Czy chcesz naprawić błąd urządzenia, które przestało odpowiadać w systemie Windows 11? Oto kilka prostych rozwiązań problemu, które możesz wypróbować.
Czy musisz naprawić urządzenie przestało odpowiadać na błędy na Windowsie 11? Błąd zwykle pojawia się podczas przesyłania lub otwierania plików z urządzenia zewnętrznego i może być trudny do naprawienia.
Na szczęście istnieją sposoby rozwiązania problemu poprzez uruchomienie narzędzia do rozwiązywania problemów ze sprzętem, sprawdzenie łączności, wyczyszczenie historii Eksploratora plików i inne metody.
Jeśli otrzymujesz błąd, że urządzenie przestało odpowiadać lub urządzenie zostało odłączone w systemie Windows 11, ten przewodnik pokaże Ci, jak to naprawić, abyś mógł zarządzać plikami bez błędów.
Sprawdź kabel i połączenie
Jednym z pierwszych miejsc, w których należy rozpocząć rozwiązywanie problemów, jest sprawdzenie połączenia kabla i urządzenia. Na przykład, jeśli masz dysk zewnętrzny, który przestaje odpowiadać, odłącz kabel od komputera, sprawdź, czy nie jest uszkodzony, i podłącz go ponownie.
Jeśli nadal nie działa, wypróbuj inny port USB w komputerze, aby wykluczyć wszelkie problemy z portami USB. Na przykład, jeśli porty kabla lub komputera są zakurzone, wdmuchnij powietrze z puszki do portów i kabla, aby je wyczyścić i sprawdzić, czy działa.
W przypadku starszego dysku zewnętrznego upewnij się, że jest on podłączony do działającego gniazdka elektrycznego i włączony.

Uruchom narzędzie do rozwiązywania problemów ze sprzętem
Jeśli kable wyglądają dobrze, a urządzenie zewnętrzne jest włączone, możesz uruchomić wbudowane narzędzie do rozwiązywania problemów ze sprzętem i urządzeniami. To narzędzie może wykryć problemy z urządzeniem i automatycznie zastosować poprawki.
Aby uruchomić narzędzie do rozwiązywania problemów ze sprzętem i urządzeniami:
- wciśnij Klawisz Windows + R skrót klawiszowy.
- w Uruchomić pudełko, typ msdt.exe -id DeviceDiagnostic i kliknij OK.
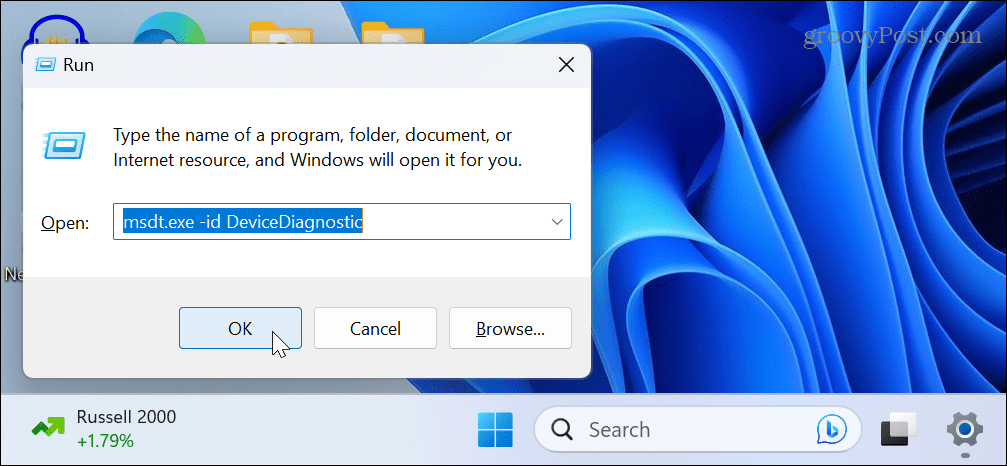
- Kiedy Sprzęt i urządzenia otworzy się narzędzie do rozwiązywania problemów, kliknij Następny przycisk.
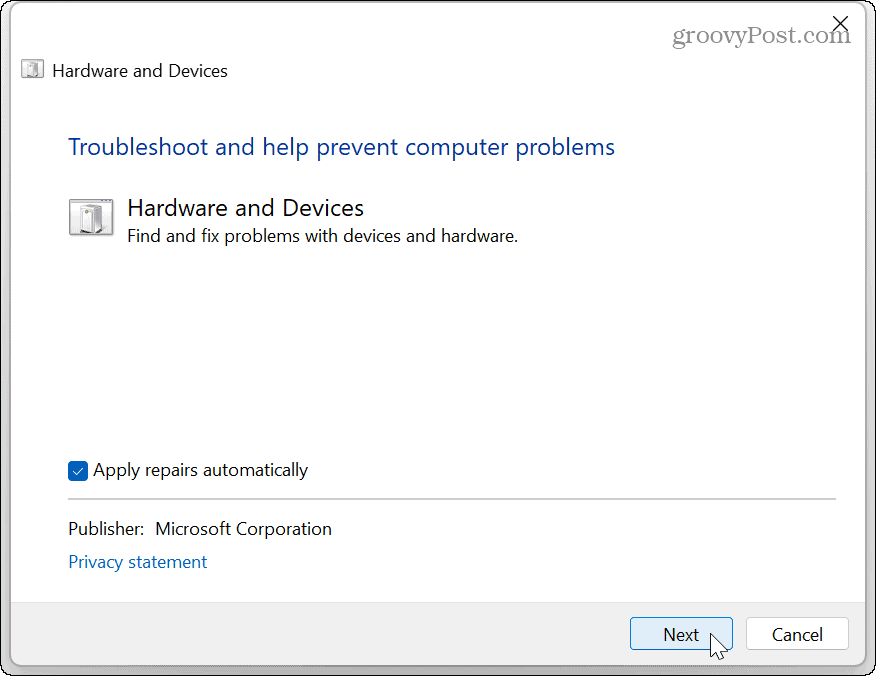
- Poczekaj na uruchomienie narzędzia do rozwiązywania problemów i postępuj zgodnie z instrukcjami wyświetlanymi na ekranie, aby naprawić wykryte problemy.
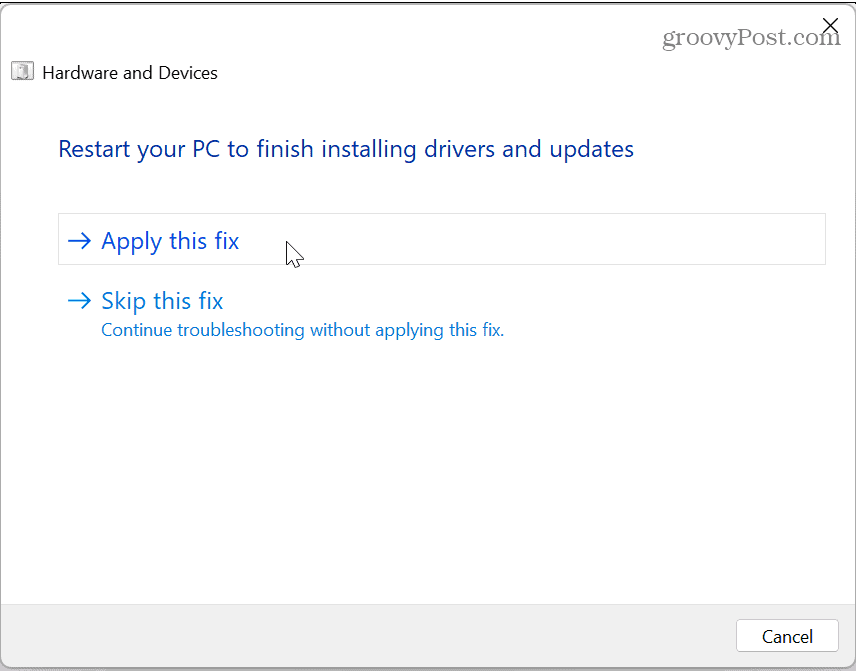
Podłącz ponownie urządzenie Bluetooth
Możliwe jest, że urządzenie przestało odpowiadać błąd podczas próby uzyskania dostępu do plików z urządzenia podłączonego przez Bluetooth, takiego jak telefon. W takim przypadku możesz zapomnieć o urządzeniu i podłączyć je ponownie.
Aby ponownie podłączyć urządzenie Bluetooth:
- otwarty Ustawienia > Bluetooth i urządzenia > Urządzenia.
- Znajdź swoje urządzenie na liście, kliknij trzy kropki i kliknij przycisk Odłącz urządzenie opcja.
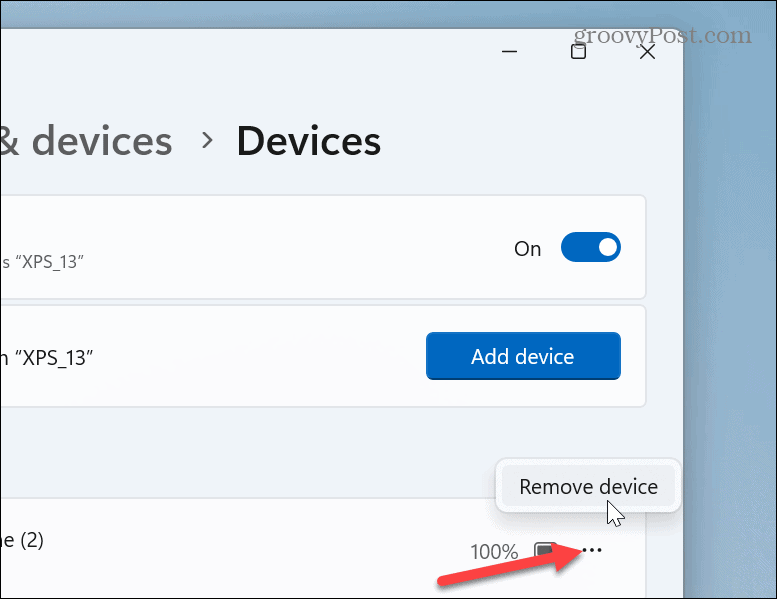
- Po wyjęciu urządzenia, ponownie podłącz urządzenie Bluetooth i sprawdź, czy możesz uzyskać do niego dostęp.
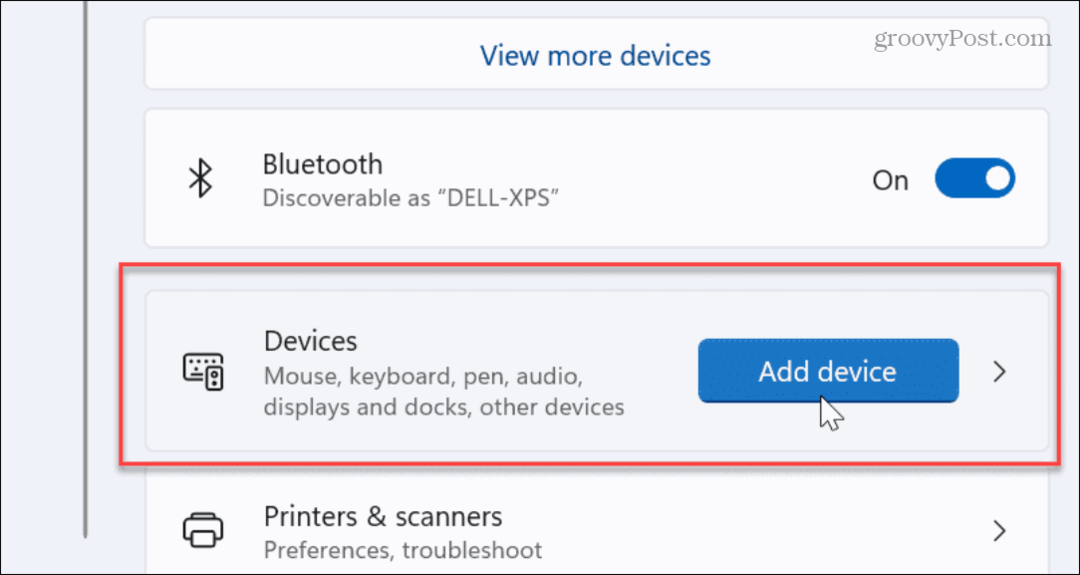
Uruchom ponownie Eksplorator plików w systemie Windows 11
Innym problemem, który może powodować błąd, jest nieprawidłowe działanie Eksploratora plików. Ponowne uruchomienie może naprawić błędy, które powodują, że transfer nie działa. Spowoduje to również wyczyszczenie historii Eksploratora, co może zapewnić lepszą wydajność.
Aby ponownie uruchomić Eksplorator plików w systemie Windows 11:
- Kliknij prawym przyciskiem myszy przycisk Start i wybierz Menadżer zadań.
Notatka: Alternatywnie możesz nacisnąć Klawisz Windows + R skrót, wpisz kierownik zadaniai kliknij OK.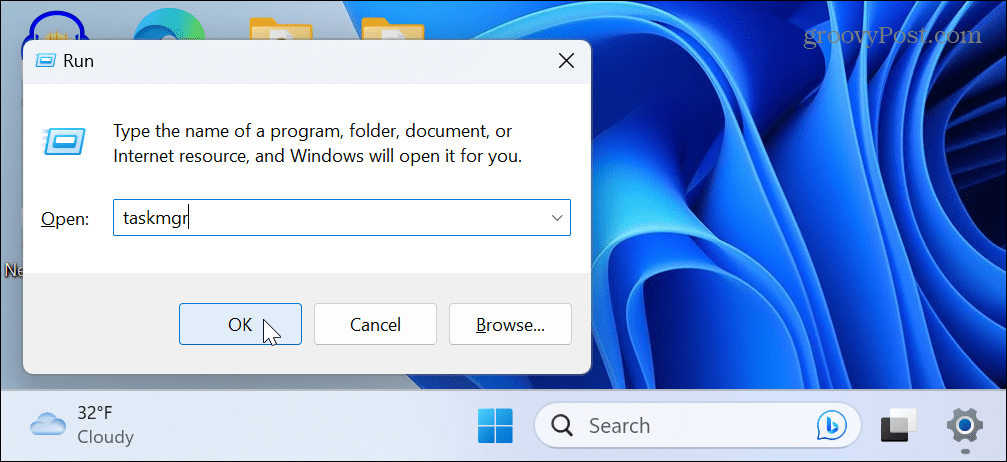
- Wybierz Procesy kliknij prawym przyciskiem myszy Eksplorator Windowsi wybierz Uruchom ponownie z wyświetlonego menu.
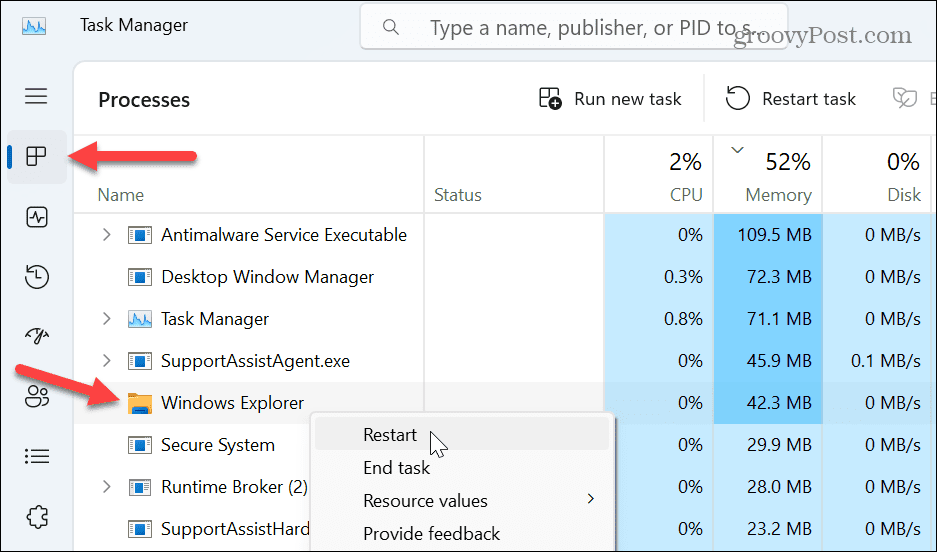
- Pasek zadań i ikony na pulpicie znikną na krótko podczas procesu resetowania. Po zakończeniu otwórz urządzenie powodujące błąd i sprawdź, czy możesz uzyskać dostęp do niezbędnych danych.
Zainstaluj ponownie kontroler USB
Jeśli problem dotyczy podłączonego urządzenia USB, może to oznaczać problem z kontrolerem USB. Jednak ponowna instalacja może naprawić błąd, usuwając źle skonfigurowany sterownik urządzenia USB.
Aby ponownie zainstalować kontroler USB:
- wciśnij Klucz Windowsa, typ menadżer urządzeńi wybierz najlepszy wynik poniżej Najlepszy mecz w menu Start.
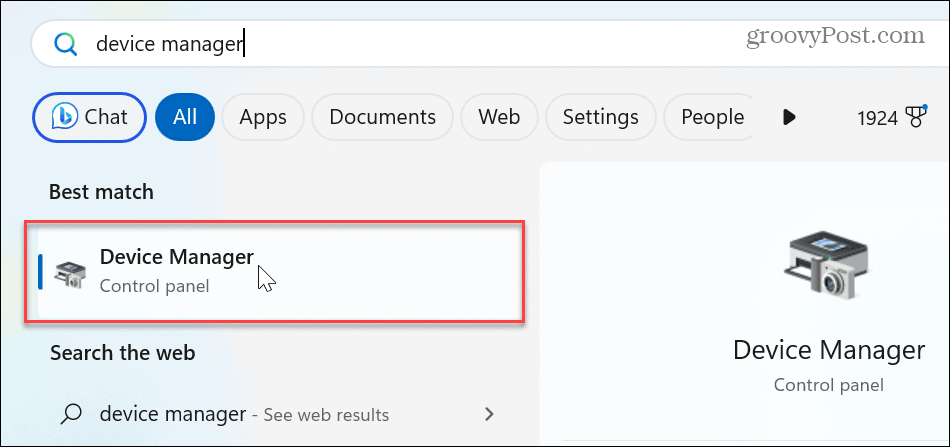
- Przewiń w dół i rozwiń Drzewo urządzeń uniwersalnej magistrali szeregowej.
- Kliknij prawym przyciskiem myszy urządzenie powodujące problemy i wybierz Odinstaluj urządzenie opcja z menu.
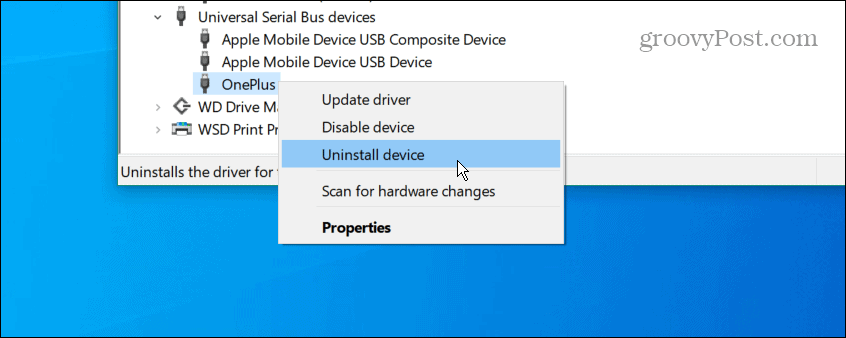
- Gdy pojawi się komunikat ostrzegawczy, kliknij przycisk Odinstaluj przycisk.
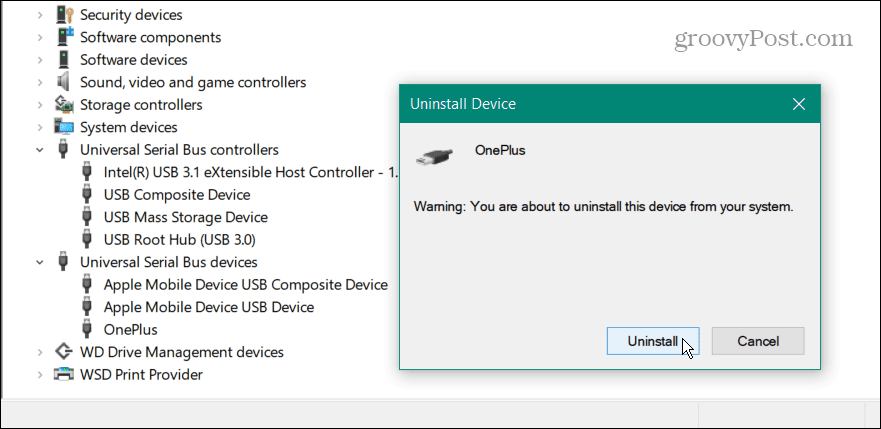
- Aby zakończyć proces, uruchom ponownie Windowsa 11, a system Windows automatycznie ponownie zainstaluje sterownik.
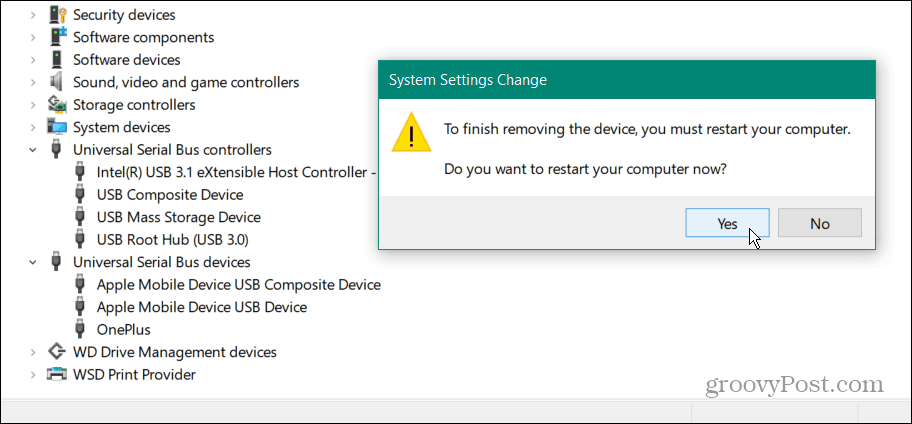
Należy również pamiętać, że monit o ponowne uruchomienie systemu Windows może nie zostać wyświetlony. W takim przypadku odłącz urządzenie od portu USB i podłącz je ponownie, a system Windows automatycznie zainstaluje ponownie sterownik urządzenia.
Zaktualizuj Windowsa 11
Oczywiście aktualizowanie systemu Windows jest niezbędne dla funkcji i bezpieczeństwa. Ale zawiera również poprawki błędów w systemie operacyjnym, które mogą powodować błąd urządzenia.
Aby upewnić się, że jest aktualny, możesz ręcznie zaktualizuj system Windows 11 i zainstaluj wszelkie znalezione poprawki.
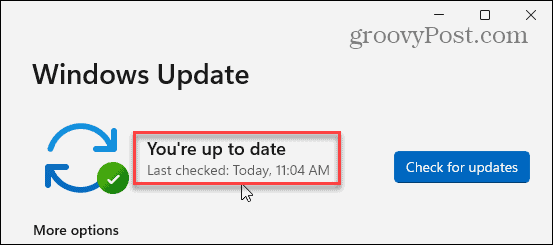
Zarządzanie urządzeniami i danymi w systemie Windows 11
Jeśli musisz pobrać dane z urządzenia podłączonego do komputera i otrzymać komunikat o błędzie „Urządzenie przestało odpowiadać”, skorzystanie z jednej z powyższych opcji powinno sprawić, że urządzenie będzie działać z systemem Windows 11 bez błędu.
Jeśli masz problemy z określonym urządzeniem, dowiedz się więcej ręczne instalowanie sterowników urządzeń. Ponadto, jeśli masz wiele podłączonych dysków, możesz zmień litery dysków w systemie Windows. A jeśli potrzebujesz szybkiego dostępu do plików, folderów i dysków, możesz to zrobić przypnij elementy do paska zadań w systemie Windows 11.
Windows 11 zawiera kilka sposobów zarządzania urządzeniami i danymi. Na przykład możesz włączyć ochrona systemu dla dysków lub do szybkiego dostępu do danych w chmurze; możesz otworzyć Eksplorator plików do OneDrive.
Jak znaleźć klucz produktu Windows 11
Jeśli potrzebujesz przenieść klucz produktu Windows 11 lub po prostu potrzebujesz go do przeprowadzenia czystej instalacji systemu operacyjnego,...