
Ostatnia aktualizacja w dniu

Puste foldery nie zajmują dużo miejsca na dysku, ale mogą utrudnić znalezienie prawdziwych folderów. Usuń je z systemu Windows 11, korzystając z tego przewodnika.
Czy masz dużo pustych folderów zaśmiecających komputer z systemem Windows 11?
Chociaż puste foldery nie zajmują miejsca na dysku, mogą okazać się irytujące. Zbyt wiele pustych folderów może utrudniać znajdowanie plików (i folderów), których szukasz, zwłaszcza jeśli ich nazwy są duplikatami.
Jeśli chcesz się ich pozbyć, możesz wypróbować kilka różnych opcji. Pokażemy Ci, jak usunąć puste foldery w systemie Windows 11 poniżej.
Jak ręcznie usunąć puste foldery w systemie Windows 11
Najprostszym sposobem usunięcia pustych folderów jest zrobienie tego ręcznie. Zakłada się, że już wiesz, gdzie znajdują się foldery - wystarczy włożyć wysiłek, aby zrobić to sam.
Aby ręcznie usunąć puste foldery w systemie Windows 11:
- otwarty Przeglądarka plików naciskając Klawisz Windows + E na klawiaturze.
- Przejdź do folderu, w którym chcesz usunąć puste foldery.
- Wybierz pusty folder, klikając go.
- Kliknij go prawym przyciskiem myszy i wybierz Usuwać z menu kontekstowego.
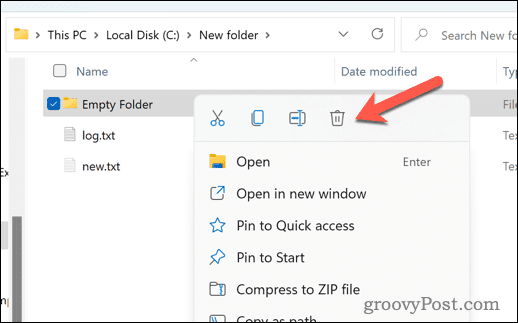
- Powtórz kroki 3 i 4 dla pozostałych pustych folderów, które chcesz usunąć.
Ta metoda działa dobrze, jeśli masz kilka pustych folderów do usunięcia. Jeśli jednak masz do czynienia z wieloma pustymi folderami w różnych lokalizacjach, prawdopodobnie nie jest to najlepsza metoda do wypróbowania.
Jak usunąć puste foldery w systemie Windows 11 za pomocą wiersza polecenia
Innym sposobem usuwania pustych folderów jest użycie wiersza polecenia. Możesz skanować i usuwać wszystkie puste foldery w danym katalogu za pomocą poleceń terminala.
Windows Terminal jest teraz preferowaną opcją w systemie Windows 11. Jednak poniższe instrukcje będą działać tylko w starszym wierszu polecenia, dlatego zaleca się jego użycie.
Aby usunąć puste foldery w systemie Windows 11 za pomocą „Wiersza polecenia”
- Otwórz menu Start i wpisz cmd.
- Kliknij Uruchom jako administrator po prawej.
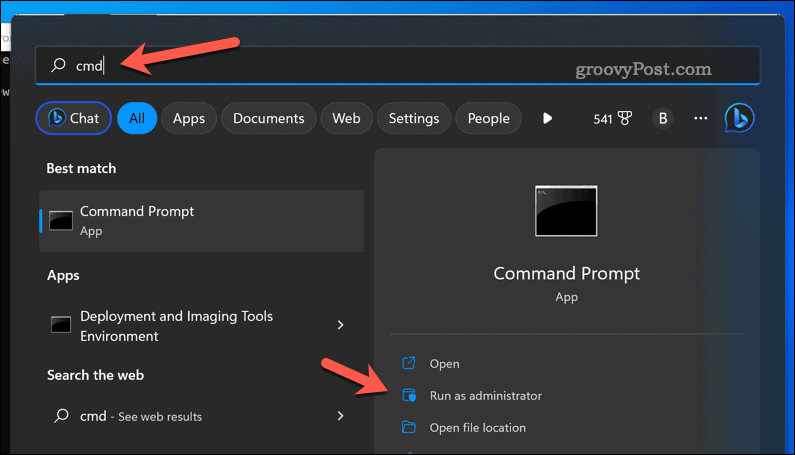
- w Wiersz polecenia okno, typ:płyta CD po którym następuje spacja, a następnie ścieżka folderu, z którego chcesz usunąć puste foldery. Na przykład, cd C:\Użytkownicy\Nazwa użytkownika\Dokumenty i naciśnij Wchodzić.
- Aby usunąć puste foldery, typ:for /f „delims=” %d in („katalog /s /b /ad ^| sort /r”) do rd „%d” i naciśnij Wchodzić.
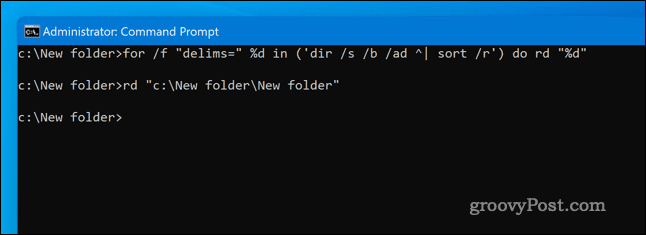
To polecenie przejdzie przez wszystkie podfoldery w określonym folderze i usunie wszystkie puste foldery.
Zarządzanie plikami i folderami w systemie Windows 11
Wykonując powyższe czynności, możesz szybko zlokalizować i usunąć puste foldery w systemie Windows 11. Nie zaoszczędzisz dużo miejsca na dysku, ale ułatwisz zarządzanie folderami zawierającymi ważne pliki.
Inną sztuczką, którą możesz wypróbować, jest zaszyfruj swoje pliki i foldery w systemie Windows 11. Pozwoli ci to zachować najważniejsze zapisane pliki przed wścibskimi oczami.
Możesz również ukryj foldery na komputerze z systemem Windows 11 z widoku publicznego. To ich nie zaszyfruje, ale powinno uniemożliwić ich wyświetlanie w aplikacjach takich jak Eksplorator plików. Możesz również ukryj te foldery przed wyszukiwaniem w systemie Windows 11, zbyt.
Jak znaleźć klucz produktu Windows 11
Jeśli potrzebujesz przenieść klucz produktu Windows 11 lub po prostu potrzebujesz go do przeprowadzenia czystej instalacji systemu operacyjnego,...


