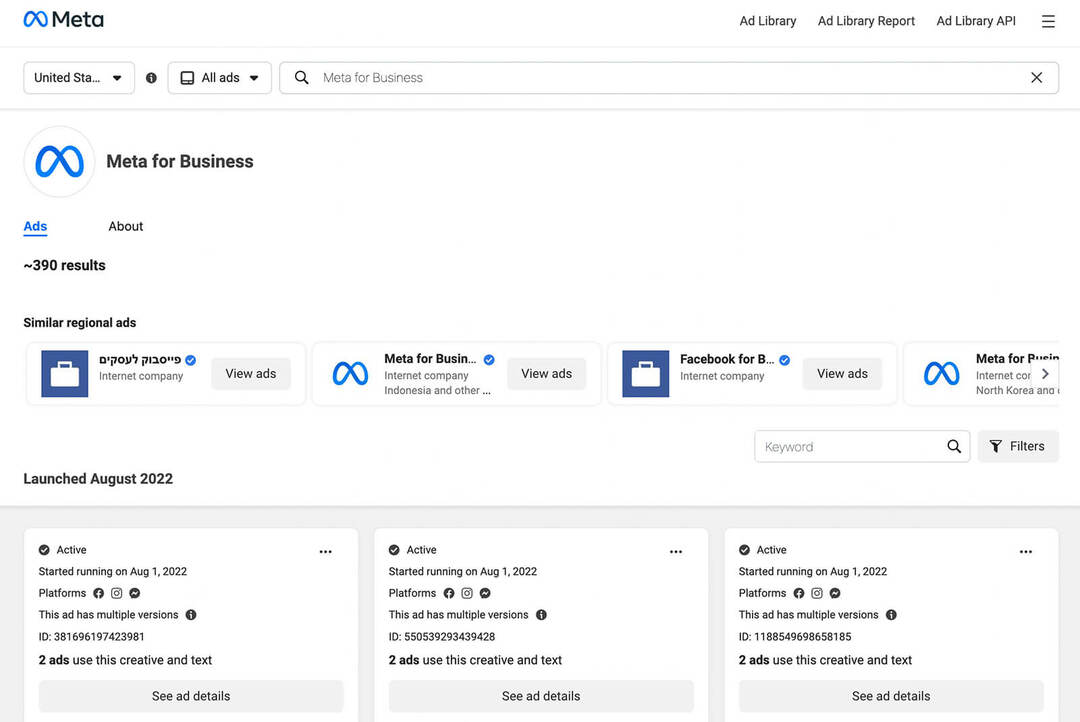Ostatnia aktualizacja w dniu

Zarządzanie e-mailami w zespołach w różnych strefach czasowych może być przytłaczające. Dowiedz się, jak zmienić domyślną strefę czasową Gmaila i dotrzymywać harmonogramu.
Czy zauważyłeś, że sygnatury czasowe w Twoich wiadomościach w Gmailu nie do końca pasują do tego, czego oczekujesz Ty (lub Twoi współpracownicy)?
Pomijając podróżników podróżujących po świecie, jest to prawdziwy problem dla pracowników biznesowych, którzy mają do czynienia z kolegami w wielu strefach czasowych. Jeśli musisz planować spotkania lub śledzić pilne terminy, niewłaściwy czas może sprawić, że stracisz synchronizację ze wszystkimi innymi.
Na szczęście istnieje sposób na zmianę domyślnej strefy czasowej w Gmailu. Dzięki temu będziesz mieć pewność, że Twoje e-maile są zawsze synchronizowane z Twoją bieżącą (lub preferowaną) lokalizacją. Poniżej pokażemy, jak to zrobić.
Dlaczego warto zmienić domyślną strefę czasową w Gmailu?
Możesz chcieć zmienić domyślną strefę czasową w Gmailu z kilku powodów. Na przykład:
- Często podróżujesz i chcesz dostosować ustawienia poczty e-mail do nowych lokalizacji.
- Pracujesz z ludźmi z różnych stref czasowych i chcesz uniknąć nieporozumień lub niedotrzymania terminów.
- Google przypisuje Ci strefę czasową Gmaila na podstawie Twojego adresu IP lub ustawień urządzenia i chcesz ją zmienić ręcznie.
Niezależnie od powodu zmiana domyślnej strefy czasowej w Gmailu może pomóc Ci lepiej zarządzać komunikacją e-mailową.
Jak zmienić domyślną strefę czasową w Gmailu na komputerze PC lub Mac
Zmiana domyślnej strefy czasowej w Gmailu na komputerze PC lub Mac nie jest tak prosta, jak mogłoby się wydawać. Nie możesz tego zrobić bezpośrednio z aplikacji Gmail lub strony internetowej.
Zamiast tego musisz uzyskać dostęp do ustawień Kalendarza Google i tam je dostosować.
Aby zmienić domyślną strefę czasową w Gmailu na komputerze PC lub Mac:
- Zaloguj się do swojego konto Gmail w przeglądarce internetowej.
- W prawym górnym rogu kliknij Aplikacje Google (ikona z siatką dziewięciu kwadratów), a następnie Kalendarz.
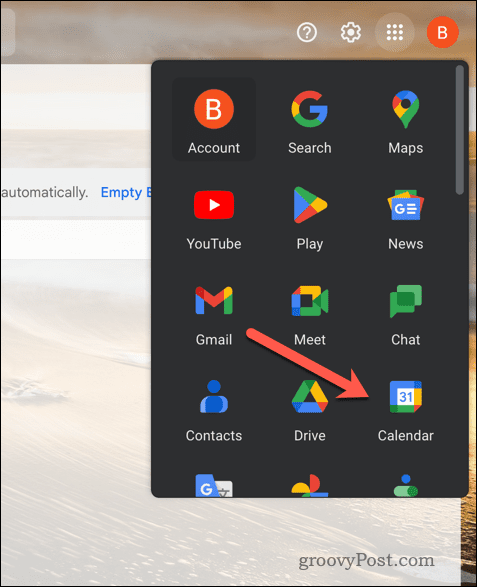
- Z wnętrza twojego Kalendarz, Kliknij bieg ikonę w prawym górnym rogu i wybierz Ustawienia.
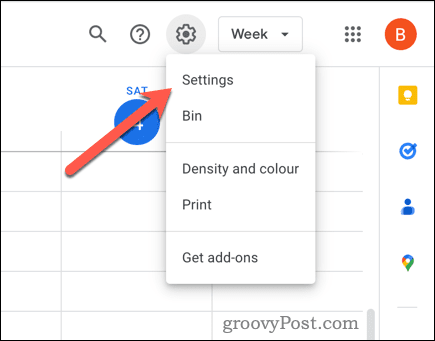
- Na Ogólny przewiń w dół do Strefa czasowa Sekcja.
- Z menu rozwijanych wybierz nowy Podstawowa strefa czasowa z menu rozwijanego.
- Możesz także wybrać A Druga strefa czasowa jeśli chcesz zobaczyć oba czasy w swoim kalendarzu, ale upewnij się, że Wyświetl dodatkową strefę czasową pole wyboru jest włączone jako pierwsze. Możesz także ustawić etykiety dla każdej strefy czasowej (np. pracy lub domu).
- Jeśli chcesz, aby Twoja strefa czasowa była aktualizowana na podstawie Twojej bieżącej lokalizacji, upewnij się, że Poproś o zaktualizowanie mojej podstawowej strefy czasowej do bieżącej lokalizacji pole wyboru jest włączone.
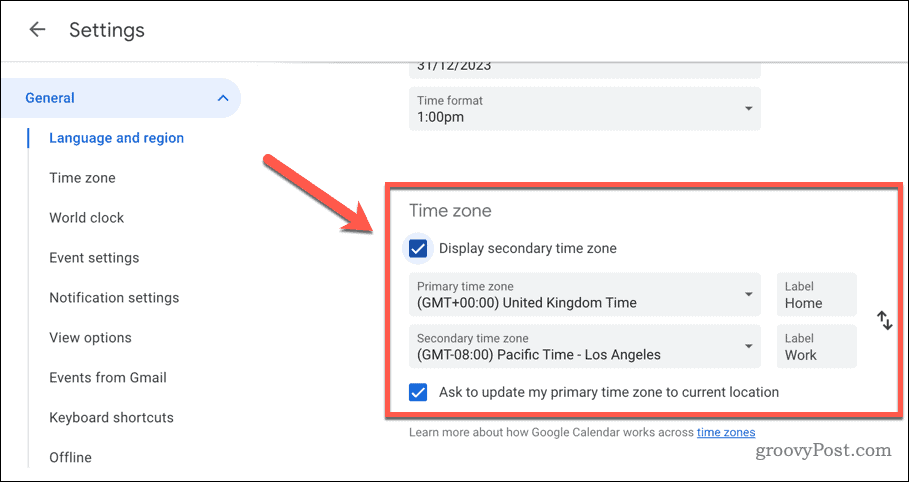
Wszelkie zmiany powyższych ustawień zostaną automatycznie zapisane i będą obowiązywać we wszystkich Twoich usługach Google (w tym w Gmailu). Po wprowadzeniu tych zmian w Twoich e-mailach będą wyświetlane prawidłowe znaczniki czasu zgodnie z wybraną strefą czasową. Możesz także zaplanować e-maile lub ustawić przypomnienia na podstawie tego ustawienia.
NOTATKA: Zmiana domyślnej strefy czasowej w Gmailu wpłynie też na inne usługi Google korzystające z danych kalendarza, takie jak Google Meet.
Jak zmienić domyślną strefę czasową w Gmailu na Androida lub iPhone'a
Zmiana domyślnej strefy czasowej Gmaila jest trochę łatwiejsza, jeśli wolisz używać Gmaila na urządzeniu z Androidem lub telefonie iPhone. Zamiast zmieniać ustawienia w Kalendarzu Google, musisz zmienić ustawienia na swoim urządzeniu.
Jednak jedno słowo ostrzeżenia. Zmiana ustawień strefy czasowej w urządzeniu wpłynie również na inne aplikacje korzystające z danych daty i godziny w ten sposób, takie jak Kalendarz czy Zegar. Jeśli nie chcesz tego robić, musisz pozostawić ustawienia strefy czasowej bez zmian.
Na Androida
Ponieważ interfejs użytkownika urządzeń z Androidem jest różny, te kroki prawdopodobnie zadziałają dla większości użytkowników, ale mogą występować pewne różnice. Zależy to od producenta urządzenia lub wersji Androida.
Aby zmienić ustawienia strefy czasowej Gmaila na Androidzie:
- Otworzyć Ustawienia aplikację na swoim urządzeniu.
- Zlokalizuj i dotknij Data i godzina menu.
- To może być wymienione pod System > Data i godzina, Ogólne > Data i godzina, Zarządzanie ogólne > Data i godzinalub podobny, w zależności od wersji Androida i producenta.
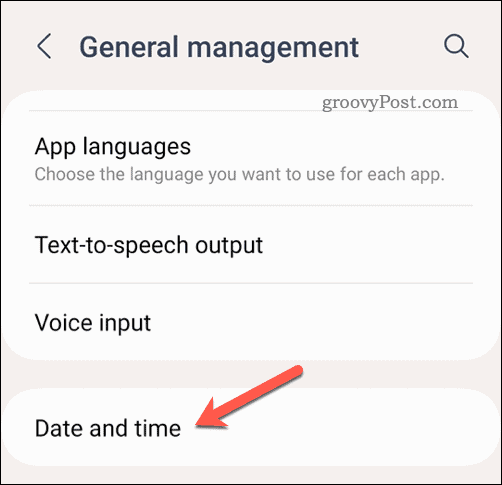
- To może być wymienione pod System > Data i godzina, Ogólne > Data i godzina, Zarządzanie ogólne > Data i godzinalub podobny, w zależności od wersji Androida i producenta.
- w Data i godzina menu, wyłącz wszelkie ustawienia dla Automatyczna data i godzina I Automatyczna strefa czasowa (lub podobne).
- Uzyskiwać Wybierz strefę czasową (lub podobny) i wybierz z listy preferowaną strefę czasową.
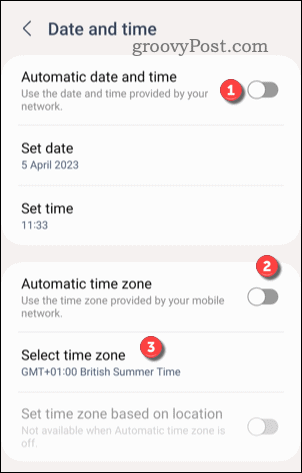
Po zaktualizowaniu ustawień strefy czasowej ponownie otwórz aplikację Gmail – ustawienia powinny zostać zastosowane natychmiast.
Na iPhonie lub iPadzie
Aby zmienić ustawienia strefy czasowej Gmaila na iPhonie lub iPadzie:
- Otworzyć Ustawienia aplikacja.
- Iść do Ogólne > Data i godzina.
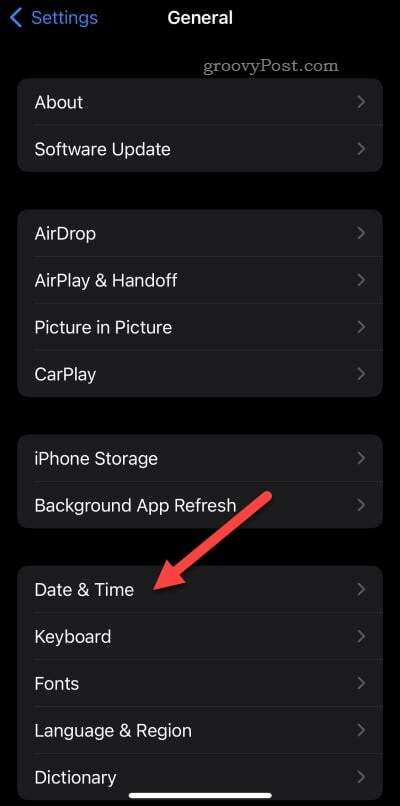
- Wyłącz Ustaw automatycznie suwak, a następnie stuknij Strefa czasowa.
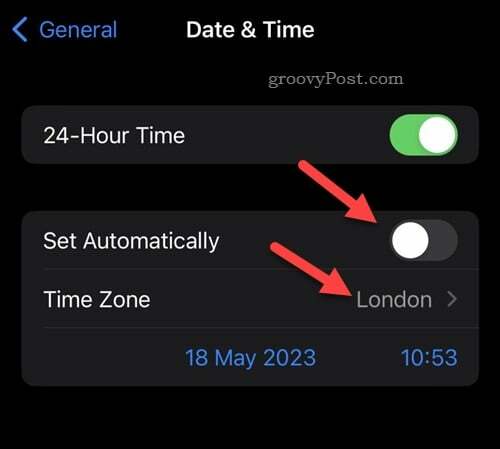
- Wybierz preferowaną strefę czasową z listy lub użyj paska wyszukiwania nad nią, aby wyszukać alternatywy.
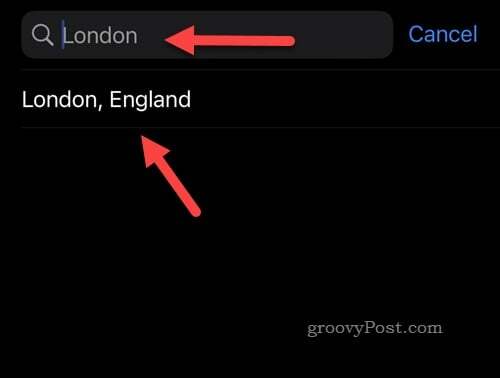
W tym momencie pomyślnie zmienisz domyślne ustawienia strefy czasowej. Wszystkie Twoje e-maile będą zawierały prawidłowe znaczniki czasu zgodnie z wybraną strefą czasową. Możesz także zaplanować e-maile lub ustawić przypomnienia na podstawie tego ustawienia.
Zarządzanie ustawieniami w Gmailu
Zmiana domyślnej strefy czasowej w Gmailu może pomóc uniknąć nieporozumień i zwiększyć produktywność, jeśli pracujesz w wielu strefach czasowych.
Chcesz pomóc swojemu zespołowi dotrzymywać harmonogramu i planować ważne spotkania? Możesz zawsze udostępnij swój kalendarz Google aby inni wiedzieli, co robisz (i kiedy). To także dobry pomysł ustawić domyślny widok w Kalendarzu Google aby ważne daty (i spotkania) pojawiały się nieco łatwiej.
Masz dość zwykłego interfejsu Gmaila? Nie używaj go — przełącz się na klienta Gmail innej firmy i zamiast tego skorzystaj z nowych funkcji i ustawień.
Jak znaleźć klucz produktu Windows 11
Jeśli potrzebujesz przenieść klucz produktu Windows 11 lub po prostu potrzebujesz go do przeprowadzenia czystej instalacji systemu operacyjnego,...